Si vous êtes un joueur, alors vous pouvez êtreDiscordetrès familier.C'est un logiciel libreVoIPApplication, principalement utilisée dans la communauté du jeu vidéo.Vous pouvez utiliser Discord pour le texte, la vidéo, l'image et la communication audio qui peuvent être utilisés dans les canaux de discussion.Discord est disponible sur presque toutes les plateformes, y compris Windows, ce qui le rend très populaire.
Cependant, certains utilisateurs ont signalé qu'il existe des problèmes tels que Discord ne peut pas être ouvert ou affiche un écran gris et ne peut pas être ouvert.Si vous êtes un utilisateur qui ne peut pas ouvrir Discord, vous êtes au bon endroit.
Dans cet article, nous étudierons ce problème en profondeur, puis expliquerons comment résoudre les problèmes non divulgués de Discord.
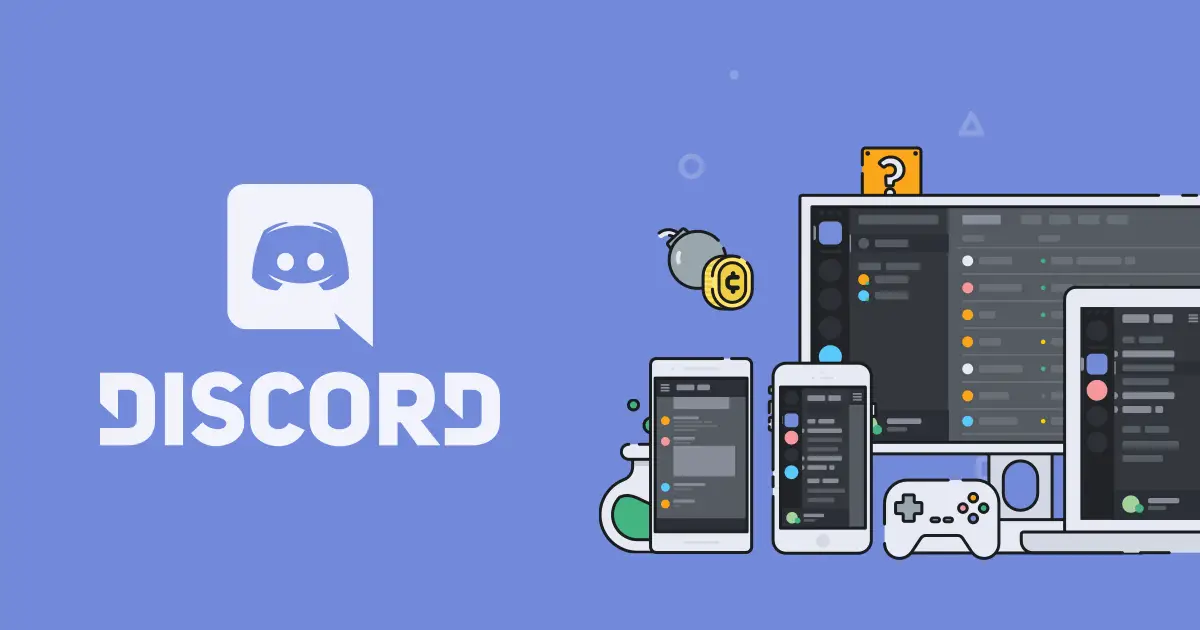
Comment résoudre Discord ne peut pas être ouvert
Discord affiche parfois des problèmes avec la version Windows.Vous avez essayé de l'ouvrir, mais il ne s'est pas ouvert.L'écran reste tel quel, sinon l'écran est vide.Parfois, même si vous redémarrez le système et réinstallez l'application, vous constaterez que Discord ne peut pas être ouvert.Cependant, ne vous inquiétez pas, car il existe de nombreuses façons de résoudre le problème de la discorde.
Jetons un coup d'oeil à eux!
1. Réparez les fichiers système endommagés
Parfois, la présence de fichiers système corrompus peut provoquer des problèmes similaires.Par conséquent, il est toujours recommandé d'utiliser un outil ou une application capable de réparer les fichiers endommagés pour vous.Vous pouvez également résoudre ce problème manuellement, mais si vous ne savez pas ce que vous faites, vous risquez de subir d'autres dommages.
- 从IciObtenez des outils de réparation gratuits tels queReimage Plus.
- Le logiciel est explicite, veuillez donc l'utiliserScannez votre PC並Réparez les fichiers endommagés.
- Après l'achèvement, la question devrait obtenirRésolu, Discord devrait fonctionner comme d'habitude.
En rapport:Corrige l'incapacité d'entendre la voix de quelqu'un en discorde
2. Terminez la tâche à partir du gestionnaire de tâches
Parfois, lorsque vous exécutez l'application, elle peut démarrer, mais elle ne peut s'exécuter qu'en arrière-plan, c'est pourquoi vous ne la voyez peut-être pas s'exécuter.Résolvons ce problème :
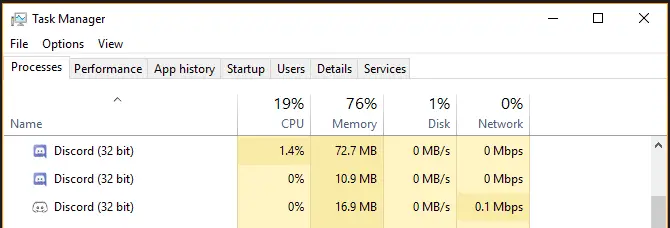
- Ouvrez le gestionnaire de tâches en appuyant sur Ctrl + Maj + Echap
- Sous ProcessTab, recherchez discord.exe
- Cliquez dessus et sélectionnez Fin de tâche
- Vous pouvez également trouver d'autres applications de discord.exe dans la liste "Processus".Fermez-les tous.
Maintenant redémarrezApplication Discord.Cela devrait fonctionner maintenant !
3. Utilisez l'invite de commande pour terminer la tâche
La méthode du gestionnaire de tâches peut ne pas convenir à certains utilisateurs.C'est pourquoi vous pouvez utiliser l'invite de commande pour terminer le processus.Voici comment procéder :
- presseClé Windows + R
- TaperCMD, puis appuyezLa touche Entrée
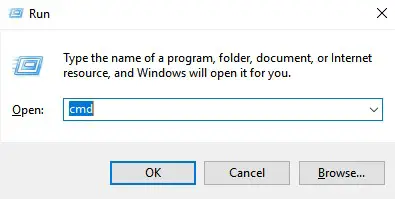
- Dans Invite de commandeDans la fenêtre, tapez ce qui suit et appuyez sur Entrée :
taskkill /F /IM discord.exe
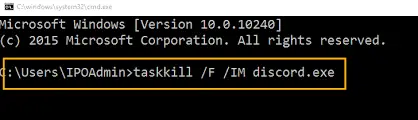
一旦DiscordeapplicationFermez, veuillez exécuter l'application,DiscordeIl devrait maintenant fonctionner normalement.
4.UtiliserDiscorde的Version Web
Vous pouvez passer à la version Web discordante et l'utiliser à la place de l'application.Il fonctionne également normalement et est connu pour résoudre les problèmes de nombreux utilisateurs.Pour le faire, suivez ces étapes:
- Aller àDiscorde 网站.
- Cliquer sur登录
- ImporterVos identifiants et connectez-vous à l'application
- OuvertDiscorde L'Application
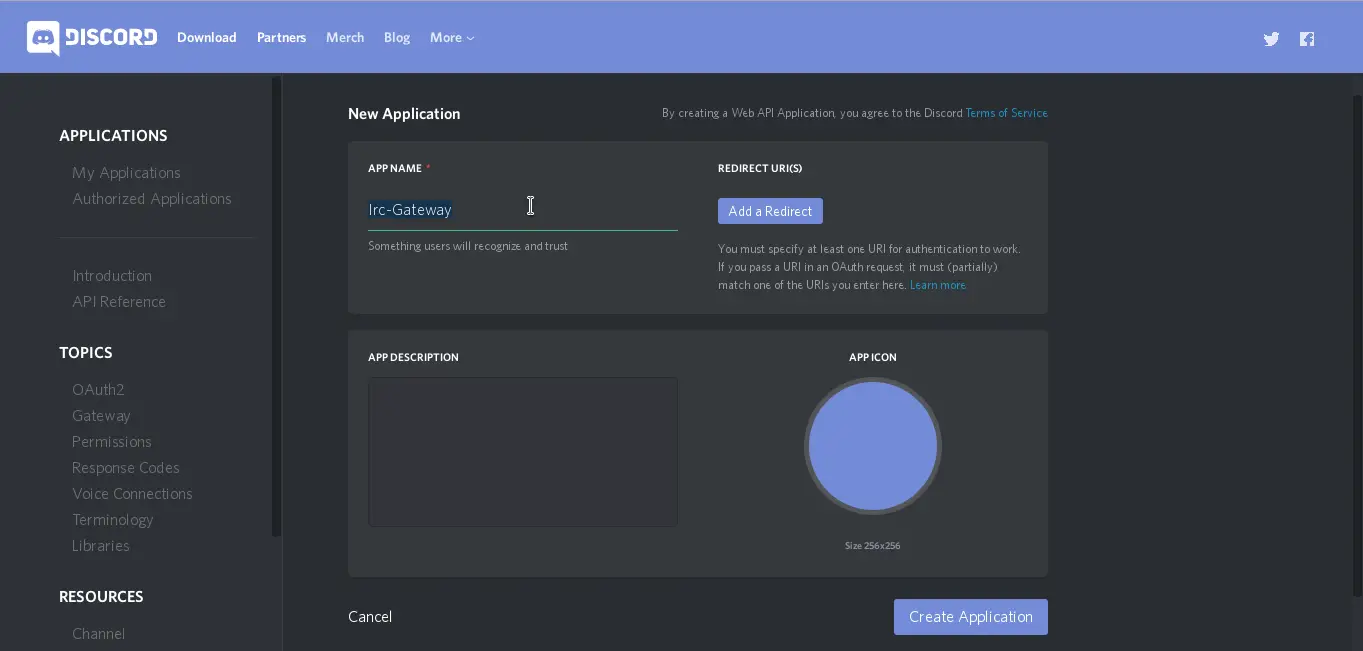
5. Effacer AppData et AppData local
Si vous effacez AppData, le problème peut être résolu et l'application Discord fonctionnera sans problème.Pour le faire, suivez ces étapes:
- Appuyez sur la touche Windows + R
- Entrez %appdata% et cliquez sur OK pour entrer.
- Localisez le dossier Discord
- Supprime-le
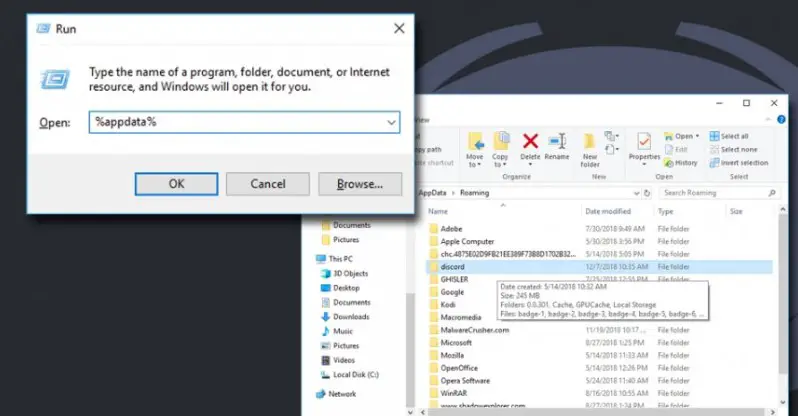
Après avoir supprimé le dossier, fermez et exécutez à nouveau l'application Discord.Il devrait commencer à fonctionner parfaitement.C'est tout!
6. Désactiver le proxy (le cas échéant)
ProcurationC'est une fonctionnalité qui vous permet de naviguer sur le Web à partir de différents endroits.Les agents montrent parfois des problèmes.Parce que si le serveur proxy ne répond pas, vous ne pourrez pas vous connecter àDiscorde.vouloirDésactiver le proxy, s'il vous plaîtSuivez les étapes ci-dessous :
- Dans la barre de recherche, tapez "Panneau de configuration" et ouvrez-le.
- Naviguer vers le réseau et Internet
- Cliquez sur Options Internet
- Sous l'onglet "Connexion", appuyez sur "Paramètres LAN"
- Assurez-vous que "Utiliser un serveur proxy pour le réseau local" n'est pas coché (ces paramètres ne s'appliquent pas aux connexions à distance ou VPN)
- Cliquez sur Détecter automatiquement les paramètres
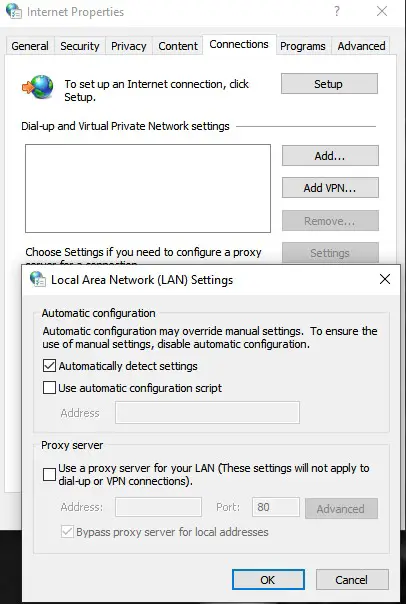
Une fois terminé, lancez l'application Discord.Cela devrait fonctionner normalement maintenant.
Si aucun de ces éléments ne fonctionne, assurez-vous que l'application Discord et Windows sont les dernières versions.Après cela, réinstallez Discord.Si elle n'était pas disponible auparavant, l'application Discord devrait maintenant pouvoir s'exécuter.
Voir également:Résoudre le problème du microphone Discord qui ne fonctionne pas correctement
décision finale!
Nous espérons qu'en lisant cet article, vous pourrez comprendre comment résoudre le problème d'incoordination de Windows qui ne s'ouvre pas.DiscordeC'est une excellente application pour la communication dans le jeu, nous vous recommandons fortement de l'utiliser.si tuPour le contenu de cet article ou les méthodes ci-dessusAvoir unLe doute, Vous pouvez nous laisser un message ci-dessous, nous ferons de notre mieux pour vous fournir des informations pertinentesréponse.


![Comment voir la version Windows [très simple]](https://infoacetech.net/wp-content/uploads/2023/06/Windows%E7%89%88%E6%9C%AC%E6%80%8E%E9%BA%BC%E7%9C%8B-180x100.jpg)

