Un jour, vous décidez de regarder un film, une série ou de jouer à votre jeu préféré en privé.Pour ce faire, après avoir mis le casque et l'avoir connecté au port, un message apparaîtra disant " Windows 10 ne reconnaît pas cet appareil".Assez déprimant, n'est-ce pas ?
Ne vous inquiétez pas, car je vais vous guider à travers 5 méthodes différentesWindows 10, 8, 7中La prise casque de l'ordinateur est casséeLe problème.

La raison pour laquelle la prise casque à l'avant de l'unité principale est cassée
Il existe de nombreuses raisons pour lesquelles votre prise casque peut ne pas fonctionner correctement.Certaines des raisons les plus courantes sont :
- Windows Update
- Corruption du logiciel
- Pilote audio obsolète
- Mauvais fonctionnement du matériel
Trouvez le vrai problème avec les écouteurs qui ne fonctionnent pas sous Windows 10
Afin de diagnostiquer que la source de la prise casque ne fonctionne pas, veuillez essayer de connecter ces écouteurs à un autre ordinateur ou PC.S'ils fonctionnent bien sur d'autres logiciels et n'émettent des messages d'erreur que sur votre propre ordinateur, cela signifie qu'il y a un problème avec le logiciel.
Cependant, s'ils ne peuvent pas fonctionner sur d'autres ordinateurs, il s'agit probablement d'un problème matériel.
Une fois la cause première du problème trouvée, le problème peut être résolu rapidement et facilement car les causes premières non pertinentes sont éliminées.
Comment réparer la prise casque qui ne fonctionne pas
Il existe de nombreuses solutions correspondant aux raisons ci-dessus.Suivez-les un par un, et à la fin de cet article, vous remettrez définitivement le casque en état de marche.
1. Étapes de dépannage de base de la prise audio
Parfois, nous manquons certaines des erreurs les plus courantes parce qu'elles semblent trop stupides, alors nous n'y prêtons pas attention.Cependant, pour gagner du temps et des efforts, vous devez résoudre ces défauts courants avant de passer à l'étape suivante.
Ces méthodes de dépannage de base incluent :
-
Vérifier la connexion
Tout d'abord, vérifiez si la prise casque 3.5 mm est correctement insérée dans sa prise.De plus, veuillez vérifier si les fils sont effilochés, ce qui est la principale raison pour laquelle le casque n'émet pas de son.

-
Vérifier le volume
parClic-droitIcône de haut-parleur dans le coin inférieur droit de la barre des tâches Windows et sélectionnezMélangeur de volumeEntrezMélangeur de volume,vueVolume du système,Volume du casqueetVolume d'applicationsqu'il s'agissePas en sourdine.
- Essayez l'utilitaire de résolution des problèmes audio de Windows
Vous pouvez utiliser l'utilitaire de résolution des problèmes audio de Windows pour résoudre votre problème de casque.JusteClic-droit"Icône de haut-parleur, puis cliquez sur "Résoudre les problèmes de son".Windows détectera automatiquement le problème et vous guidera à travers la solution.
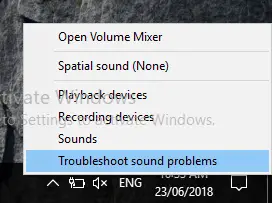
2. Définir le casque comme périphérique audio par défaut
Lors de la connexion d'un casque, assurez-vous que le périphérique audio par défaut est sélectionné, sinon vous n'entendrez aucun son du casque.Pour le vérifier manuellement et le définir comme périphérique audio par défaut, procédez comme suit :
- Clic-droit Dans Président symboles deEn bas à droiteCoin de fenêtreConseil de mission.
- Depuis le menu contextuelchoisir"Équipement de lecture".
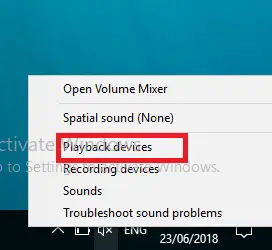
- dans"Jouer"Dans l'onglet,Clic-droit "Vierge", puis sélectionnez "Afficher les appareils désactivés".
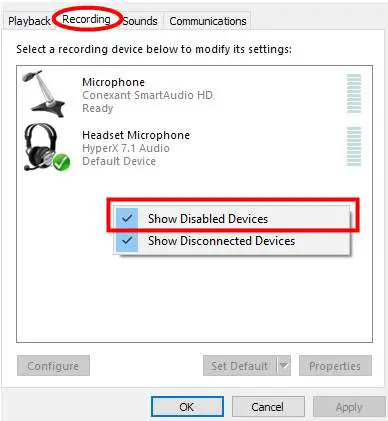
- Enfin,Clic-droitVotre casque et sélectionnez "Activer並Définir comme périphérique par défaut".
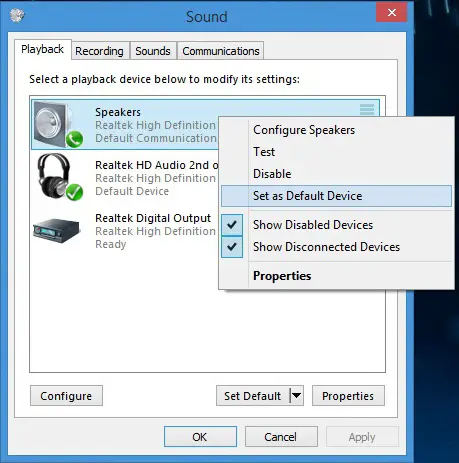
- Votre casque est maintenant le périphérique audio par défaut.
Après avoir activé le casque et l'avoir défini par défaut, ce problème doit maintenant être résolu.S'il existe toujours, suivez la méthode ci-dessous.
3: Mettez à jour votre pilote audio
Il y a une forte possibilité que le pilote audio ne fonctionne pas correctement.
Par conséquent, la synchronisation entre le matériel et le logiciel ne peut pas être maintenue.Par conséquent, la mise à jour manuelle du pilote peut vous éviter le problème du dysfonctionnement de l'ensemble de la prise casque.Pour mettre à jour manuellement votre pilote audio, veuillezSuivez les étapes 2 et 1 de la méthode 2:
- Identique à l'étape 2 de la méthode 1.
- Identique à l'étape 2 de la méthode 2.
- dans"Dans l'onglet Lecture, Choisi ton écouteur, puis clique"Les attributs".
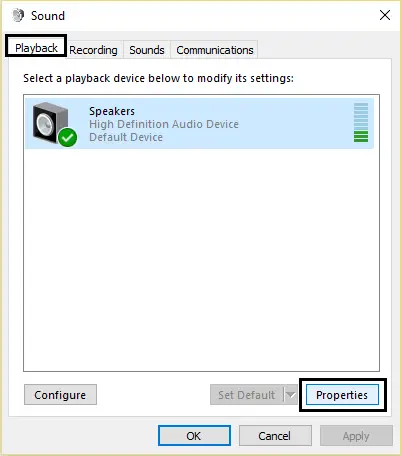
- Dans Dans les informations du contrôleur, Cliquer sur Les attributs Bouton.
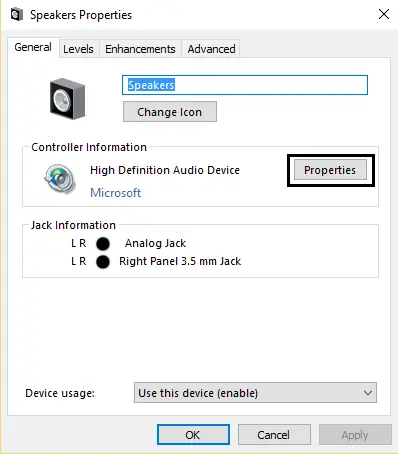
- Cliquer sur Modifiez les paramètres.
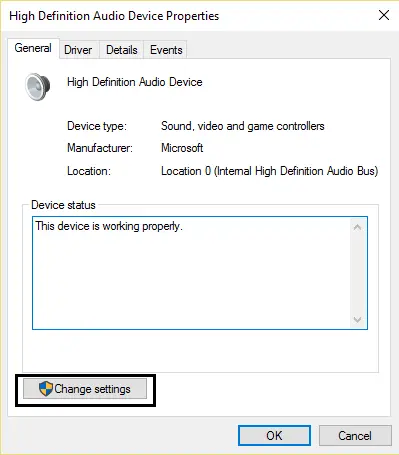
- Accordez l'accès pour obtenirAutorisation d'administrateur.
- Basculer vers chauffeur Languette.
- Cliquer sur Mettez à jour le pilote.
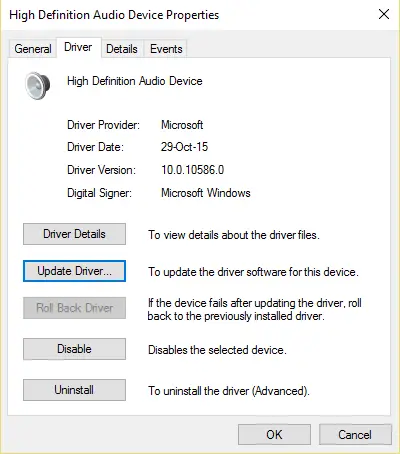
- 選擇Télécharger les mises à jour automatiquement.Cela sélectionnera la dernière mise à jour et la téléchargera automatiquement.
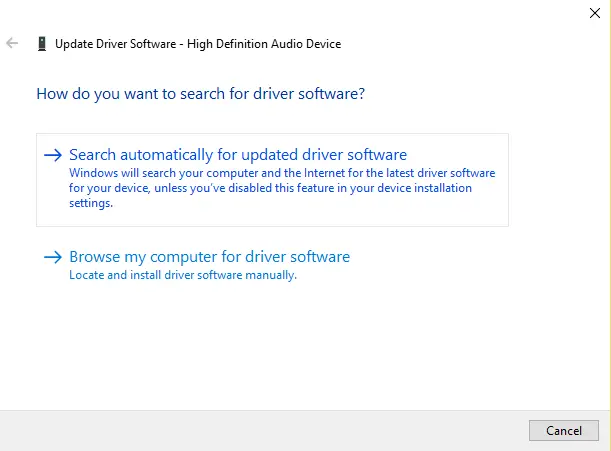
- RedémarragePC, puis connectez le casque.
La mise à jour des pilotes de périphériques n'est plus un casse-tête pour vous.Pour mettre à jour le pilote rapidement et avec précision sans aucune connaissance technique avancée, essayez ceciProgramme de mise à jour du pilote TweakBit, Il vous aidera à trouver et à mettre à jour automatiquement les pilotes requis.
Alternativement, vous pouvez choisirRetour en arriereLe vôtrechauffeurÀ l'état précédent, lorsque vos écouteurs sont en état de fonctionnement.J'espère que vous pouvez entendre de la musique douce avec vos écouteurs préférés.
4. Désactiver la détection de prise en façade
Ceci est une solution simple pour résoudre votre invite Windows Erreur "Windows 10 ne reconnaît pas cet appareil". Ce problème se produit généralement après la mise à jour de Windows.
Le système audio Realtek est installé dans chaque système.Par conséquent, si vous disposez de ce logiciel, veuillez suivre les étapes simples ci-dessous pour désactiver la détection de la prise en façade :
- Tout d'abord,Sur votre ordinateurVenez Realtek HD Audio Manager並allumeril.
- Cliquez sur le petit Icône de dossier.
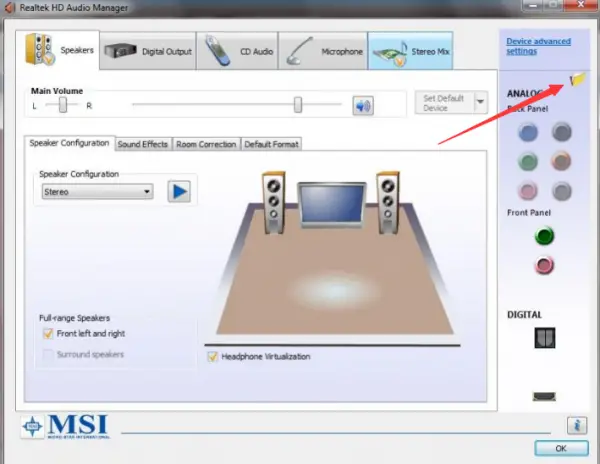
- Choisi Désactiver la détection de prise en façade.
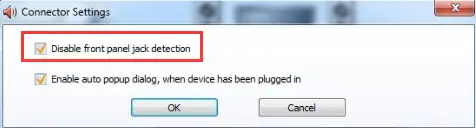
- Enfin, cliquez déterminer.
Comme de nombreux utilisateurs l'ont signalé, cette solution peut fonctionner plusieurs fois.
Derniers mots
C'est tout.J'espère que vous pourrez faire face à ces méthodes et résoudre avec succès votre problème de prise audio.Si la prise casque ne fonctionne toujours pas, essayez de connecter une autre paire d'écouteurs.
Pour la meilleure expérience de jeu, veuillez essayerCasque HyperX cloud 2Si tuécouteur Si vous avez des questions, vous pouvez visiter cette page.
Par conséquent, vous pouvez également essayer d'effectuer une nouvelle installation propre de Windows pour restaurer les bons pilotes et ainsi éviter les dysfonctionnements.Si vous avez encore des questions, n'hésitez pas à les poser dans la section commentaires ci-dessous.

![Configurer la messagerie Cox sur Windows 10 [à l'aide de l'application Windows Mail] Configurer la messagerie Cox sur Windows 10 [à l'aide de l'application Windows Mail]](https://infoacetech.net/wp-content/uploads/2021/06/5796-photo-1570063578733-6a33b69d1439-150x150.jpg)
![Résoudre les problèmes de Windows Media Player [Guide Windows 8 / 8.1] Résoudre les problèmes de Windows Media Player [Guide Windows 8 / 8.1]](https://infoacetech.net/wp-content/uploads/2021/10/7576-search-troubleshooting-on-Windows-8-150x150.jpg)
![Correction de l'erreur de mise à jour Windows 0x800703ee [Windows 11/10] Correction de l'erreur de mise à jour Windows 0x800703ee [Windows 11/10]](https://infoacetech.net/wp-content/uploads/2021/10/7724-0x800703ee-e1635420429607-150x150.png)




![Démarrez l'invite de commande dans Windows [7 méthodes] Démarrez l'invite de commande dans Windows [7 méthodes]](https://infoacetech.net/wp-content/uploads/2021/09/%E5%95%9F%E5%8B%95%E5%91%BD%E4%BB%A4%E6%8F%90%E7%A4%BA%E7%AC%A6-150x150.png)

![Comment voir la version Windows [très simple]](https://infoacetech.net/wp-content/uploads/2023/06/Windows%E7%89%88%E6%9C%AC%E6%80%8E%E9%BA%BC%E7%9C%8B-180x100.jpg)

