Alors, qu'est-ce qu'une IP statique ?Comment le configurer ?Nous répondrons à toutes ces questions dans cet article.
Qu'est-ce qu'une adresse IP statique ?
L'adresse IP est une chaîne de chiffres unique qui est fournie à tous les appareils connectés au réseau.C'est essentiellement comme votre adresse personnelle, permettant à d'autres périphériques réseau de partager des informations avec votre ordinateur.Une adresse IP statique est une adresse IP immuable. Elle est attribuée manuellement à l'appareil, et non automatiquement par DHCP.
La définition d'une adresse IP statique peut réduire les coûts et les coûts de maintenance. Elle est également très appropriée pour les jeux en ligne, les imprimantes en réseau et les ports de transfert vers des appareils spécifiques.En effet, comme l'adresse IP ne change jamais, les autres appareils savent comment communiquer facilement avec votre appareil.
Comment définir une IP statique ?
Nous avons effectué de nombreuses recherches pour vous fournir le meilleur moyen de définir une adresse IP statique dans Windows 10.Même si vous utilisez d'anciennes versions de Windows, nous pouvons toujours vous servir.Je sais que cette méthode semble très longue, mais très simple.
Méthode 1 : Utiliser le panneau de contrôle
C'est le moyen le plus simple de définir une adresse IP statique.Cela fonctionnera sur Windows 10, 8.1, 8 et 7.Suivez simplement les étapes simples ci-dessous.
- Appuyez simultanément sur les touches Windows et R pour lancer la boîte de dialogue d'exécution.Tapez cmd et appuyez sur Entrée pour lancer l'invite de commande.Alternativement, vous pouvez également rechercher et lancer l'invite de commande à partir du menu Démarrer.
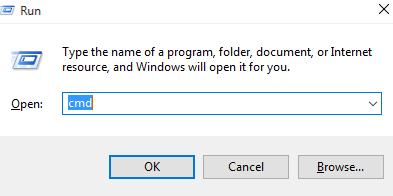
- Après ouverture, entrezipconfig / all.
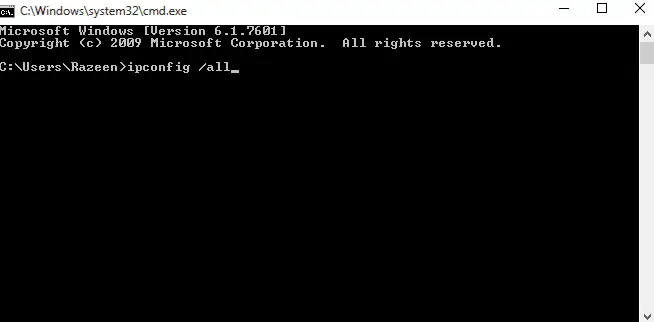
- À l'invite de commande, assurez-vous que vous pouvez trouver l'adresse IPV4, le masque de sous-réseau, la passerelle par défaut et le serveur DNS.Si le serveur DNS est le même que la passerelle par défaut, l'adresse IP DNS correcte doit être trouvée.Appelez votre FAI local pour le savoir.
- Déplacez l'invite de commande vers n'importe quel coin de l'écran pour référencer à l'étape 10.
- Allez dans le menu démarrer, trouvez le panneau de configuration et lancez-le.
- Sous "Réseau et Internet", vous pouvez trouver "Afficher l'état et les tâches du réseau".
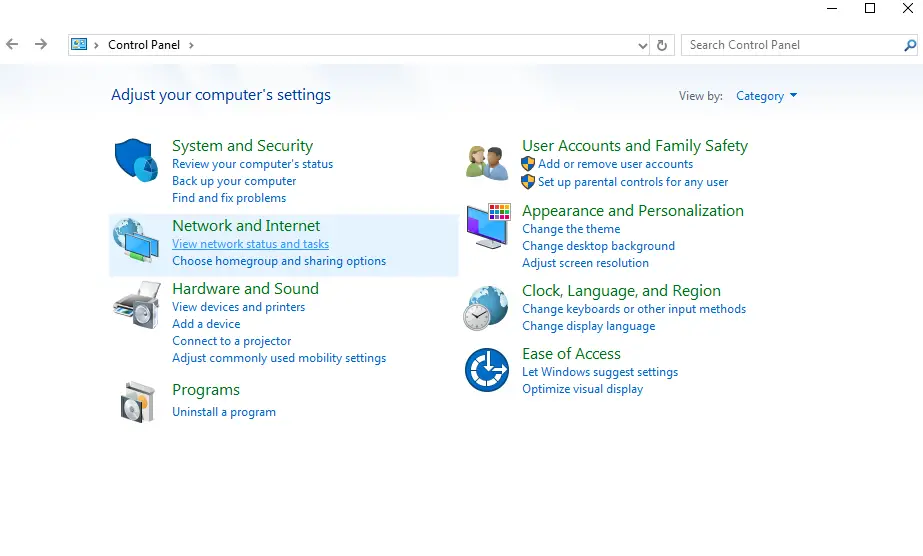
- Sur le côté gauche de la fenêtre qui apparaît, vous pouvez trouver l'option pour modifier les paramètres de l'adaptateur.
- Faites un clic droit sur votre connexion Internet et sélectionnez Propriétés.
- Sous propriétés, vous pouvez trouver Protocole Internet version 4 (TCP/IPv4).Sélectionnez-le et ouvrez les propriétés.Assurez-vous que le contenu de l'invite de commande est visible pour vous.
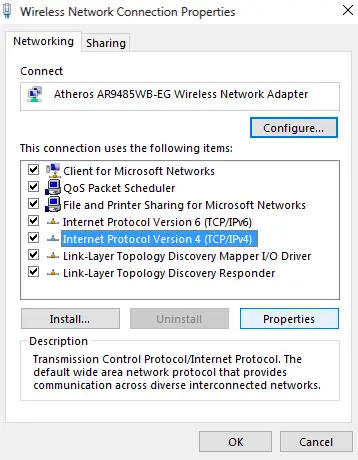
- Cliquez sur "Utilisez l'adresse IP suivante".
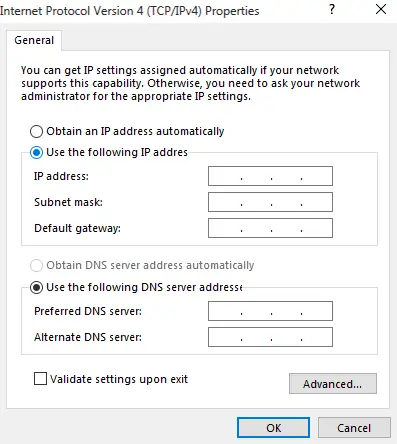
- Remplissez les données pertinentes dans les cases.Pour l'adresse IP, veuillez utiliser la même adresse IP, à l'exception des trois derniers chiffres.Remplacez-le par 200 car il est peu probable qu'il soit automatiquement affecté de cette manière.Par exemple; Si votre adresse IPV4 attribuée dynamiquement est192.168.43.8, Vous pouvez entrer192.168.43.200.
- Lorsque vous cliquez sur la zone de saisie du masque de sous-réseau, le masque de sous-réseau est automatiquement renseigné.Vous pouvez confirmer dans la fenêtre d'invite de commande.
- Remplissez la passerelle par défaut sans aucune modification.
- Vous pouvez utiliser le serveur DNS dans la fenêtre de commande.Mais vous pouvez également utiliser le serveur Open DNS.à cette fin,請Dans la boîte du serveur DNS préféréEntrez 208.67.222.222et208.67.220.220.
- Veuillez vérifier les paramètres de vérification avant d'appliquer des modifications.
Ceci est une vidéo montrant le même processus.
Méthode 2 : utiliser l'invite de commande
Si vous souhaitez savoir comment définir une adresse IP statique dans l'invite de commande, veuillez suivre les étapes ci-dessous.
- Comme avec la méthode précédente, démarrez la boîte de dialogue d'exécution.Tapez cmd et appuyez sur Entrée pour lancer l'invite de commande.Alternativement, vous pouvez également rechercher et lancer l'invite de commande à partir du menu Démarrer.
- Après ouverture, entrezipconfig / all.
- À l'invite de commande, assurez-vous que vous pouvez trouver l'adresse IPV4, le masque de sous-réseau, la passerelle par défaut et le serveur DNS.Si le serveur DNS est le même que la passerelle par défaut, l'adresse IP DNS correcte doit être trouvée.Appelez votre FAI local pour le savoir.
- saisir la commande netsh interface ip set address name = "Wireless LAN Adapter Wireless Network Connection" statique 192.168.43.200 255.255.255.0 192.168.43.31 .Veuillez vous assurer que votre adaptateur réseau est dans la commande et non "Connexion réseau sans fil de l'adaptateur LAN sans fil".Tapez également votre adresse IP préférée, le masque de sous-réseau et l'adresse de passerelle par défaut au lieu de " +192.168.43.200 (255.255.255.0)192.168.43.41 ".Tapez la commande et appuyez sur Entrée.

- Tapernetsh interface ip set dns name = "connexion réseau sans fil de l'adaptateur LAN sans fil" statique 208.67.222.222Et appuyez sur Entrée.Assurez-vous à nouveau que vous disposez du nom d'adaptateur et du serveur DNS préférés.

- saisir la commandenetsh interface ip add dns name = "Wireless LAN Adapter Wireless Network Connection" 208.67.220.220 index = 2.

- Fermez l'invite de commande et assurez-vous que votre Internet fonctionne normalement.Maintenant, vous pouvez utiliser des adresses IP statiques selon vos besoins.
Méthode 3 : utiliser PowerShell
Si vous souhaitez utiliser PowerShell pour définir une adresse IP statique, effectuez simplement les étapes suivantes.Mais veuillez noter qu'il ne fonctionne que sur Windows 10, 8.1 et 8.Même si PowerShell est installé, il ne fonctionne pas sous Windows 7 ou version antérieure.
- Recherchez powershell dans le menu démarrer.Faites un clic droit dessus et ouvrez-le en tant qu'administrateur.
- Importer命令 Get-NetIPConfigurationEt appuyez sur Entrée.
- Sous InterfaceAlias, vous pouvez trouver InterfaceIndex,IPv4Address, IPv4DefaultGatewayetServeur dns.Écrivez-les.
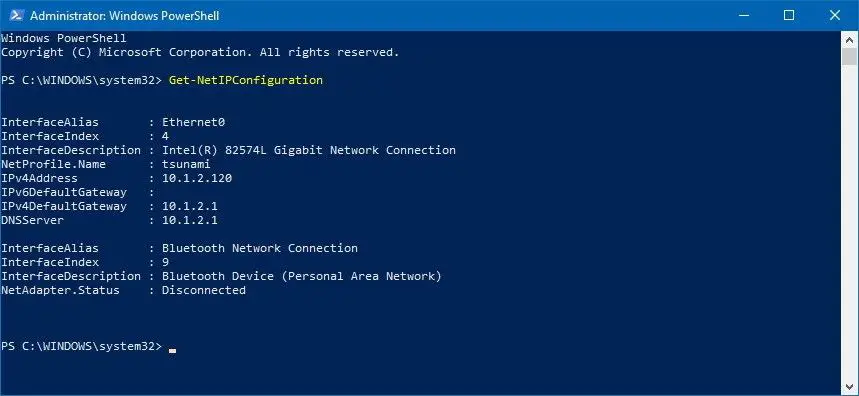
- Taper Nouvelle-NetIPAddress -InterfaceIndex 4 -IPAddress 192.168.43.200 -PrefixLength 24 -DefaultGateway 192.168.43.31.Assurez-vous de remplacer par votre valeur InterfaceIndex,IPv4AddressetIPv4DefaultGateway Valeur.
- Pour configurer un serveur DNS, entrez simplement Set-DnsClientServerAddress -InterfaceIndex 4 -ServerAddresses 208.67.222.222.Pour configurer un DNS alternatif, tapez la commande précédente, séparée par des virgules, puis tapez le DNS alternatif.Mon exemple ressemble à Set-DnsClientServerAddress -InterfaceIndex 4 -ServerAddresses 208.67.222.222, 208.67.220.220.
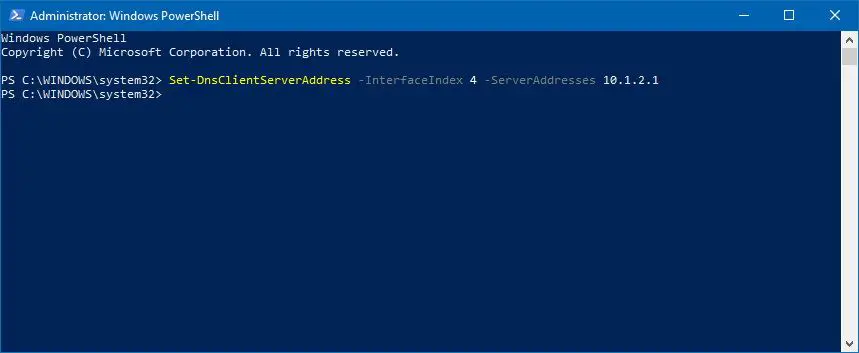
- Tout ici est à lui.
Méthode 4: Utiliser les paramètres dans Windows 10
- Ouvrez Paramètres et cliquez sur Réseau et Internet.
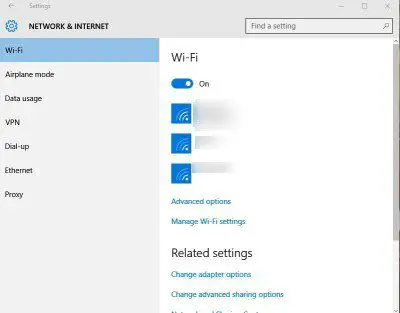
- Si vous utilisez le WiFi, veuillez ouvrir les paramètres WiFi.Si vous utilisez Ethernet, ouvrez ses paramètres.
- Sélectionnez la connexion souhaitée et cliquez sur Modifier sous Attribution IP.
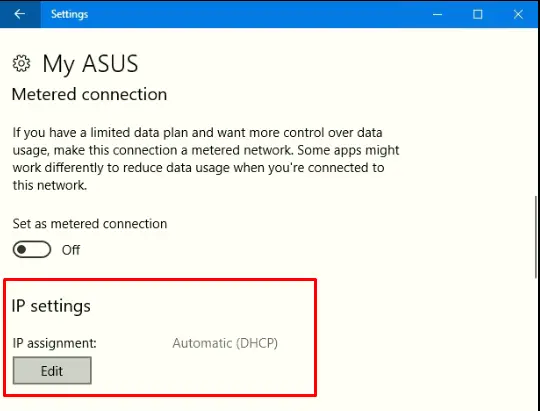
- Choisissez manuel.
- Ensuite, ouvrez IPV4.

- Définissez toutes les valeurs comme toutes les autres méthodes.Pour la longueur du préfixe de sous-réseau, si votre masque de sous-réseau est 255.255.255.0, définissez-le sur 24.
- Appuyez sur Enregistrer, puis vérifiez si votre connexion Internet est disponible.
Enfin pris
Ce sont toutes des méthodes qui peuvent être utilisées pour définir une adresse IP statique.N'oubliez pas que si quelque chose ne va pas et que vous ne pouvez plus accéder à Internet, suivez les étapes 1 à 5 de la méthode 9, puis sélectionnez "Obtenir une adresse IP automatiquement".Dans ce cas, si vous avez d'autres questions ou suggestions, veuillez les mettre dans la section commentaires ci-dessous.


![Comment voir la version Windows [très simple]](https://infoacetech.net/wp-content/uploads/2023/06/Windows%E7%89%88%E6%9C%AC%E6%80%8E%E9%BA%BC%E7%9C%8B-180x100.jpg)


