Les erreurs Windows 10 sont de plus en plus courantes et les méthodes pour résoudre ces problèmes sont de plus en plus courantes.
Une autre erreur liée à ce dernier système d'exploitation Windows s'appelleLe pilote WudfRd n'a pas pu être chargé.L'incompatibilité des pilotes est l'une des principales raisons de l'erreur contextuelle du système d'exploitation Windows 10.
Oui, lorsque nous mettrons à niveau le système vers Windows 10, Microsoft écrasera le pilote à l'origine du conflit.
Par conséquent, si vous rencontrez cette erreur, cela est principalement dû à des pilotes anciens, obsolètes et incompatibles.Donc, aujourd'hui, avec l'aide de ce guide sur la façon de résoudre le problème d'écran bleu du pilote WudfRd, si une telle erreur gênante se produit, nous essayons de vous retirer.
Alors les gars, attendez patiemment et vérifiez laquelle des méthodes suivantes peut résoudre cette erreur ?
Qu'est-ce que le pilote WudfRd ?
WudfRd.sys est l'un des pilotes Windows, qui permet la communication entre votre ordinateur et le matériel ou les périphériques connectés.Il s'agit d'un petit logiciel qui peut accéder directement au matériel, aux composants internes du système d'exploitation, etc.À l'aide de forums d'informations sur les fichiers gratuits, vous pouvez déterminer si WudfRd.sys est un fichier système Windows ou un fichier système Windows.Application de confiance.
Quelles sont les causes de l'erreur de chargement du pilote WudfRd ?
Les erreurs liées aux pilotes (en particulier les pilotes USB) ont l'événement ID219. Le pilote WudfRd n'a pas réussi à charger l'événement ID 219, qui se produit généralement lorsque vous insérez le pilote de périphérique et le lisez sur le système, mais le périphérique échoue en raison de certains pilotes de périphérique ou de dysfonctionnements De plus, cette erreur est parfois causée par la désactivation de la structure du pilote en mode utilisateur de Windows Driver Foundation et l'impossibilité de commencer à fonctionner.Par conséquent, changez simplement le "Type de démarrage" en "Automatique" pour démarrer le service et résoudre le problème.
La source de l'erreur a commencé avec cette corruption de fichier pour les raisons suivantes :
- Windows Update
- Conflit d'écrasement du pilote
- Problème de fichier de vidage
- Pilote USB ou panne matérielle
- Problème d'alimentation
- Paramètres du serveur Windows Driver Foundation
- WUDFRd est manquant
Comment résoudre le problème que le pilote WudfRd ne peut pas être chargé ?
Voici quelques solutions aux erreurs WudfRd causées par des pilotes incompatibles.Cependant, assurez-vous de faire une sauvegarde complète de tous les fichiers et données importants en cas de problème.
Méthode 1-vérifier manuellement les mises à jour Windows
La première et la plus simple solution pour corriger l'erreur du pilote WudfRd ne peut pas charger Windows 10 consiste à vérifier si votre système d'exploitation est à jour.La section de mise à jour de Windows inclut également les mises à jour des pilotes de périphériques.Par conséquent, veuillez les vérifier manuellement pour résoudre le problème.
Voir également:Problème bloqué de Windows Update
Étape 1 : Tapez "mise à jour" dans la zone de recherche de Cortana et appuyez sur Entrée.Vous pouvez également ouvrir les paramètres système en appuyant sur la touche icône Windows + I.Cliquez ensuite sur « Mise à jour et sécurité ».
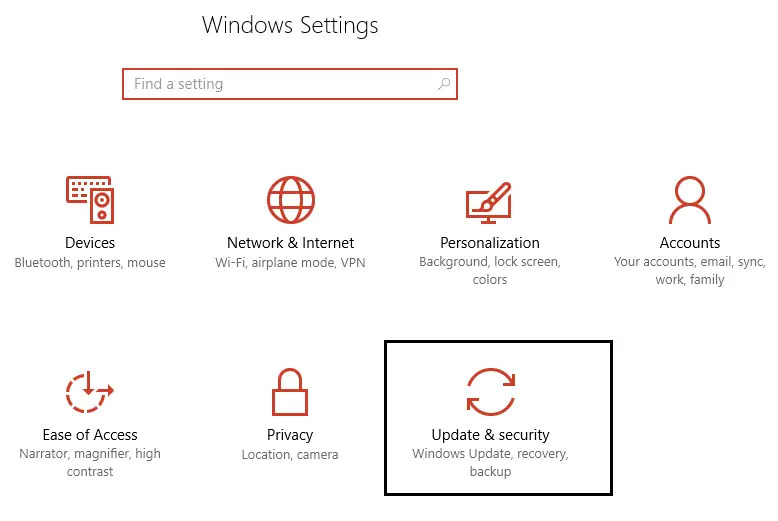
Étape 2 : Maintenant, cliquez sur l'option Rechercher les mises à jour.Vérifiez s'il y a des mises à jour en attente à télécharger.
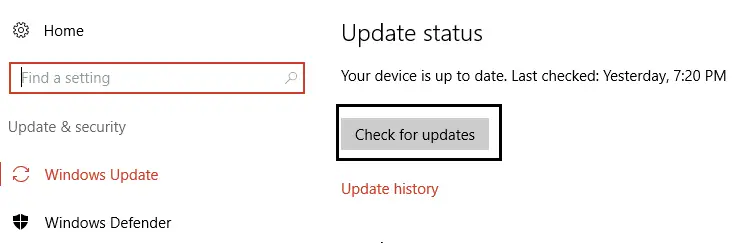
Étape 3 : mettez à jour les pilotes requis, puis redémarrez le système après avoir installé les derniers pilotes.
Méthode 2-Réparez le problème du pilote WudfRd en vérifiant la base de pilotes Windows
Pour que le pilote WudfRd fonctionne correctement, un autre service important est Windows Driver Foundation.Par conséquent, veuillez vérifier si le "Type de démarrage" est défini sur "Automatique" ou le configurer en suivant les étapes suivantes.
Étape 1 : Appuyez simultanément sur la touche icône Windows + R pour lancer la fenêtre "Exécuter".Entrez ensuite la commande "services.msc" et appuyez sur Entrée.
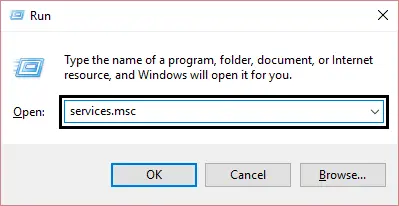
Étape 2 : Dans la fenêtre "Services", faites défiler vers le bas pour trouver le service Windows Driver Foundation.Double-cliquez dessus et ouvrez ses propriétés.
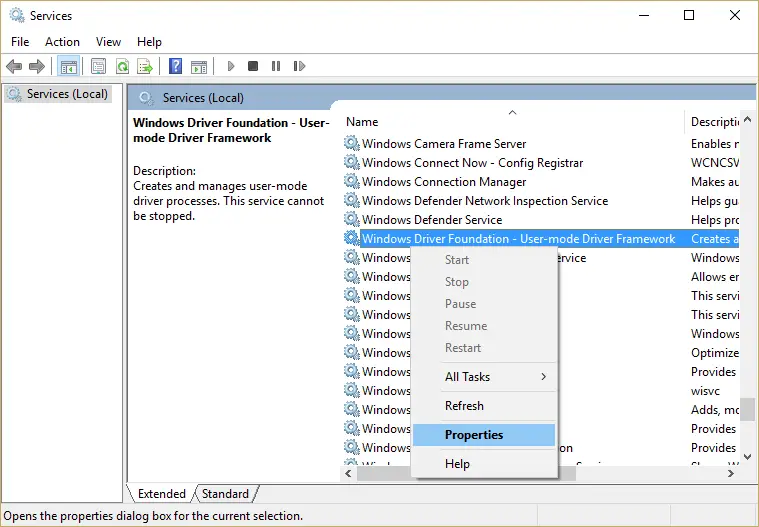
Étape 3 : Changez le menu "Démarrage" de Windows en "Automatique" (s'il est désactivé).Cliquez sur le bouton "Appliquer", puis appuyez sur "OK" pour confirmer votre action.
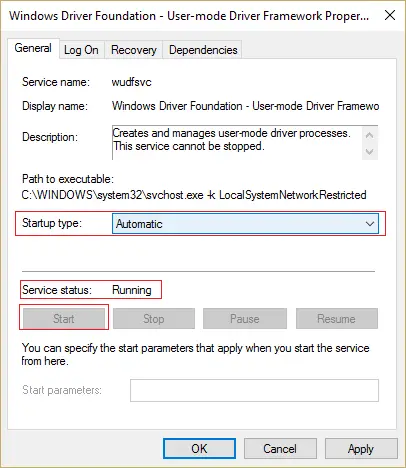
Si vous désactivez ce service, vous rencontrerez le problème que le pilote WudfRd ne peut pas être chargé en raison du pilote.Par conséquent, après l'avoir activé, vous pourrez résoudre le problème.Cependant, si cela ne fonctionne pas pour vous, veuillez vérifier la méthode suivante.
Méthode 3-mettre à jour les pilotes incompatibles
Après la mise à niveau du système vers Windows 10, vous pouvez voir l'erreur 219, donc en mettant à jour le pilote incompatible, vous pouvez vérifier si le problème est résolu.Recherchez les pilotes obsolètes dans le gestionnaire de périphériques.
Étape 1 : Cliquez sur la touche d'icône Windows +X.Cliquez ensuite sur "Gestionnaire de périphériques" pour l'ouvrir.
Étape 2 : Vérifiez maintenant le point d'exclamation jaune sur le pilote de périphérique.Ces pilotes ne sont pas compatibles.
Étape 3 : mettez à jour manuellement le pilote obsolète ou obtenez l'aide d'un outil de réparation de pilote tel que le pilote IObit.De tels outils peuvent vous aider à mettre à jour les pilotes incompatibles facilement et rapidement.
Téléchargez et installez le dernier pilote à partir du site Web du fabricant, ou utilisez des outils automatisés pour résoudre de tels problèmes.
Méthode 4-réinstaller le contrôleur USB
L'erreur liée au bus série universel (également connu sous le nom d'USB) est que WudfRd ne peut pas être chargé pour l'acpi de l'appareil.Par conséquent, une autre façon possible de résoudre ce problème consiste à réinstaller le pilote USB.C'est ainsi que vous procédez.
Étape 1 : Appuyez simultanément sur la touche Windows + X.Cela ouvrira le menu et sélectionnera Gestionnaire de périphériques.
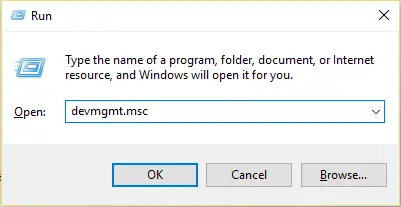
Étape 2 : La fenêtre "Gestionnaire de périphériques" s'ouvrira.Développez l'option "Contrôleur USB" en double-cliquant.
Étape 3: Cliquez avec le bouton droit sur chaque périphérique répertorié sous l'option "Contrôleur de bus série universel".Cliquez ensuite sur l'option "Désinstaller".
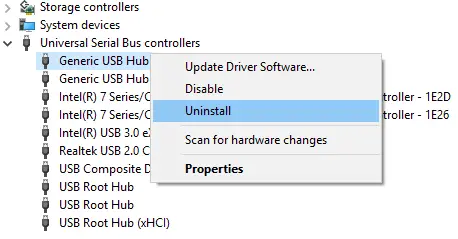
Étape 4: Appuyez sur Entrée ou cliquez sur l'option "OK".Redémarrez/redémarrez le système.
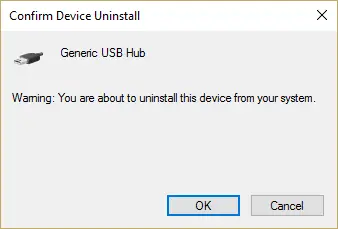
C'est tout.Le système d'exploitation Windows réinstallera automatiquement le contrôleur USB.Après avoir vérifié si le problème s'est arrêté.
Méthode 5 désactiver l'hibernation du disque dur
Vous pouvez également résoudre le problème du pilote WudfRd en désactivant le paramètre d'hibernation du disque dur du système.Suivez simplement les étapes ci-dessous pour désactiver le service.
Étape 1 : Cliquez sur l'option Alimentation dans le menu Win + X.L'alimentation sera réglée sur "symétrique".
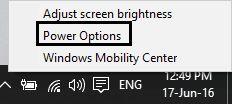
Étape 2 : Cliquez sur Modifier les paramètres du forfait.Cliquez ensuite sur Modifier les options des paramètres d'alimentation avancés.
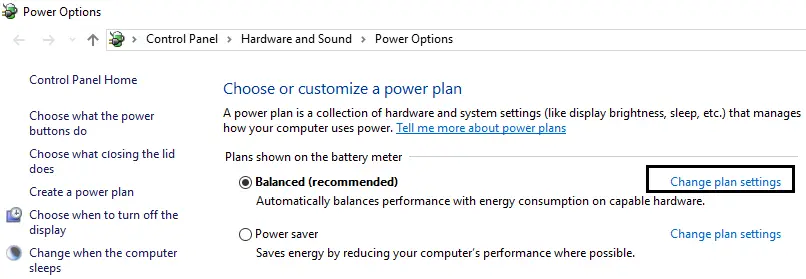
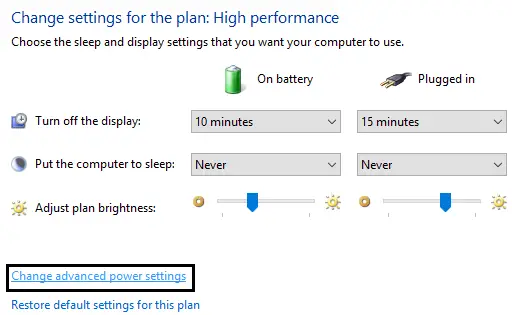
Étape 3: Développez l'option Disque dur.Ensuite, il y a deux options sous l'option "Éteignez le disque dur après avoir éteint" - "Allumez la batterie" et "Insérer".
Étape 4: Pour les deux paramètres ci-dessus, veuillez changer pour jamais, puis appuyez sur Entrée.
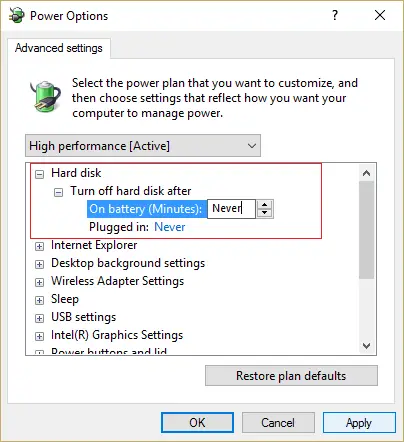
Étape 5 : Redémarrez le système et enregistrez les modifications.
Derniers mots
Donc, les gars, c'est la meilleure solution pour le problème de chargement du pilote WudfRd.L'un d'eux vous aidera sans aucun doute à résoudre l'erreur WudfRd sur Windows 10.Si vous avez encore des questions, partagez-les ci-dessous.


![Comment voir la version Windows [très simple]](https://infoacetech.net/wp-content/uploads/2023/06/Windows%E7%89%88%E6%9C%AC%E6%80%8E%E9%BA%BC%E7%9C%8B-180x100.jpg)

