Bien que Windows fasse souvent des erreurs, Windows est une plate-forme largement utilisée.
Au cours des derniers mois, une erreur très courante rencontrée par les utilisateurs d'ordinateurs portables est le problème "plug in, no charge".Dans cet article, je vais vous expliquer Comment résoudre le problème de "branché sans charge" dans Windows 10 ou même Windows 7, Windows 8 et autres versions.
Qu'est-ce que l'erreur « brancher, ne pas charger » ?
Après avoir branché l'ordinateur portable, l'écran de l'ordinateur portable s'allumera avec l'indicateur de charge habituel et le voyant de l'indicateur de batterie commencera à s'allumer.Cependant, lorsque certains utilisateurs d'ordinateurs portables mettent à niveau le système d'exploitation vers Windows 10, leurs ordinateurs portables rencontrent les problèmes suivants :
"XX % disponible (branché, non facturé)
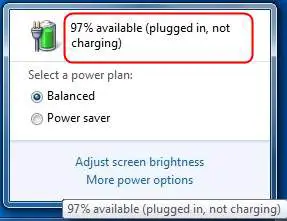
Ce problème empêche l'ordinateur portable de se charger.Vous pouvez penser que le problème est causé par un dysfonctionnement d'une partie interne de l'ordinateur portable, mais ce n'est pas le cas.
Tout d'abord, si vous rencontrez ce problème, vous n'êtes pas seul.De nombreuses personnes rencontrent également le même problème lors de la mise à niveau de leurs ordinateurs portables vers Windows 10.De même, ils ont également pensé que la batterie de l'ordinateur portable avait un problème et ont acheté une nouvelle batterie.Le nouveau serveur a fonctionné normalement pendant quelques jours, mais le même problème a commencé à se produire.
Causes de "branché, pas en charge" dans Windows 10
Il existe plusieurs causes différentes de panne de batterie dans les ordinateurs portables.Lors de la mise à niveau vers Windows 10, les fonctionnalités pertinentes sont les suivantes :
● Pilotes de périphérique obsolètes, endommagés ou mal configurés.
●Paramètres du système d'interférence.
● Virus, malware ou spyware.
●Certains logiciels ou matériels ont interrompu le fonctionnement normal de la batterie.
Comment réparer l'erreur de non-charge branchée
c'est解决Apparaît dans les ordinateurs portables Windows 10, 8, 7的"Brancher sans charger"的5 meilleures façons de travailler.Quelle que soit la raison, vous pouvez essayer l'une des méthodes suivantes pour résoudre ce problème.Suivez simplement les courtes étapes mentionnées pour résoudre le problème.
1. Redémarrez l'ordinateur portable
C'est la méthode la plus courante mais largement utilisée.Voici les étapes à suivre :
étape 1:fermerOrdinateur portable etDébranchercâble d'alimentation.
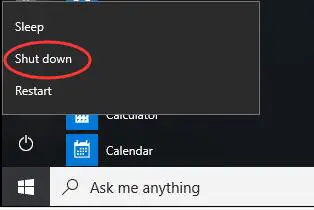
étape 2:sortirBatterie et mettez-laPrès de l'alimentation secteur ou d'un refroidisseur3 minutes.

Étape 3 : Remettez la batterie en place, puisRedémarragesystème.Encoreinsérercordon d'alimentation, puis vérifiez si le problème est résolu.
C'est tout.Cela a peut-être résolu le problème.Si le problème persiste, faites défiler jusqu'à la méthode suivante.
2. Mettez à jour le pilote de la batterie pour résoudre le problème de charge
C'est la méthode la plus efficace.Vous devriez essayer ceci pour résoudre le problème de branchement au lieu de charger dans un ordinateur portable Windows 10.C'est l'étape à suivre.Pour plus de commodité, les étapes sont divisées en deux parties :
première partie
Étape 1 : Tout d'abord, faites un clic droit"Les fenêtres"Icône pour développer son menu contextuel.Ensuite, recherchez et cliquez sur"Gestionnaire de périphériques".Cela ouvrira une fenêtre appelée "Gestionnaire de périphériques".
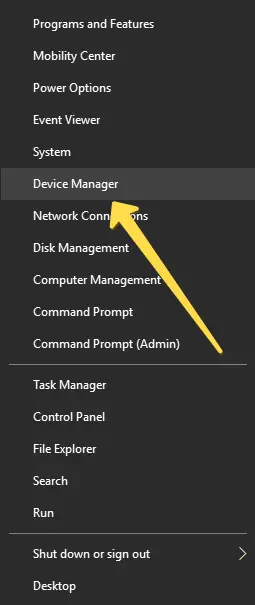
Étape 2 : Dans"Gestionnaire de périphériques"Dans la fenêtre,En cliquant sur la flèche latérale correspondante展開"Batterie"Options.
Étape 3 : Maintenant, faites un clic droit"Batterie conforme à la méthode de contrôle Microsoft ACPI"Et cliquez"Désinstaller"Options.
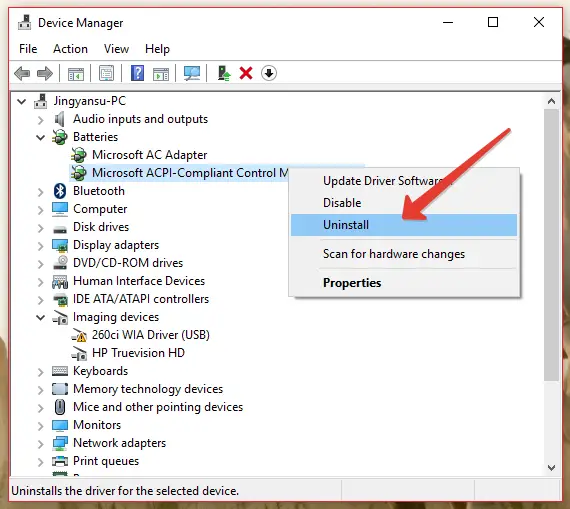
La seconde partie
Étape 1 : Relevez un peu vos yeux et cliquez"À côté de "Fichier"fonctionner"Options.Puis clique"Rechercher les modifications matérielles"Options.
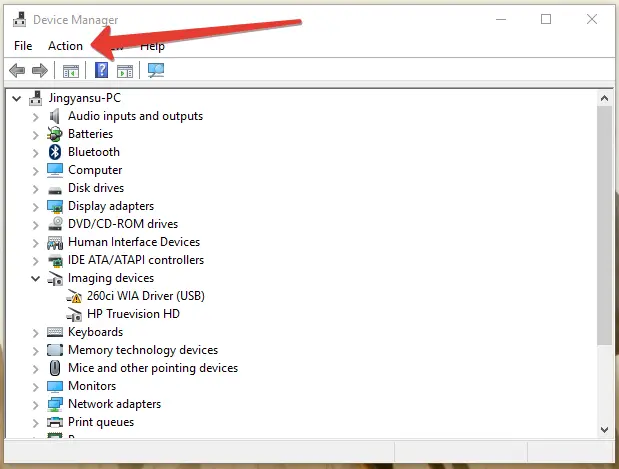
Étape 2 : maintenant, Comme avant, encore展開"Batterie"Options.Puis clic droit à nouveau"Batterie de méthode de contrôle compatible ACPI Microsoft",Puis clique"Mettre à jour le logiciel du pilote"Options.
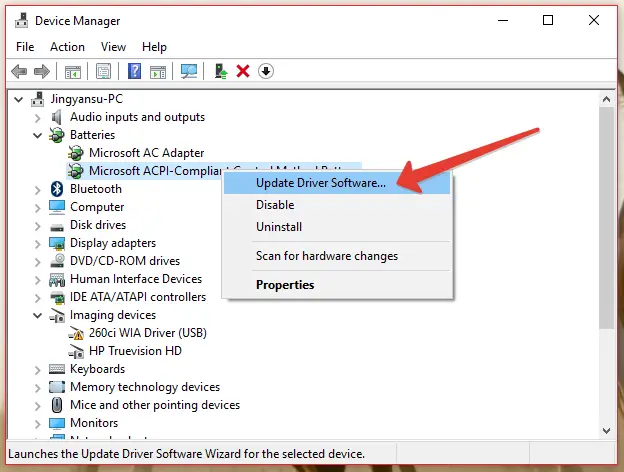
Étape 3 : Si vous avez le pilote requis dans votre système, cliquez sur"Parcourir mon ordinateur pour le logiciel pilote"Option, puis sélectionnez le pilote.Sinon, veuillez laisser Windows "Rechercher automatiquement le logiciel pilote mis à jour".
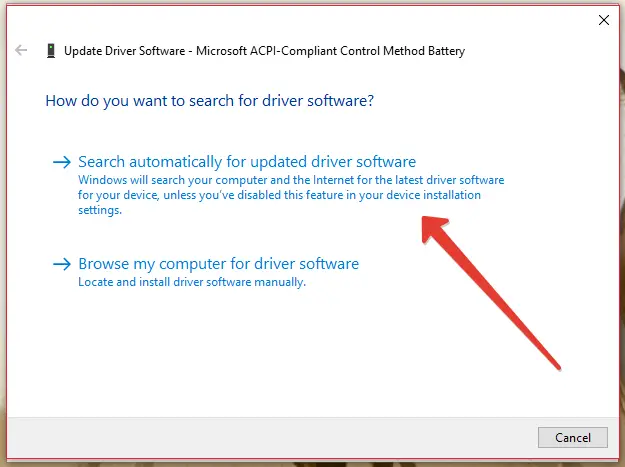
Étape 4: Attendez patiemment jusqu'à ce que le processus soit terminé.après ça,Redémarrageportable.
fini C'est la meilleure méthode de travail pour résoudre le problème du "branchement sans charge" dans les ordinateurs portables.Vous pouvez désormais utiliser votre ordinateur portable autant que vous le souhaitez sans vous soucier de la batterie.
3. Analyser et supprimer les virus
Si un virus ou un logiciel malveillant a infecté votre système et provoqué une panne de la batterie du système, cette méthode est parfaite pour vous.De plus, cela améliorera la sécurité du système.Voici les étapes à suivre :
Étape 1:Téléchargez et installez un programme antivirusLa même chose sur ton ordinateur portableArrêter,Norton,360 sécurité globale,S'il n'a pas encore été installé, juste au cas où vous en auriez besoin.
étape 2:Si un logiciel antivirus est déjà installé sur le système, alorsPasser l'étape 1.allumerLogiciel antivirus.
étape 3:Sur ordinateur portablemonter"Analyse complète"並RéparationToutes les menaces.
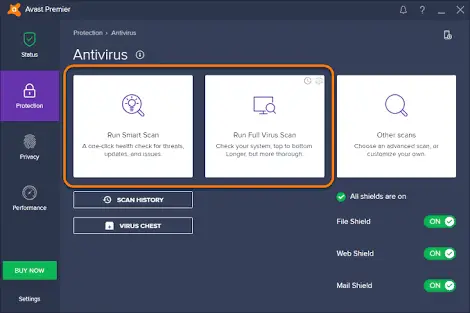
étape 4:Redémarrageordinateur portable, puis vérifiez si le problème est résolu.
4. Exécutez la commande sfc /scannow pour résoudre le problème de charge
Il est recommandé d'utiliser cette méthode pour réparer les fichiers système des ordinateurs portables, ces fichiers peuvent provoquer des problèmes de "prise sans charge" sur les ordinateurs portables Lenovo, Toshiba, Sony, Dell et HP.Veuillez suivre les étapes ci-dessous :
Étape 1 : Appuyez en même tempsTouche Windows + XPour accéder au menu utilisateur avancé.
Étape 2 : Choisissez maintenant"Invite de commandes (Admin)"Pour exécuter SFC.
Étape 3 : DansInvite de commande, Tapez la commande suivante, puis appuyez surEntrer:
SFC / scannow
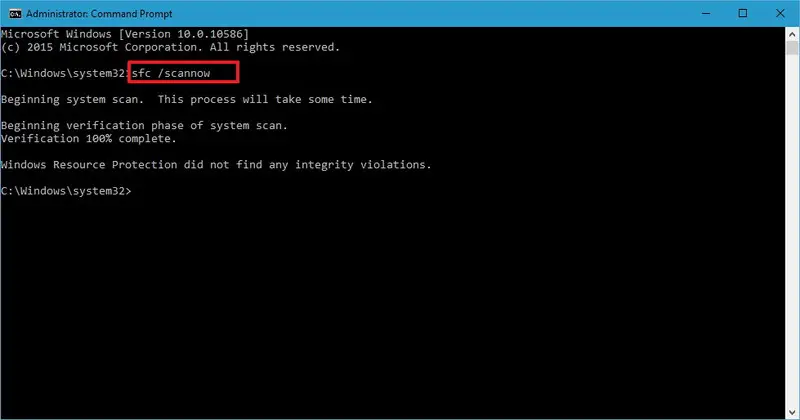
Étape 4 : Attendez patiemment jusqu'à ce queLe processus est terminé.
Cela réparera les fichiers système de l'ordinateur portable qui peuvent provoquer une défaillance de la batterie.Si, d'une manière ou d'une autre, vous avez encore besoin d'un autre moyen de résoudre le problème, veuillez faire défiler pour en savoir plus.
5. Restaurer les paramètres par défaut
Parfois, les modifications que vous apportez aux paramètres de l'ordinateur portable peuvent provoquer le problème "branché sans charge".Cette méthode résout votre problème en restaurant les paramètres aux valeurs par défaut.Voici les étapes à suivre :
Étape 1 : Allez à"panneau de commande"Et puis ouvrir"Options d'alimentation".
Étape 2 : OuvrirParamétrage du planEt vérifiez que tous les paramètres sont correctement configurés.
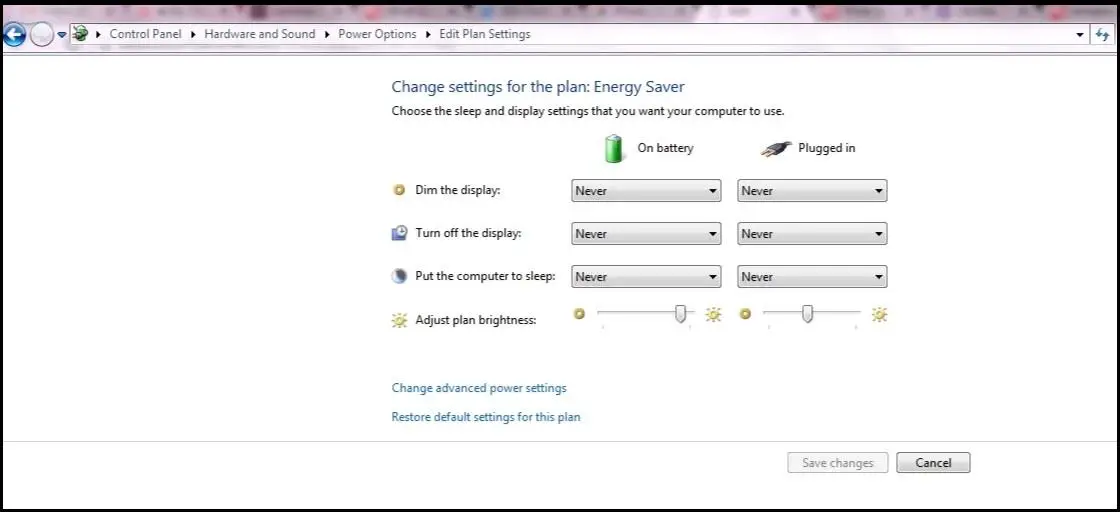
Étape 3 : Trouver"Restaurer les paramètres par défaut du plan"Option et cliquez dessus.
fini Cela restaurera les paramètres à leurs valeurs par défaut, tout comme lorsque vous avez acheté l'ordinateur portable pour la première fois.Désormais, vous n'avez plus à vous soucier des problèmes de batterie, vous pouvez vous amuser tout en utilisant votre ordinateur portable.
Conclusion
Il s'agit de 10 tentatives et des meilleures méthodes de travail pour essayer de résoudre le problème du "branchement mais pas de charge" sur les ordinateurs portables Windows 5.Si vous rencontrez toujours des problèmes avec la batterie, il peut y avoir des problèmes avec la batterie, le câble ou d'autres pièces de l'appareil.Ce sera mieux si vous ne gâchez pas les fonctions internes de l'ordinateur portable et contactez le centre de service dès que possible.J'espère pouvoir vous aider d'une manière ou d'une autre.Très bonne journée à tous!


![Comment voir la version Windows [très simple]](https://infoacetech.net/wp-content/uploads/2023/06/Windows%E7%89%88%E6%9C%AC%E6%80%8E%E9%BA%BC%E7%9C%8B-180x100.jpg)

