Dans Redémarrez et sélectionnez l'erreur de périphérique appropriéePeut s'avérer assez épineux.Lorsque vous allumez le PC, cela ne vous permet pas de démarrer le système d'exploitation.Ce problème est très courant chez les utilisateurs de Windows.Mais ne vous inquiétez pas !Nous avons quelques solutions simples qui peuvent vous aider à surmonter ce problème.
Quelle est l'erreur de redémarrage et de sélection du périphérique approprié ?
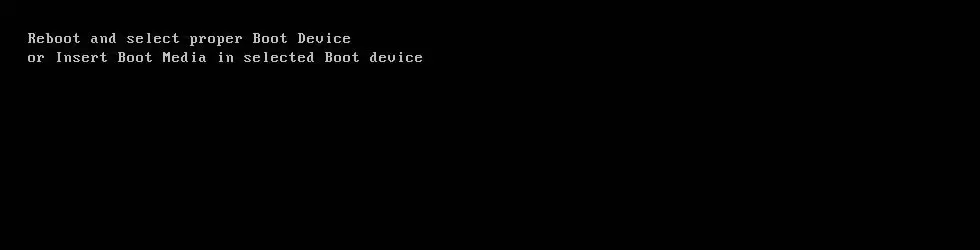
Cette erreur apparaîtra lorsque l'ordinateur est difficile à reconnaître le périphérique amorçable.Dans ce cas, l'ordinateur se bloque et le clavier cesse de fonctionner.Même après avoir redémarré l'ordinateur, vous obtenez toujours un écran noir avec un message d'erreur.En conséquence, les disques SSD (Solid State Drive) ou les disques durs (HDD) commencent à ne plus répondre.
mauvaise raison
L'erreur est causée par une corruption du fichier système, une séquence de démarrage incorrecte ou une défaillance du disque dur.Le lecteur du système d'exploitation est déconnecté de la carte mère. Cela peut être dû au fait que la connexion par câble du périphérique de stockage principal du système se desserrera avec le temps.
Comment réparer le redémarrage et sélectionner l'erreur de périphérique de démarrage correcte ?
Bien que cette erreur puisse être très ennuyeuse, ce n'est pas une tâche difficile à corriger.Les cinq méthodes suivantes fourniront des informations sur la façon de surmonter cette erreur.Ils sont classés par ordre de popularité décroissante.
Méthode 1 : Vérifiez la séquence de démarrage
Comme mentionné précédemment,Redémarrez et sélectionnez le bon appareil malraison principaleLa séquence de démarrage est incorrecte.Cela entraînera le démarrage de l'ordinateur à partir d'autres sources sur lesquelles un système d'exploitation n'est peut-être pas encore installé.Pour résoudre ce problème, nous devons définir la première option de la séquence de démarrage sur Disque dur.
- Redémarrez votre ordinateur.
- Appuyez sur les touches appropriées pour entrer vos paramètres BIOS. Selon le fabricant de votre ordinateur, ces touches peuvent être F12, F2, ESC, F10 ou Supprimer.
- Sélectionnez l'onglet "Boot" dans la liste des options du programme de configuration du BIOS
- Vérifiez si le disque dur ou le lecteur SSD est défini comme la priorité la plus élevée dans la séquence de démarrage.Si ce n'est pas le cas, utilisez les touches fléchées haut ou bas pour placer le disque dur vers le haut.Cela signifie que l'ordinateur démarrera d'abord à partir de l'ordinateur et non à partir d'une autre source.
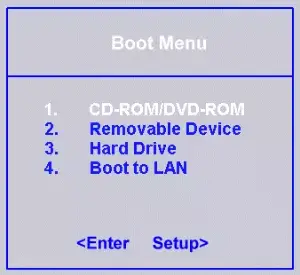
- Enregistrez maintenant ces paramètres, quittez les paramètres du BIOS et redémarrez l'ordinateur.
Si cette méthode ne résout pas votre erreur, essayez l'une des autres méthodes répertoriées ci-dessous.
Méthode 2 : vérifiez si le lecteur de démarrage est reconnu par le BIOS
Étant donné que le problème peut provenir du lecteur du système d'exploitation de l'ordinateur, il est très important de vérifier le fonctionnement du lecteur.Nous pouvons le faire en entrant les paramètres du BIOS.
- Arrêter et redémarrer l'ordinateur
- Entrez les paramètres du BIOS en appuyant sur F12, F2, ESC, F10 ou sur la touche Suppr.Lisez le manuel de fabrication de l'ordinateur pour connaître la clé appropriée, ou vous pouvez trouver la clé exacte sur Internet.
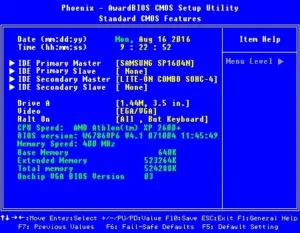
- Après être entré dans la fenêtre de l'utilitaire de configuration du BIOS, accédez à Paramètres principaux ou Fonctionnalités CMOS standard, où vous pouvez trouver tous les périphériques détectés par le BIOS.
- Maintenant, vérifiez si le lecteur à état solide (SSD) ou le disque dur (HDD) du système y est répertorié.
Si le SSD ou le disque dur n'est pas répertorié ici, cela signifie qu'ils ne sont pas correctement connectés, que le câble est peut-être défectueux ou que le périphérique de stockage principal a cessé de fonctionner.Pour assurer un fonctionnement optimal, le connecteur d'alimentation de l'ordinateur peut également être remplacé.
Méthode 3 : afficher ou activer l'ancienne version de démarrage (uniquement applicable aux ordinateurs UEFI)
Chaque ordinateur avec le système d'exploitation Windows 8 ou supérieur dispose de l'UEFI.Celui-ci a remplacé le BIOS et possède une fonction appelée "démarrage traditionnel".
- Redémarrez votre ordinateur
- Pour ouvrir UEFI, sélectionnez la clé appropriée selon le fabricant de l'ordinateur.Il peut s'agir de la touche F2, F8, F10 ou Suppr.Lisez le manuel de fabrication de l'ordinateur pour connaître la clé appropriée, ou vous pouvez trouver la clé exacte sur Internet.
- Après avoir ouvert UEFI, recherchez l'option "Démarrage traditionnel" dans n'importe quel onglet des paramètres.
- Si l'option "Démarrage traditionnel" est activée, désactivez-la.S'il est désactivé, activez-le.Selon votre modèle d'ordinateur, il peut être répertorié dans l'onglet "Sécurité" > "Legacy Support".
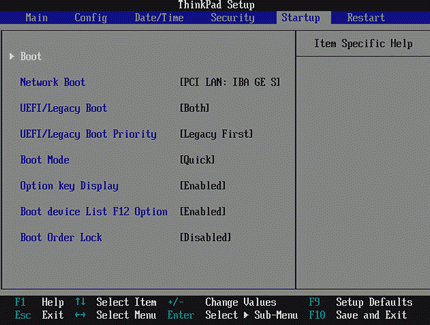
- Enregistrez maintenant ces paramètres, quittez les paramètres UEFI et redémarrez l'ordinateur.
Vérifiez si l'erreur persiste lors du redémarrage.Si c'est le cas, ne vous inquiétez pas.Nous vous proposons deux autres méthodes.
Méthode 4: Utiliser diskpart
Si sa partition de disque dur principale n'est plus configurée en tant que partition active, une erreur de redémarrage et de sélection du périphérique correct peut également se produire.Dans ce cas, veuillez définir la partition principale du disque dur comme partition active.
- Insérez le disque d'installation de Windows ou le support de récupération dans l'ordinateur
- Redémarrez l'ordinateur et démarrez à partir du support
- Après avoir entré les options de récupération du système (pour les systèmes Vista ou 7) ou le dépannage (pour Windows 8 et 8.1), cliquez sur Invite de commandes.
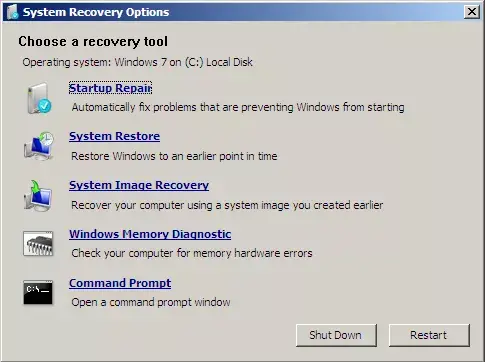
- Dans l'invite de commande, tapez diskpart sans les guillemets et appuyez sur Entrée
- Entrez la liste de sélection 0 et appuyez sur Entrée.0 est le numéro du disque où se trouve Windows.Pour une liste complète des disques disponibles sur votre ordinateur, tapez list disk.
- Tapez maintenant la partition de liste et appuyez sur Entrée.Après ce type, sélectionnez la partition 1, où 1 est votre emplacement de disque principal.Tapez active et appuyez sur Entrée.
- Redémarrez votre ordinateur
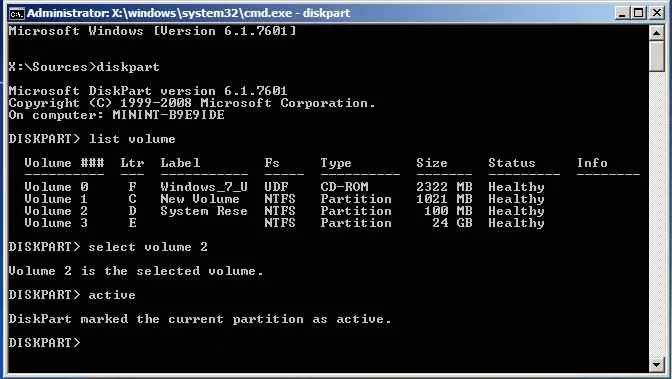
Cela définira votre partition active principale sur une.
Méthode 5 : Remplacez la pile CMOS
La pile CMOS est une petite pile circulaire située au centre de la carte mère.La batterie CMOS stocke de petites erreurs et problèmes (tels que l'erreur « redémarrer et sélectionner le périphérique de démarrage approprié ») dans sa mémoire, provoquant diverses difficultés pour les utilisateurs.Si cet appareil est endommagé ou fonctionne mal, cela entraînera divers problèmes, notamment "Redémarrer" et "Sélectionnez le bon périphérique de démarrage". Dans ce cas, vous devez ouvrir l'équipement informatique (boîtier), accéder à la carte mère et retirer la pile CMOS.Appuyez ensuite sur le bouton d'alimentation et maintenez-le enfoncé pendant au moins 10 secondes pour éliminer la charge résiduelle et remplacez-la par une nouvelle batterie CMOS.
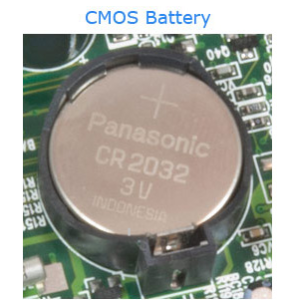
Conclusion
Après avoir résolu ce problème, il est recommandé de nettoyer le registre Windows.Cela garantira qu'il n'y a pas de fichiers corrompus ou endommagés qui pourraient provoquer un retour d'erreur.Redémarrer et sélectionner l'erreur de périphérique de démarrage appropriée est une erreur très gênante, mais sa réparation est facile.J'espère que les étapes ci-dessus pourront vous aider à résoudre le problème.


![Comment voir la version Windows [très simple]](https://infoacetech.net/wp-content/uploads/2023/06/Windows%E7%89%88%E6%9C%AC%E6%80%8E%E9%BA%BC%E7%9C%8B-180x100.jpg)


