Avez-vous déjà eu besoin de projeter de manière transparente l'écran d'un ordinateur portable sur un téléviseur ou de contrôler facilement une présentation sur un projecteur tout en tenant un téléphone portable dans la main ?
Ensuite, vous entendrez parler de la technologie Miracast.Si vous ne l'avez pas fait, ne vous inquiétez pas, car cet article couvre tousMiracast, qu'est-ce que c'est, comment installer et utiliser Miracast sur Windows 10, 8 et 7.
Toutes vos questions sur l'installation, la configuration et l'utilisation de Miracast sur un PC Windows trouveront une réponse ici.Non seulement que,Vous pouvez également découvrir comment obtenir le pilote Miracast pour Windows.
Windows Miracast, qu'est-ce que c'est ?
MiracastIl s'agit d'une technologie de mise en miroir d'écran qui vous permet de mettre en miroir de manière transparente un écran à un autre.Vous pouvez partager n'importe quel contenu d'un écran à un autre, comme de la musique, des vidéos, des photos, des présentations, etc.Il peut également diffuser des écrans Ultra HD et 4k en temps réel et prend en charge divers formats audio et vidéo.
MiracastLa meilleure partieOui, c'est absolument sûr et réussiAlliance Wi-FiVérifier,Et il est intégré à la plupart des appareils.Cela signifie que vous pouvez faire confiance à Miracast et l'utiliser au besoin.
Le travail de Miracast
Comment fonctionne Miracast ?Eh bien, selon la norme Wi-Fi Direct,Miracastpassera efficacementCréez votre propre réseau Wi-FiÉtablir une connexion entre l'appareil et l'écran.Votre appareil vaAvec récepteur MiracastD'égal à égalManière de procéderLa communication,Et Miracast se connectera sans fil.
MiracastUn point culminantAucun point d'accès sans fil n'est requis.Puisqu'il créera son propre réseau Wi-Fi, il peut déplacer la vidéo et d'autres trafics hors du réseau, économisant ainsi de la bande passante, tout en reflétant l'écran sans perte en temps réel.
Comment installer/activer Miracast sous Windows
Voici les étapes pour activer Miracast sur Windows 10.
1. Vérifiez s'il existe un appareil compatible Miracast
Avant de l'utiliser, vous devez vous assurer que vous avezActiver Miracastéquipement.Généralement, la plupart des PC Windows et des appareils Android prennent déjà en charge Miracast.
- L'appareil fourni avec Windows 10 a Miracast
- Miracast est inclus avec les appareils Android avec la version 4.2 ou supérieure
D'autres appareils plus anciens peuvent facilement télécharger un logiciel ou utiliser un adaptateur pour utiliser Miracast.Miracast est également équipé de Chromecast, Apple TV, Amazon Fire Stick, etc.
2. Pour vérifier si Miracast est disponible sur Windows 10 :
- presseTouche Windows + R
- dans"Cours"Tabulation, tapezdXDIAG
- presseEntrer
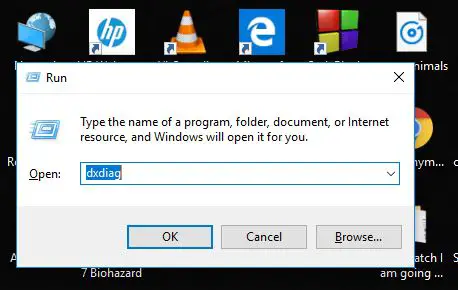
- Outil de diagnostic DirectXS'ouvrira.
- Cliquer surEnregistrer toutes les informations
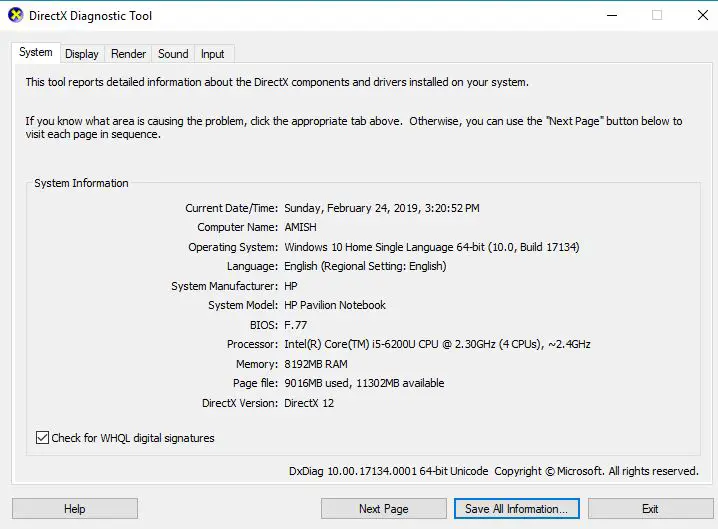
- Lorsque vous y êtes invité,Pour plus de commodité ou將其EnregistrerSur le bureau
- Vous remarquerez unFichier texteEnregistré.allumer它
- Faites défiler vers le bas et cliquez sur le "Sous Informations système,ChoisiMiracast.Si vous possédez Miracast, il affichera "Disponible".
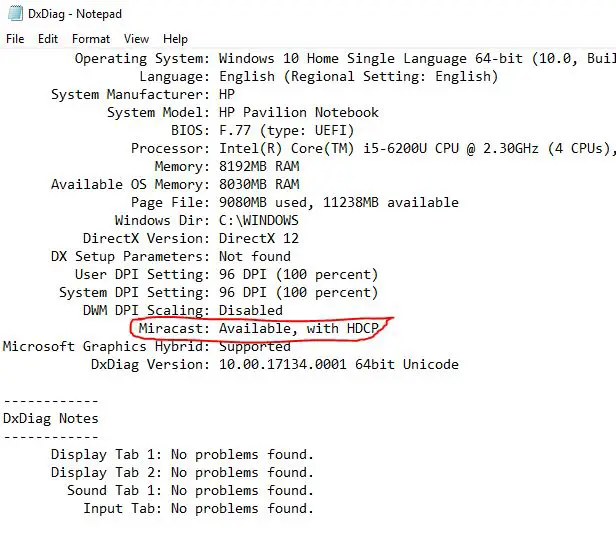
C'est tout.Cela signifie que vous avezMiracast,Et peut l'utiliser.Avec Windows 10, vous utiliserez probablement Miracast.Mais que se passe-t-il si vous avez Miracast mais ne savez pas comment l'activer ?Consultez la section suivante pour le savoir.
3. Activer Miracast sur Windows 10, 8.1 et 8
Le problème de certains utilisateurs est que lorsqu'ils accèdent à "Lors de la projection sur ce PC",Un message s'affichera "Cet appareil ne prend pas en charge la réception de Miracast, vous ne pouvez donc pas y projeter sans fil »
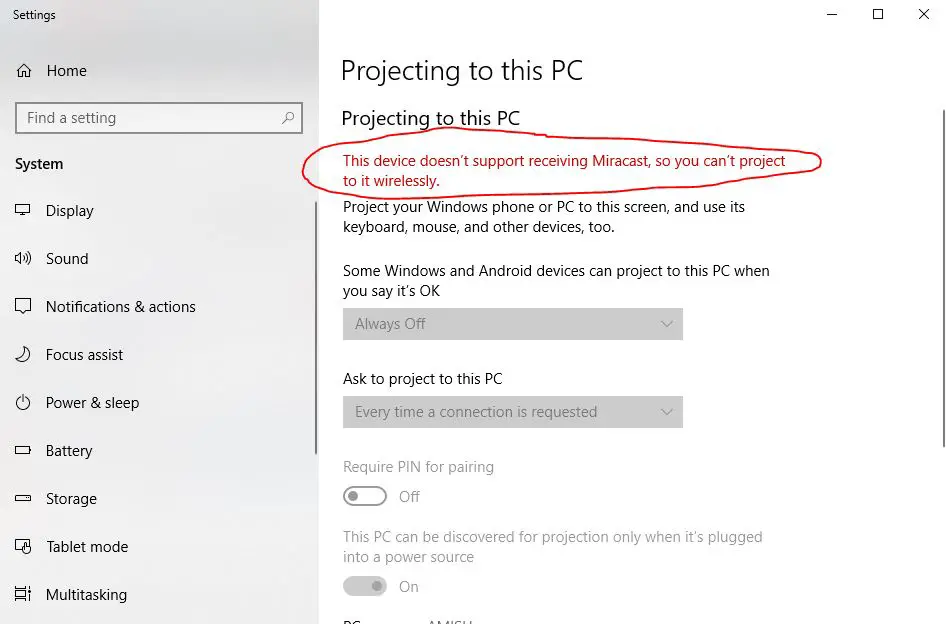
Dans ce cas, vous avez besoinActiver le Wi-Fi.N'oubliez pas que si votre Wi-Fi est désactivé, Miracast ne fonctionnera pas.Par conséquent, assurez-vous de l'activer.
Et la prospérité !Vous pouvez maintenant utiliserMiracastEnvoyez et recevez des écrans !
Comment utiliser Miracast sur Windows 10
Par conséquent, vous ne savez pas comment installer et activer Miracast, mais il est temps d'utiliser Miracast sur un PC Windows 10.
Voici des étapes simples pour utiliser Miracast sur un PC Windows.
1. Projeter à partir du PC
使用MiracastProjet de PC vers Miracastdestinatairetrès simple
- Dans la barre de recherche, tapez "Projeter sur un autre écran"
- Cliquez sur "Connectez-vous à un écran sans fil"
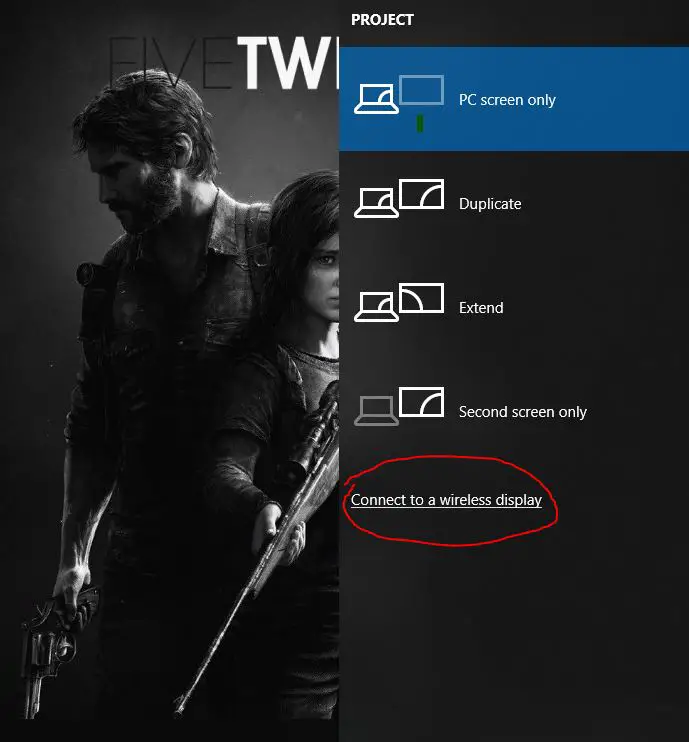
- Maintenant tu verraspeut choisir的Récepteur MiracastListeEt commencez à refléter l'écran !
Nous avons utilisé avec succès Miracast pour afficher notre écran sur un autre écran !
2. Projeter sur PC
Dans ce cas, votre PC agira commedestinataire, Vous pouvez facilement utiliserMiracastAffichez un autre écran sur le PC, tel que votre téléphone portable.
- Cliquer surClé Windows
- Dans la barre de recherche, tapezProjeter vers ce PC
- dans"Que pensez-vous est bienen dessous de,Certains appareils Windows et Android peuvent projeter sur ce PC ", sélectionnez "Tous les emplacements disponibles"Options.
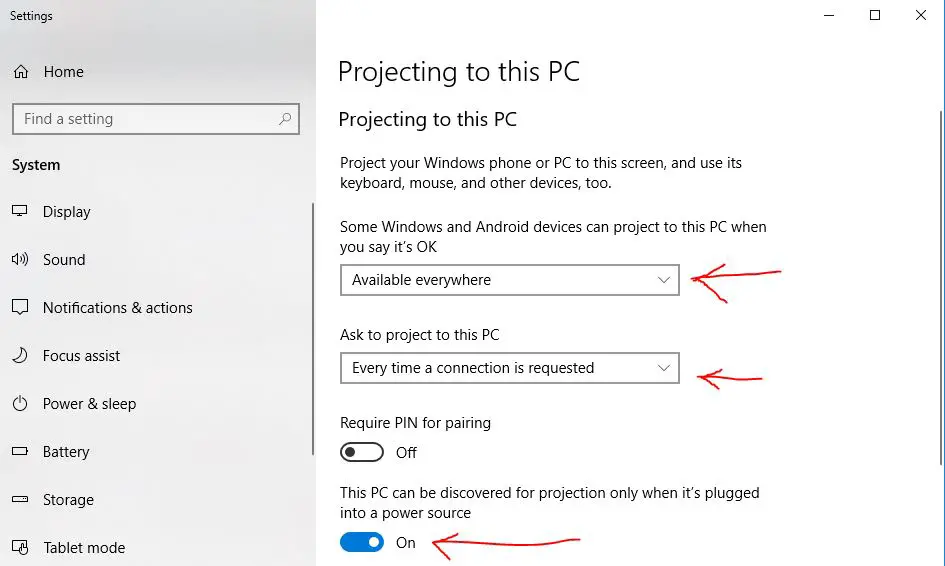
- dans"Demande de projeter sur ce PC",Vous pouvez choisir vos propres paramètres en fonction de vos besoins.
- Si vous regardez ci-dessous, vous pouvezDans d'autres paramètresEntrez le code PIN.
- allumer它.
Ça y est, votre PC peut maintenant recevoir Screen d'autres appareils et peut le refléter par lui-même.
Comment télécharger et installer les pilotes Miracast
Si vous recherchez des pilotes Miracast, laissez-moi vous dire que vous n'avez pas besoin de télécharger ou de trouver de tels pilotes sur Internet.
Assurez-vous simplement que votre pilote d'affichage est mis à jour.Assurez-vous également que vos pilotes Wifi et Bluetooth ont été mis à jour.
Si vous ne parvenez toujours pas à installer le pilote Miracast, nous vous suggérons de nous essayer推荐les fenêtresLogiciel de mise à jour du piloteune.
décision finale!
Nous espérons qu'en lisant cet article, vousPeut obtenir与MiracastToutes les informations nécessaires relatives,Et j'espère que vous pourrez utiliser Miracast pour vous connecter à ou depuis un ordinateur sur un PC Windows 10.
Si tu as raisonLa méthode décrite iciAvoir unLe doute, Ou si vous avez des questions sur Miracast lui-même, vous pouvezen dessous deDonne nous留言, Nous ferons de notre mieux pour vous fournir des informations pertinentesrépondre.


![Configurer la messagerie Cox sur Windows 10 [à l'aide de l'application Windows Mail] Configurer la messagerie Cox sur Windows 10 [à l'aide de l'application Windows Mail]](https://infoacetech.net/wp-content/uploads/2021/06/5796-photo-1570063578733-6a33b69d1439-150x150.jpg)
![Résoudre les problèmes de Windows Media Player [Guide Windows 8 / 8.1] Résoudre les problèmes de Windows Media Player [Guide Windows 8 / 8.1]](https://infoacetech.net/wp-content/uploads/2021/10/7576-search-troubleshooting-on-Windows-8-150x150.jpg)
![Correction de l'erreur de mise à jour Windows 0x800703ee [Windows 11/10] Correction de l'erreur de mise à jour Windows 0x800703ee [Windows 11/10]](https://infoacetech.net/wp-content/uploads/2021/10/7724-0x800703ee-e1635420429607-150x150.png)




![Démarrez l'invite de commande dans Windows [7 méthodes] Démarrez l'invite de commande dans Windows [7 méthodes]](https://infoacetech.net/wp-content/uploads/2021/09/%E5%95%9F%E5%8B%95%E5%91%BD%E4%BB%A4%E6%8F%90%E7%A4%BA%E7%AC%A6-150x150.png)

![Comment voir la version Windows [très simple]](https://infoacetech.net/wp-content/uploads/2023/06/Windows%E7%89%88%E6%9C%AC%E6%80%8E%E9%BA%BC%E7%9C%8B-180x100.jpg)


