Microsoft Office est l'un des logiciels les plus réussis de l'histoire de Microsoft.Word, Excel et Powerpoint font désormais partie de la vie quotidienne des utilisateurs de Windows.Office est l'un des logiciels les plus propres et les plus fiables jamais créés.Cependant, de nombreux utilisateurs ont récemment signalé une erreur avec le contenu : « Vous ne pouvez pas effectuer cette modification car la sélection est verrouillée ».
Dans cet article, nous allons découvrir cette erreur, sa cause et comment la résoudre.Par conséquent, veuillez lire attentivement pour le savoir.
Quand peut-on voir cette nouvelle ?
Lorsque nous ouvrons un document vierge sur Microsoft Word 13, Word 16 ou Office 365, nous ne pourrons apporter aucune modification au document.Cette erreur est spécifique à la version MiceMicroOffice mentionnée ci-dessus.Lorsque nous essayons d'apporter des modifications au document, il se peut que ce soit dans "windows.
Pourquoi voyons-nous ce message?
Une nouvelle façon d'afficher les documents a été ajoutée dans Word 2013, ce qui vous empêche de modifier les documents.Ceci est conçu comme une vue de type e-reader.Ce problème est dû au fait que Word ouvre le document en « mode lecture ».Il s'agit d'un environnement en lecture seule conçu pour conserver le document dans son état d'origine.
Comment puis-je résoudre l'erreur « Cette modification ne peut pas être effectuée en raison du verrouillage de la sélection » ?
Sérieusement, ce n'est pas un gros problème.Tant que nous suivons les étapes mentionnées ci-dessous, nous pouvons facilement résoudre le problème :
Passez simplement à la vue normale "Mise en page d'impression" pour vous aider à modifier le document.
- Cliquer sur Hautde" Vérifier"Languette.
- juste maintenant,De la liste déroulantechoisir" Modifier le document".
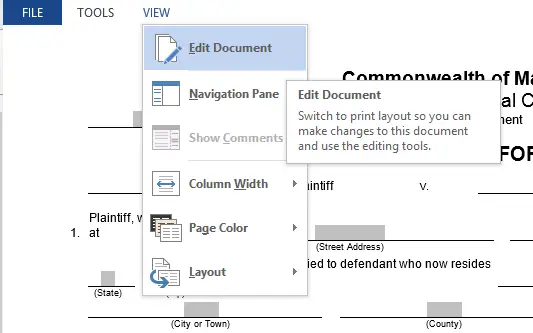
- Cela peut également être fait en cliquant sur le bouton d'affichage « Imprimer la mise en page » à côté du contrôle « Zoom » dans le coin inférieur droit de la fenêtre.
Désormais, par défaut, Word peut essayer d'ouvrir le document en mode « affichage uniquement » ou « arrière uniquement ».Même cela n'est pas un gros problème.Pour empêcher Word de toujours ouvrir les documents en mode lecture, procédez comme suit :
- Cliquer sur 文件 menu.
- De la liste déroulante選擇 Options.
- dans"Options de démarrage"Sous le titre , Décochez la case "Ouvrez les pièces jointes des e-mails et autres fichiers non modifiables en mode lecture"'S boîte.
- Cliquer sur 確定
Vous pouvez également essayer les méthodes suivantes.
méthode 1.Désactiver la modification restreinte
Pour désactiver la fonction "Restreindre l'édition" de MS Office, suivez les étapes ci-dessous.
- Cliquez n'importe où sur la zone protégée
- Le volet Édition restreinte s'affiche sur la droite.
- Sélectionnez simplement le bouton "Étape de protection" pour déverrouiller la partie protégée du document.
Méthode 2.Désactiver le marquage comme final
Si le document Word est marqué comme document final, vous ne pourrez pas le modifier.Il vous suffit de cliquer sur le bouton "Modifier quand même" en surbrillance en haut de la page.Il s'agit d'une opération unique, vous devez donc effectuer cette étape à chaque fois.
Méthode 3.Activer le bureau
Le deuxième cas est que la version d'essai d'Office 2016 que vous utilisez est généralement préinstallée sur un nouvel ordinateur qui a expiré, puis pour déverrouiller les options dans Word, vous devez acheter la version commerciale.Cependant, si vous avez déjà obtenu une copie sous licence, le problème est peut-être que vous ne l'avez pas encore activée.Pour activer votre compte, il vous suffit d'effectuer les étapes suivantes :
- Sélectionnez l'onglet "Fichier" dans le document
- Cliquez sur l'option "Compte".
- Tapez votre clé de produit de 25 caractères pour activer Office Word 2016.
Méthode 4. Créer un nouveau document
La solution à ce problème peut être simplement d'importer le document avec le tableau verrouillé dans un nouveau document vierge.Cette méthode devrait tout copier dans un autre nouveau document sans aucune protection de document, le copiant ainsi.Vous pouvez alors facilement éditer le contenu de ce nouveau document.
Vous avez terminé.Ce sont les meilleurs moyens de résoudre le "Vous ne pouvez pas effectuer cette modification car la sélection est verrouillée".Vous devez avoir résolu ce problème avec succès.
décision finale!
J'espère que vous pourrez résoudre avec succès "Vous ne pouvez pas effectuer cette modification car la sélection est verrouillée".


![Comment voir la version Windows [très simple]](https://infoacetech.net/wp-content/uploads/2023/06/Windows%E7%89%88%E6%9C%AC%E6%80%8E%E9%BA%BC%E7%9C%8B-180x100.jpg)


