Dans le système d'exploitation Windows 10/8.1/8/7, la restauration du système est une fonction très utile et importante conçue pour reconstruire le système et restaurer les données en cas d'urgence.La restauration du système a échoué et ne s'est pas terminée avec succès. Parfois, une erreur se produit car les paramètres de protection du système ont été endommagés, mais parfois la restauration du système peut échouer avec le message d'erreur "La restauration du système ne s'est pas terminée avec succès.Les fichiers système et les paramètres ne peuvent pas être modifiés".
Dans ce cas, étant donné que la restauration du système ne fonctionne pas sous Windows 10/8.1/8/7, vous ne pourrez pas restaurer le système ou les données.在Windows 10 / 8.1 / 8/7中,發生系統還原問題時出現了不同的錯誤代碼,例如錯誤0x80070091、0x80070005、0x8000ffff,0x800423F3、0x81000203等。Il existe plusieurs façons de résoudre cette erreur.
Comment corriger l'erreur selon laquelle la restauration du système ne s'est pas terminée avec succès
Ici, j'ai mentionné le moyen le plus utile et le plus simple de corriger cette erreur de différentes manières.Continuons à résoudre la méthode d'erreur.
1. SiLe code d'erreur est 0x80070091
La restauration du système a échoué, l'erreur 0x80070091 a fait souffrir un grand nombre d'utilisateurs de Windows 10.Si vous êtes l'un des utilisateurs attaqués, vous pouvez voir la fenêtre suivante avec le message "La restauration du système ne s'est pas terminée avec succès".Une erreur non spécifiée s'est produite lors de la restauration du système.(0x80070091)".
Pour corriger l'erreur non spécifiée générée lors de la restauration du système 10x0 dans Windows 80070091, procédez comme suit :
1. Entrez en mode sans échec.
2. Cliquez avec le bouton droit sur le bouton Démarrer et cliquez avec le bouton gauche sur "Invite de commandes (Admin)" pour ouvrir la ligne de commande.
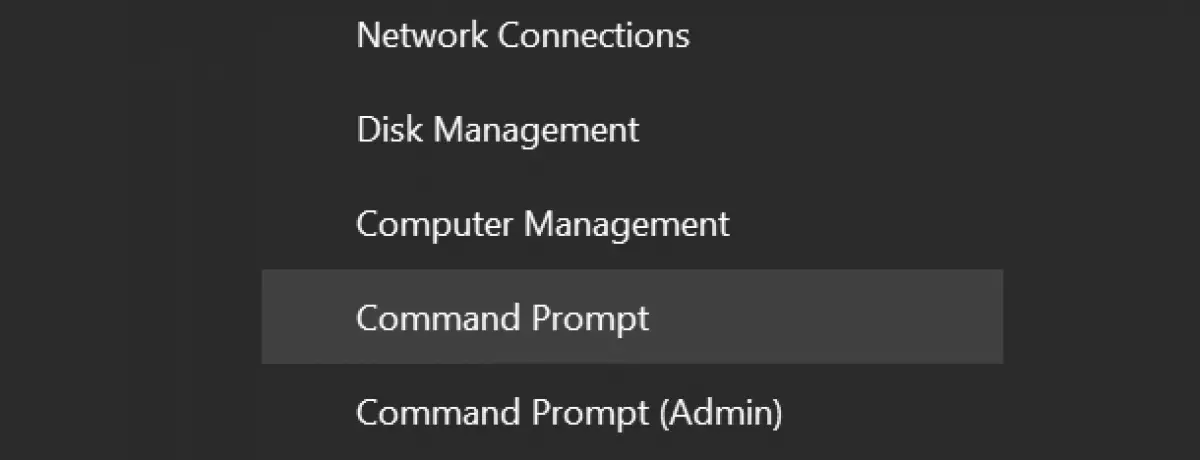
3. Tapez : takeown /f "C: Program FilesWindowsApps" /r /d et cliquez sur le bouton Entrée.
4. Tapez : icacls "C: Program FilesWindowsApps" / grant "%USERDOMAIN%% USERNAME%" F) /t et cliquez sur le bouton Enter.Vous recevrez une note : "Le fichier xxxxx a été traité avec succès : 0 fichiers n'ont pas pu être traités".
5. Tapez : rd / s "C: Program FilesWindows Apps", puis cliquez sur Entrée.Il vous demandera de vérifier.Oui.Cela supprimera le dossier.
6. Maintenant, redémarrez l'ordinateur, "Restauration du système" doit fonctionner normalement.Vous ne provoquerez plus le message d'erreur "La restauration du système ne s'est pas terminée avec succès".
2. La restauration du système a échoué avec l'erreur 0x80070005
Si la restauration du système informatique échoue et ne se termine pas correctement dans Windows 10 avec une erreur de 0x80070005, la fenêtre suivante s'affichera avec un message d'erreur : "Une erreur non spécifiée s'est produite lors de la restauration du système.(0x80070005)'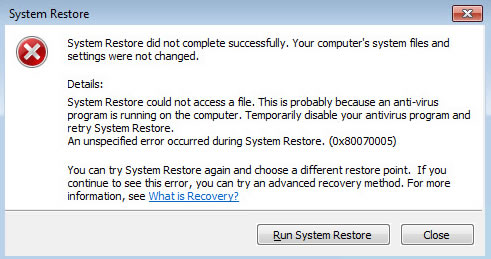
Pour corriger l'erreur non spécifiée qui s'est produite lors de la restauration du système 10x0 dans Windows 80070005 :
1. Tapez Services.msc dans la barre de recherche du menu "Démarrer", puis appuyez sur Entrée.
2. Assurez-vous que la fonction "Volume Shadow Copy and Task Scheduler et Microsoft Software Volume Shadow Copy Provider Service" est normale et définie sur "Auto".
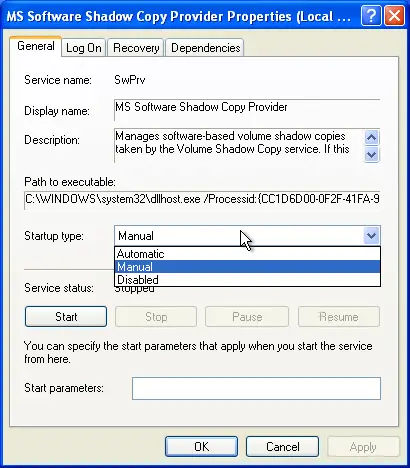
3. Si la condition de "Service de restauration du système" n'est pas démarrée, veuillez la démarrer.De plus, si ce n'est pas le cas, réglez-le sur "Auto".
4. Redémarrez le système, vérifiez à nouveau, puis vérifiez si la "Restauration du système" a échoué et si le problème a été résolu.
3. Assurez-vous qu'un point de restauration système est en cours de création
Cela ne vous aidera pas complètement à résoudre le problème actuel, mais cela vous aidera la prochaine fois.Le point de restauration système est-il ouvert ?Sont-ils créés automatiquement de manière régulière ?
Pour Windows 8, 8.1 et 10
Dans le champ de recherche "Menu Démarrer"Taper rstrui, Et sélectionnez l'entrée appropriée.Après stimulationpresseL'étape suivante, Vous verrez l'index du point de restauration système actuel.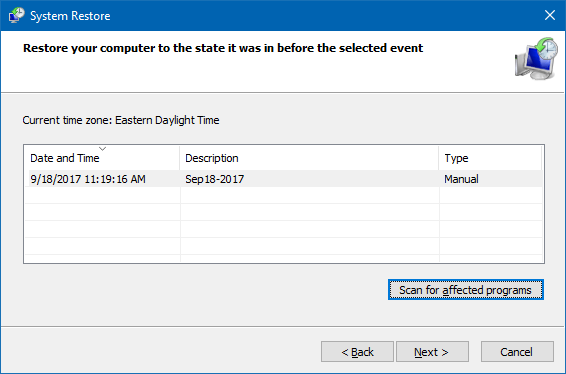
Si vous ne trouvez rien ici, vous devez revenir à l'option "protection du système" que nous avons utilisée précédemment.Écrivez la protection du système dans la barre de recherche "Menu Démarrer", puis sélectionnez "Créer un point de restauration du système".Choisissez une configuration.Sous "Restaurer les paramètres", assurez-vous que "Activer la protection du système" est confirmé.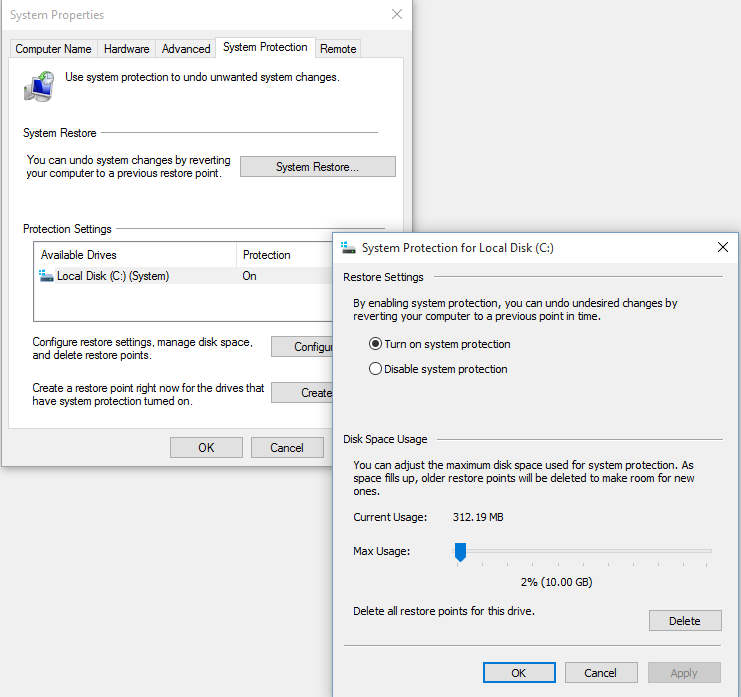
Pour Windows 7
La version Windows 7 est différente.Allez dans Ordinateur>Protection du système.Sur le bouton de protection du système, sélectionnez Configurer.Assurez-vous de restaurer les paramètres système et la version précédente du fichier à vérifier.Appliquer et appuyez sur OK.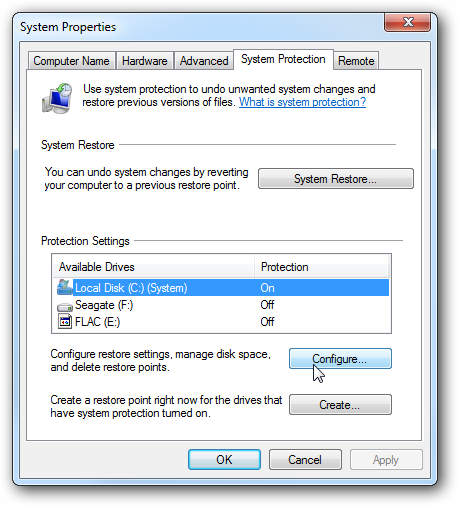
4. La restauration du système a échoué et ne s'est pas terminée avec succès, et d'autres erreurs se sont produites
如果系統還原在Windows 10 / 8.1 / 8/7中失敗,並帶有0x80070570、0x800423F3、0x81000203、0x80070002等其他錯誤代碼,則可以嘗試使用這些技術來解決此問題。
1. Désactiver le logiciel antivirus
Dans la plupart des cas, l'erreur « La restauration du système a échoué et ne s'est pas terminée avec succès » apparaîtra car votre logiciel antivirus a des questions sur la restauration du système.Par conséquent, si vous exécutez un logiciel antivirus, arrêtez-le.
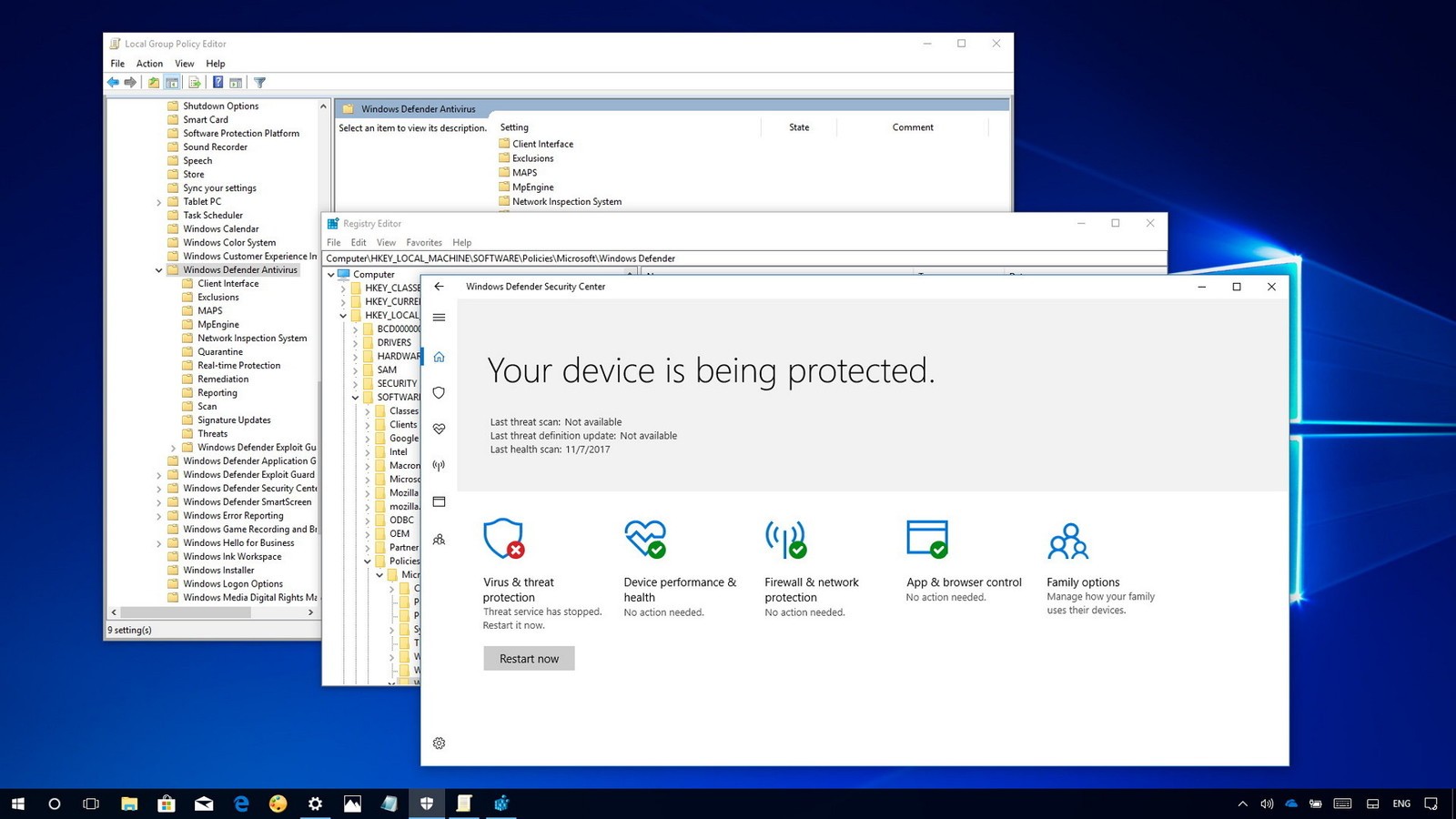
2. Vérifiez les paramètres de protection du système
Étant donné que les paramètres de protection du système sont frauduleux, la restauration du système échoue parfois et ne se termine pas correctement.Par conséquent, veuillez confirmer si les paramètres de protection du système sont corrects et répondent aux exigences.
1. Entrez Windows et appuyez sur "Démarrer".
2. Faites un clic droit sur "Ordinateur", double-cliquez sur "Propriétés"> "Protection du système".
3. Vérifiez si la valeur de la colonne "Protection" sur le disque dur est réglée sur "On".Si la valeur de la colonne "Protection" est "Off", sélectionnez le disque dur et appuyez sur "Configurer".
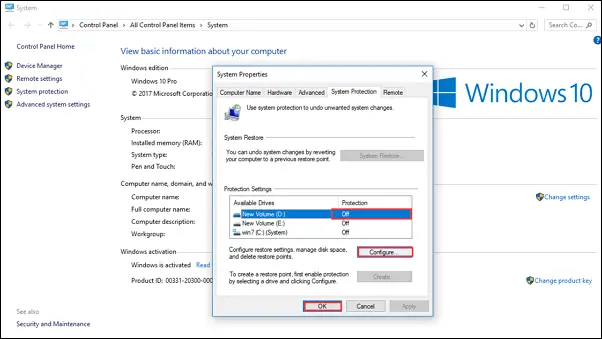
3. Renommez le dossier Windows Apps dans WinRE
Vous pouvez résoudre le problème de "La restauration du système n'a pas été terminée avec succès et une erreur de restauration du système s'est produite" en modifiant le nom du dossier WindowsApps dans WinRE. Le nom complet du nom est Windows Recovery Environment.Les étapes détaillées du processus sont les suivantes.
1. Ouvrez la fenêtre des paramètres et appuyez sur "Mise à jour et sécurité".
2. Cliquez ensuite sur "Récupération" dans le volet de gauche, puis cliquez sur "Redémarrer maintenant" sous "Démarrage avancé".
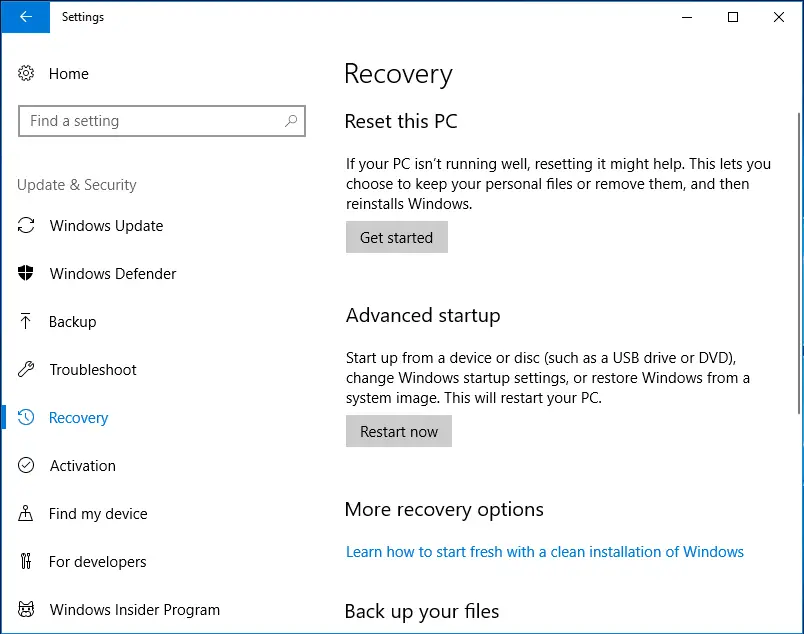
3. Dans l'interface suivante, sélectionnez "Dépannage", puis appuyez sur "Options avancées".Dans la fenêtre contextuelle, sélectionnez "Invite de commandes".
4. Écrivez les commandes suivantes et appuyez sur Entrée après chaque commande.
- cd C : fichier programme
- attribut WindowsApps –h
- Renommer WindowsApps WindowsApps.old
5. Après cela, vous devez redémarrer l'ordinateur et démarrer la restauration du système pour vérifier si le problème est résolu ou si l'erreur de restauration du système est résolue.
5. Exécutez SFC pour vérifier et réparer le système de fichiers
Une autre raison de l'échec de la restauration du système et de l'erreur d'achèvement infructueuse est que les fichiers système sont endommagés.Par conséquent, vous pouvez essayer d'exécuter SFC pour vérifier et réparer les fichiers système endommagés afin de résoudre le problème.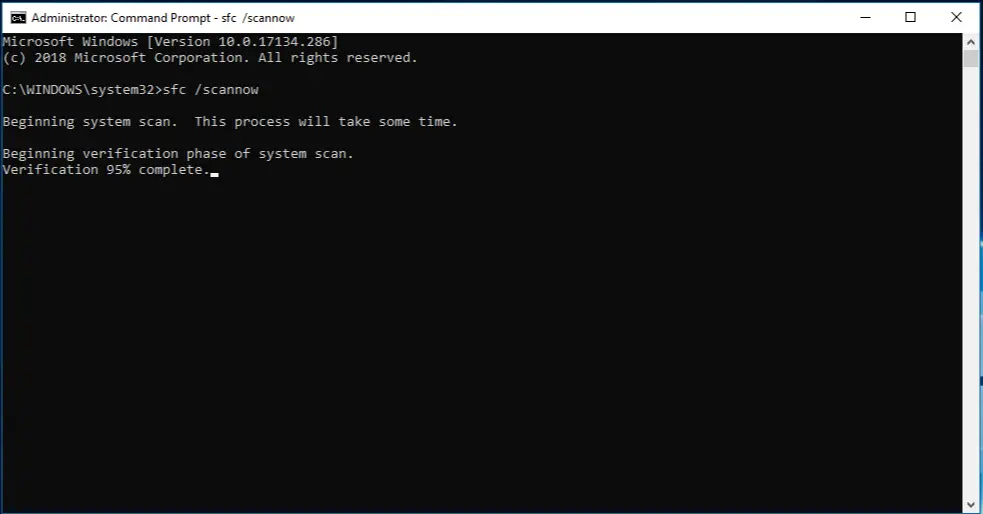
- Allez dans Windows et cliquez sur "Démarrer".Dans Barre de recherche寫 Invite de commandePour ouvrir l'invite de commande.
- Faites un clic droit sur "Invite de commandes" et appuyez sur "Exécuter en tant qu'administrateur".
- Après avoir chargé l'invite de commande, Importer: SFC/numériser maintenantEt appuyez sur "Entrée".
Ce sont toutes des clés possibles pour l'erreur "La restauration du système a échoué et ne s'est pas terminée avec succès" avec différents codes d'erreur.J'espère qu'au moins l'un d'entre eux sera utile !
caveat: L'utilisation de CMD ou de l'analyse antivirus peut entraîner un risque de perte de données.Pour éviter la perte de données, il est préférable de sauvegarder vos données avant de tenter les opérations suivantes.Vous pouvez également copier et coller manuellement les données sur d'autres périphériques de stockage, ou vous pouvez utiliser un logiciel de sauvegarde de fichiers pour sauvegarder automatiquement les données.
6. Astuces utiles
La mise à jour anniversaire de Windows 10 semble avoir désactivé la restauration du système.Il peut être restauré, mais comme il a été désactivé au début, il n'y aura aucun point de restauration.
Vous pouvez le réinitialiser.La réinitialisation de Windows 10 réinstallera le système d'exploitation complet.Vous pouvez choisir de conserver le fichier ou de le supprimer, mais cela désinstallera définitivement le programme tiers.
1. Ouvrez le menu Démarrer et cliquez/appuyez sur Paramètres.
2. Après avoir ouvert "Paramètres", sélectionnez "Mise à jour et sécurité"
3 Cliquez/appuyez sur Restaurer, puis cliquez sur Commencer.
4. Maintenant, vous aurez deux options pour conserver mes fichiers ou supprimer tout le contenu.Cliquez sur votre option.
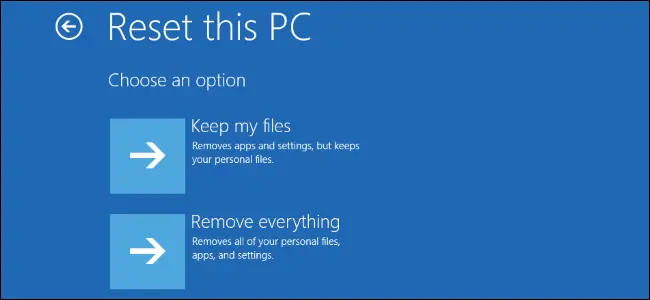
5. Maintenant, vous recevrez le message "Prêt" et Windows listera les programmes que vous devez réinstaller.Vous trouverez peut-être utile de sauvegarder ces programmes comme référence pour une utilisation ultérieure.Lorsque l'index du programme s'affiche, cliquez sur Suivant.
6. Maintenant, vous recevrez le message "Prêt à réinitialiser ce PC", veuillez cliquer sur "Réinitialiser".
Si d'autres choix sont nécessaires, l'installation se poursuivra.
Conclusion
Ce sont tous des moyens possibles de corriger "La restauration du système ne s'est pas terminée avec succès" sous Windows 10, 8 et 7.J'espère que cet article vous aidera à corriger cette erreur.Si vous rencontrez des difficultés dans la mise en œuvre de ces méthodes, faites-le moi savoir dans les commentaires.
Si vous faites partie de ces utilisateurs qui rencontrent toujours cette erreur, veuillez vous rendre sur le site officiel du forum Microsoft.J'espère pouvoir vous aider à résoudre cette erreur.Merci!


![Comment voir la version Windows [très simple]](https://infoacetech.net/wp-content/uploads/2023/06/Windows%E7%89%88%E6%9C%AC%E6%80%8E%E9%BA%BC%E7%9C%8B-180x100.jpg)

