Il ne fait aucun doute que Windows 10 est en effet un excellent système d'exploitation de Microsoft.Mais la plupart des utilisateurs se plaignent que leur clavier ne peut pas être utilisé sous Windows 10.
Cela peut être le cas si vous avez installé Windows Update depuis février 2018.Les utilisateurs affirment qu'après cette mise à jour, tous les autres appareils, à l'exception du clavier, peuvent fonctionner normalement.
Puisque ce problème doit être résolu, nous avons plusieurs solutions pour vous.S'il y a un problème avec votre logiciel qui empêche Keypan de fonctionner correctement, cet article peut vous aider à résoudre le problème, A moins qu'il ne s'agisse d'un problème avec le clavier lui-même.Dans ce cas, vous devrez peut-être remplacer le clavier.
Remarque : si vous rencontrez ce problème spécifiquement sur un ordinateur portable ou une autre version de Windows,Veuillez consulter cet article.
Voici la solution !
Comment résoudre le problème de clavier qui ne fonctionne pas sous Windows 10
Nous énumérerons plusieurs méthodes pour réparer le clavier sur les ordinateurs portables Windows 10, 8 et 7.Essayez un par un, en espérant que votre clavier recommencera à fonctionner.
Méthode 1 : Dépannage du matériel et de l'équipement.
étape 1: Tout d'abord, vous devez ouvrir le panneau de configuration.Cliquez sur "Démarrer" et tapez panneau de configuration.Choisissez l'option qui correspond le mieux.Ou appuyez simplement sur la touche Windows + R. La boîte de dialogue "Exécuter" s'ouvrira.Tapez "Contrôle" et appuyez sur Entrée.La fenêtre "Panneau de configuration" s'ouvrira.
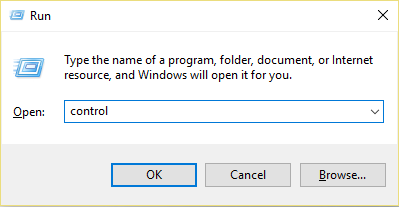
étape 2: Tapez dépanneur dans la barre de recherche et recherchez l'option "Dépanneur".cliquez dessus.
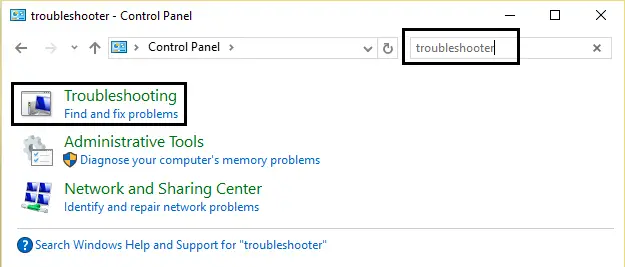
étape 3: Maintenant, cliquez sur l'option "Afficher tout".Vous le trouverez dans le volet de gauche.
étape 4: Déplacez ensuite le curseur sur "Matériel et périphériques" et cliquez.
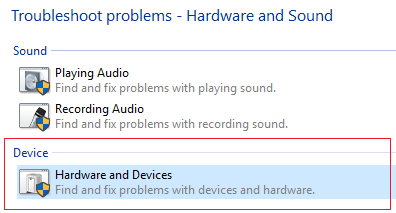
étape 5: Maintenant, l'utilitaire de résolution des problèmes va démarrer.Il détectera et résoudra automatiquement votre problème.C'est la solution la plus simple, qui peut être utilisée pour résoudre le problème de Keypan ne fonctionnant pas correctement.
Méthode 2 : Désactiver l'option de clé de filtre
FilterKeys est une fonctionnalité de Microsoft Windows.Il peut être trouvé dans un accès facile.Cette fonctionnalité peut simplifier votre saisie.Si la touche de filtre est activée, elle indiquera à votre clavier d'ignorer les frappes répétées.Mais certains utilisateurs constatent que leur clavier ne fonctionne pas après avoir activé cette option.Par conséquent, en désactivant cette option, les problèmes de clavier peuvent être résolus.C'est comme ça que tu fais
Étape 1: Sur le bureau, cliquez sur l'icône du centre d'action dans le coin inférieur droit de l'écran.Cliquez ensuite sur Tous les paramètres.
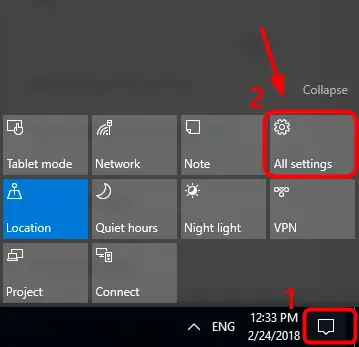
Étape 2:Cliquez maintenant pour un accès facile
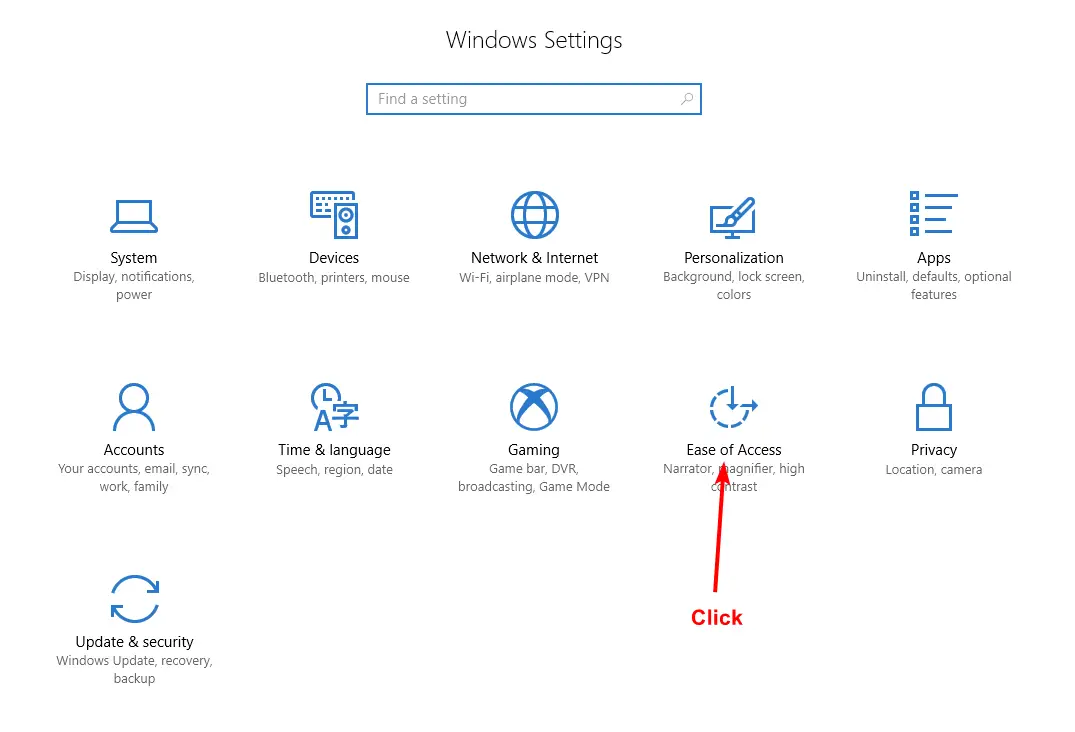
étape 3: Vous trouverez ici une option appelée Clavier.cliquez dessus.
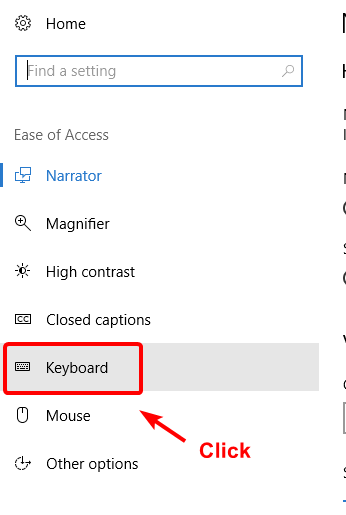
étape 4: Si l'option « Clé de filtre » n'a pas été désactivée, désactivez-la.
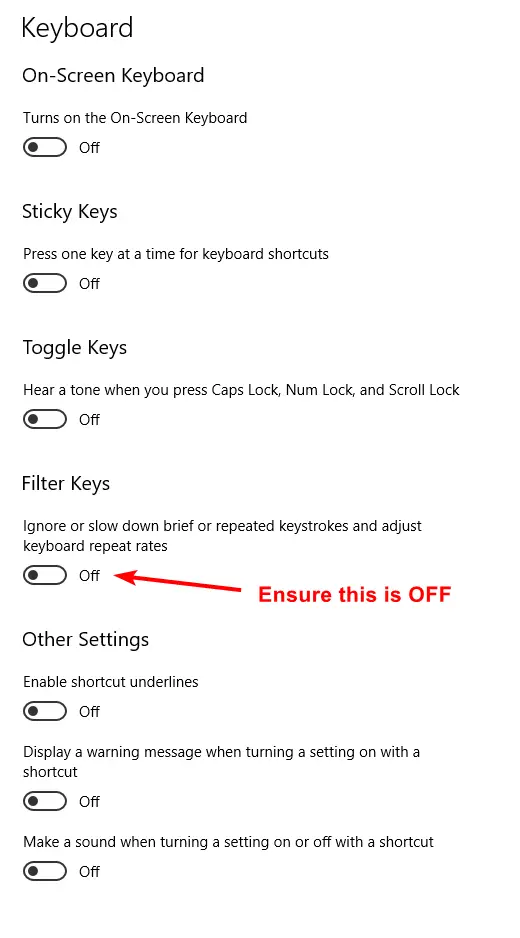
Méthode 3 : Désinstaller le pilote du clavier
Un pilote de clavier endommagé peut être la cause d'un dysfonctionnement du clavier.Par conséquent, en les désinstallant, vous vous retrouverez avec le pilote de clavier par défaut installé sur le système.
étape 1:Pointez le curseur sur le bouton de démarrage dans le coin inférieur droit de l'écran et faites un clic droit dessus.Sélectionnez l'option "Gestionnaire de périphériques" dans la liste.
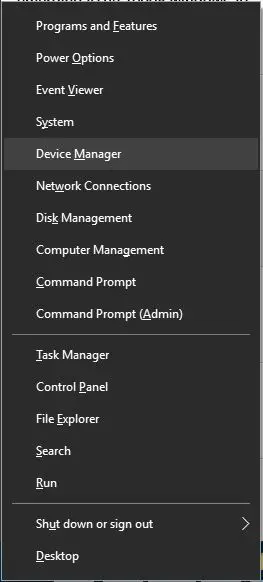
étape 2: Après avoir ouvert le "Gestionnaire de périphériques", développez l'option "Clavier" pour vérifier les pilotes installés.Cliquez avec le bouton droit sur le pilote répertorié et sélectionnez "Désinstaller".
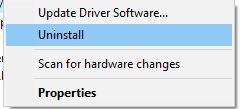
étape 3:Une fois la désinstallation terminée, redémarrez le système pour revenir au pilote de clavier par défaut.
Méthode 4: Mettez à jour votre pilote de clavier
Tout comme un pilote endommagé, une très ancienne version du pilote peut également empêcher le clavier de fonctionner.Par conséquent, le problème peut être résolu en mettant à jour le pilote.Il y a trois façons de le faire.Veuillez suivre la méthode que vous aimez.
Mettre à jour manuellement le pilote
Pour cela, vous aurez besoin de quelques connaissances techniques sur les PC et les claviers.Accédez au site Web officiel du fabricant de votre PC ou du fabricant de votre clavier.Téléchargez et installez la dernière version du pilote pour votre appareil.
Si vous trouvez cette méthode difficile, essayez de télécharger le pilote automatiquement à partir de Windows 10.
Mise à jour automatique du pilote
étape 1: Suivez les étapes de la méthode 3 pour ouvrir le gestionnaire de périphériques.
Étape 2: Recherche clavier.Après avoir étendu l'option clavier, vous verrez les pilotes installés sur votre PC.Cliquez avec le bouton droit sur le pilote et sélectionnez "Mettre à jour le logiciel du pilote".
étape 3: Cela détectera automatiquement la version du pilote appropriée pour votre appareil.
Utiliser un logiciel tiers pour mettre à jour le pilote
Cela ne fonctionne pas pour votre clavier, c'est la méthode la plus simple de toutes.Il vous suffit de télécharger et d'installer le logiciel Driver Easy.
Étape 1: selonLien directEt téléchargez le logiciel pilote facile.
étape 2:Laissez le programme d'installation installer le logiciel.Une fois terminé, exécutez Driver Easy et cliquez sur le bouton Analyser maintenant.Le logiciel va maintenant analyser votre ordinateur et détecter tous les pilotes manquants, obsolètes ou endommagés.
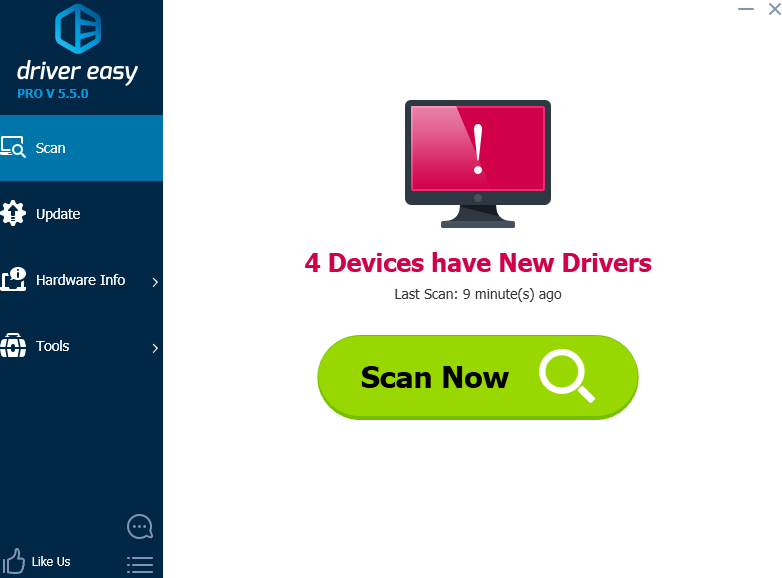
étape 3: Recherchez le pilote du clavier et cliquez sur le bouton "Mettre à jour" à côté.(Par conséquent, je n'ai pas de problème de pilote de clavier. Par conséquent, cette image est uniquement utilisée pour trouver le bouton de mise à jour du pilote).Il vous suffit de cliquer sur le bouton Tout mettre à jour pour mettre à jour tous les pilotes en même temps.
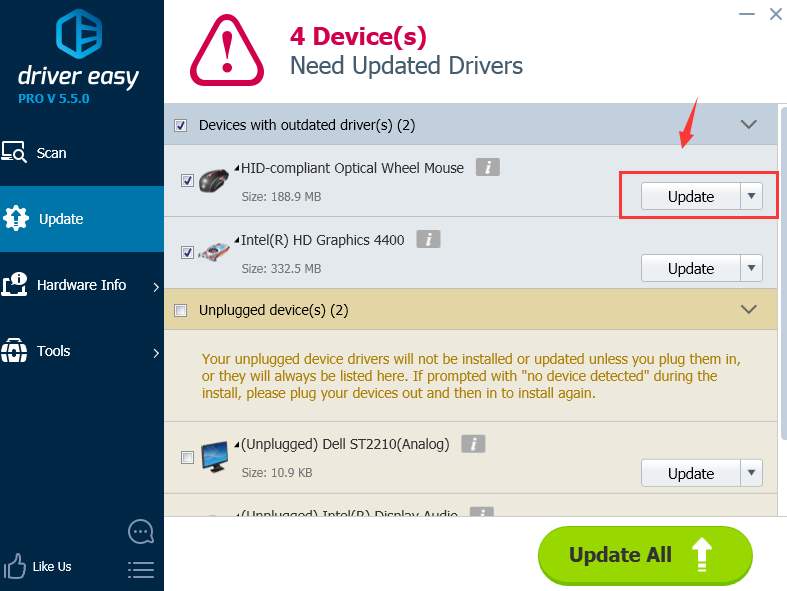
Vous pouvez aussiIciVoir autreLogiciel de mise à jour du pilote.
Méthode 5 : mettez à jour votre BIOS
D'après mes recherches, le BIOS de certains utilisateurs est obsolète, ce qui entraîne l'arrêt du fonctionnement du clavier.La mise à jour du BIOS est un processus clé.Toutes les étapes doivent être effectuées avec soin.Il est recommandé d'utiliser cette méthode uniquement si toutes les autres méthodes mentionnées ci-dessus sont inefficaces.
étape 1: Tout d'abord, vous devez vérifier la version du BIOS.Cliquez avec le bouton droit sur le bouton Démarrer dans le coin inférieur droit de l'écran, puis cliquez sur Exécuter.Tapez "msinfo32" dans la boîte de dialogue qui s'ouvre.Appuyez sur Entrée.
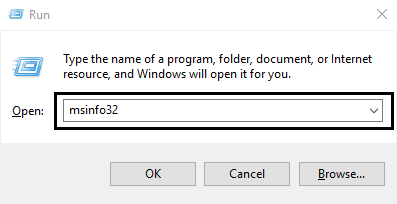
étape 2: Vérifiez la version/date du BIOS dans la fenêtre qui s'ouvre.Notez tous les détails à côté.
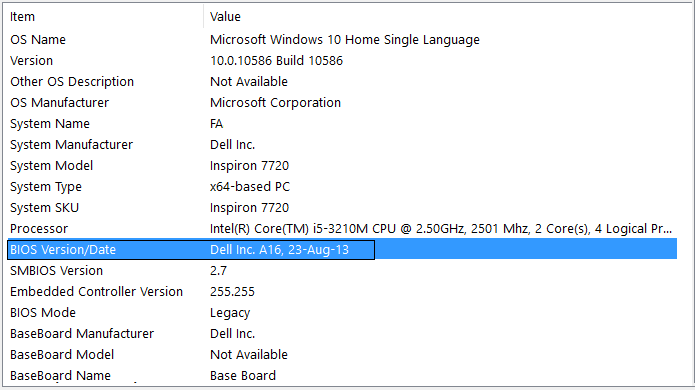
étape 3: Allez maintenant sur le site Web du fabricant du PC.Les sites Web de certains fabricants proposent une option de détection automatique du système, qui détectera automatiquement votre PC.Si cette option n'est pas disponible, recherchez BIOS dans la barre de recherche.Recherchez le BIOS et téléchargez la dernière mise à jour.Le fichier téléchargé aura une extension .exe.Double-cliquez sur un fichier pour l'exécuter.Une fois l'installation terminée, redémarrez le PC.S'il y a un problème avec la version du BIOS, cela résoudra le problème de votre clavier qui ne fonctionne pas correctement.
S'il y a toujours un problème, il peut y avoir un problème avec le clavier lui-même.Si vous utilisez un ordinateur de bureau, veuillez vérifier si le clavier est correctement connecté au port USB.
J'espère que cet article pourra résoudre votre problème.Merci d'avoir lu!

![Comment résoudre le problème de messagerie Comcast sur iPhone [RÉSOLU] Comment résoudre le problème de messagerie Comcast sur iPhone [RÉSOLU]](https://infoacetech.net/wp-content/uploads/2021/06/5687-photo-1605918321371-584f5deab0a2-150x150.jpg)
![Résoudre le problème que le courrier électronique de Cox continue de demander des mots de passe [RÉSOLU] Résoudre le problème que le courrier électronique de Cox continue de demander des mots de passe [RÉSOLU]](https://infoacetech.net/wp-content/uploads/2021/06/5780-photo-1607079832519-2408ae54239b-150x150.jpg)
![Impossible de récupérer le courrier : le serveur IMAP ne répond pas sur l'iPhone [Corrigé] Impossible de récupérer le courrier : le serveur IMAP ne répond pas sur l'iPhone [Corrigé]](https://infoacetech.net/wp-content/uploads/2022/08/9799-01_cannot_get_mail-150x150.png)
![Zoom : Votre connexion Internet est instable [Corrigé] Zoom : Votre connexion Internet est instable [Corrigé]](https://infoacetech.net/wp-content/uploads/2022/08/9627-01_your_internet_connection_is_unstable-670x71-150x71.jpg)
![Configurer la messagerie Cox sur Windows 10 [à l'aide de l'application Windows Mail] Configurer la messagerie Cox sur Windows 10 [à l'aide de l'application Windows Mail]](https://infoacetech.net/wp-content/uploads/2021/06/5796-photo-1570063578733-6a33b69d1439-150x150.jpg)
![Résoudre les problèmes de Windows Media Player [Guide Windows 8 / 8.1] Résoudre les problèmes de Windows Media Player [Guide Windows 8 / 8.1]](https://infoacetech.net/wp-content/uploads/2021/10/7576-search-troubleshooting-on-Windows-8-150x150.jpg)
![Correction de l'erreur de mise à jour Windows 0x800703ee [Windows 11/10] Correction de l'erreur de mise à jour Windows 0x800703ee [Windows 11/10]](https://infoacetech.net/wp-content/uploads/2021/10/7724-0x800703ee-e1635420429607-150x150.png)


![Comment voir la version Windows [très simple]](https://infoacetech.net/wp-content/uploads/2023/06/Windows%E7%89%88%E6%9C%AC%E6%80%8E%E9%BA%BC%E7%9C%8B-180x100.jpg)

