Si vous recevez un message d'erreur gênant au démarrage de Windows 10, il dit "Nous n'avons pas pu terminer la mise à jour, annulez les modifications, veuillez ne pas éteindre l'ordinateur", il redémarrera automatiquement et affichera à nouveau la même erreur (ce cycle continue) alors cette page vous aidera à vous débarrasser de ce problème ennuyeux.
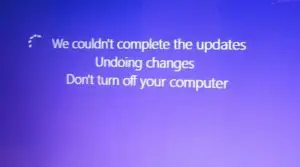
Pour les utilisateurs avancés de Windows 10, la mise à jour est sans aucun doute un processus sans fin.Mais parfois, lors de l'installation d'une mise à jour, un message d'erreur apparaît à l'écran indiquant "Nous n'avons pas pu terminer la mise à jour, annulez les modifications, veuillez ne pas éteindre l'ordinateur.", et puis vous vous retrouvez dansDans un cycle sans fin de conseils.
Ne vous inquiétez pas, asseyez-vous et détendez-vous. Cette page vous guidera à travers toutes les opérations liées au problème, y compris les multiples façons de résoudre ce problème.
La raison de l'erreur « échec de la mise à jour, annulation des modifications »
Tout d'abord, pourquoi ce problème se produit-il ?Il existe des raisons potentielles à ce problème, qui peuvent ou ne peuvent pas être évitées du côté de l'utilisateur.
- La mise à jour n'a pas pu être téléchargée correctement.
- Les fichiers du système d'exploitation sont endommagés ou incorrects.
- Le programme de mise à jour a été interrompu pendant l'installation sous Windows car la batterie était épuisée ou l'utilisateur a éteint par erreur l'ordinateur lors de l'installation du programme de mise à jour.
- Il n'y a pas assez d'espace sur le disque.
Comment résoudre"Nous n'avons pas pu terminer la mise à jour et annuler les modifications"
Résoudre ce problème n'est pas un processus fastidieux.Il y a deux possibilités concernant ce problème :
une) Vous pouvez vous connecter à Windows
Cela peut être le cas lorsque vous disposez d'un système à démarrage multiple, c'est-à-dire lorsque plusieurs systèmes d'exploitation sont installés sur votre ordinateur.Cela peut être utile car vous pouvez démarrer le système avec d'autres options ou d'autres versions du système d'exploitation, et une fois qu'il démarre correctement, nous pouvons modifier certains fichiers et propriétés comme suit :
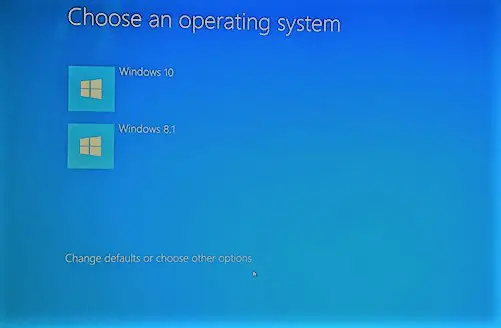
Méthode #1.1 : Supprimer le dossier de distribution du logiciel
该 Dossier de distribution de logiciels Est l'un des dossiers du répertoire Windows qui contient les fichiers temporaires.Ces fichiers sont nécessaires pour installer Windows Update sur votre ordinateur.Par conséquent, nous pouvons supprimer ces fichiers auxiliaires de téléchargement de mise à jour récente du disque dur interne de l'ordinateur pour redémarrer Windows et télécharger à nouveau la mise à jour.
Ceci peut être réalisé par les étapes suivantes :
- Première pressionTouche Windows + X,puis Depuis la fenêtre contextuelleCliquer surInvite de commande (Admin) ou Windows Power Shell (Admin).
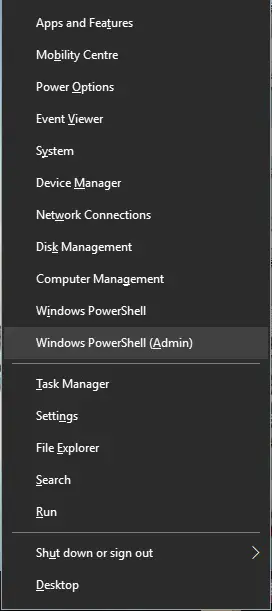
- La fenêtre bleue de la console d'invite de commande s'ouvrira.ImporterCes commandes et écraserImporterAprès chaque commande.
une) Arrêt net wuauserv
b) Bit d'arrêt net
c) Net stop cryptSvc
ré) Arrêt netmsiserver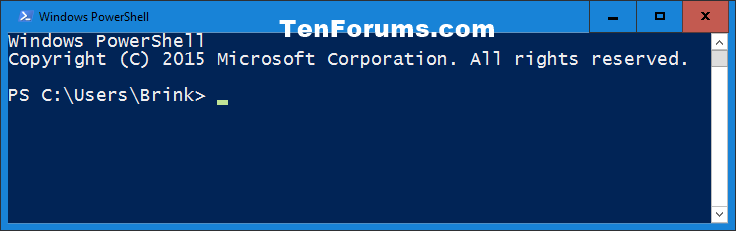
- Ensuite, allez au chemin suivant dans "Ordinateur":
C : Distribution de logiciels Windows. - effacerTous les fichiers et dossiers de ce dossier.
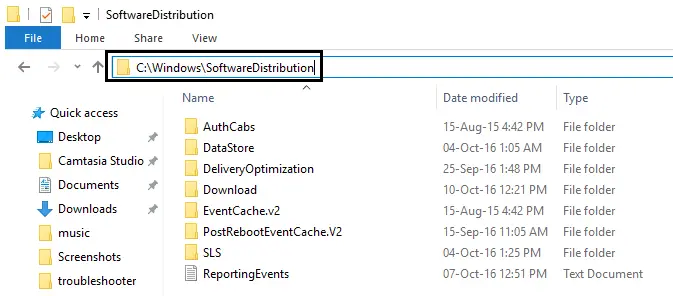
- Répétez l'étape 1 de cette méthode, c'est-à-dire appuyez à nouveau sur
Touche Windows + X,puisDepuis la fenêtre contextuellechoisir"Invite de commande (Admin) ". - Identique à l'étape 2, tapez à nouveau ces mêmes commandes dans le panneau d'invite de commandes et rappelez-vousDans chaque命令EnsuitepresseEntrer.
une) Arrêt net wuauserv
b) Bit d'arrêt net
c) Net stop cryptSvc
ré) Arrêt netmsiserver - Redémarrageordinateur.
- Enfin, réinstallez la mise à jour.Si le problème persiste, veuillez essayer de restaurer le PC à la date avant de télécharger la mise à jour via l'option de restauration du système dans le panneau de configuration ou suivez les instructions de la méthode #2.1.
Méthode 1.2 : Réussir Dépannage de Windows Update
Un autre moyen simple de résoudre l'erreur "Impossible de terminer la mise à jour pour annuler les modifications" consiste à utiliser l'outil de dépannage officiel de la mise à jour de Windows 10.
La prise en charge de Windows peut parfois s'avérer utile, car les outils de diagnostic fournis par le même fournisseur peuvent résoudre le problème avec plus de précision.Vous devez effectuer les étapes suivantes :
-
- Un seul clicallumer Ce lien.
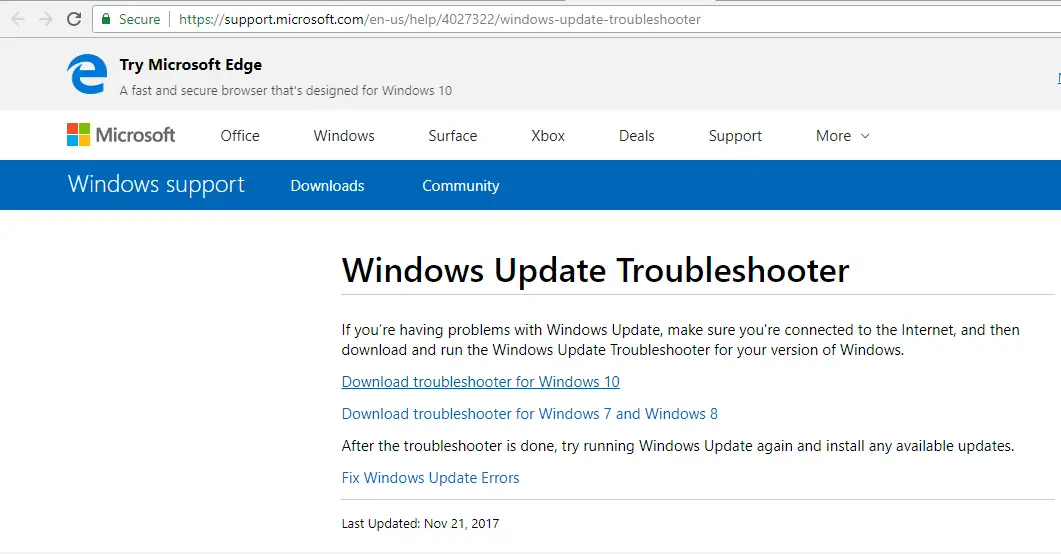
- choisir" Téléchargez l'utilitaire de résolution des problèmes de Windows 10" (Il peut également être utilisé dans d'autres versions de Windows, telles que Windows 7 ou 8 ou 8.1).
- Ouvrez le fichier téléchargé à exécuter (accordez l'autorisation en cliquant sur "Oui").
- Dans la fenêtre ouverteCliquer surL'étape suivante.Cela va commencerOutil de dépannage Windows Update.
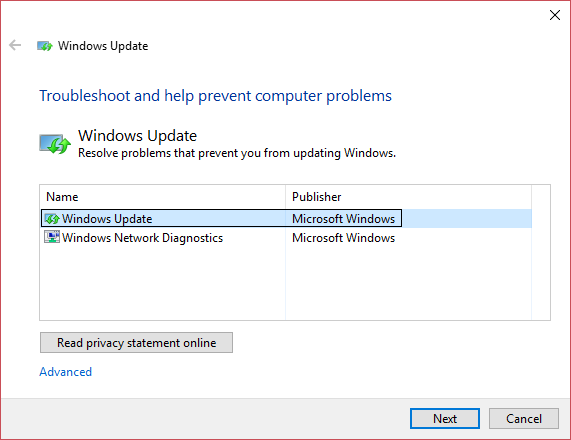
- Après cela, suivez simplement les instructions à l'écran pour terminer le processus de diagnostic et poursuivre le dépannage.
- Enfin, après avoir terminé avec succès ce processus, essayez de réinstaller la mise à jour.
- Un seul clicallumer Ce lien.
Méthode 1.3 : Activer l'application prête
Le service de préparation des applications permet aux utilisateurs d'installer des mises à jour Windows, il doit donc être activé.Mais parfois, il sera désactivé pour certaines raisons. Pour l'activer, veuillez suivre les étapes ci-dessous :
- Tout d'abord, appuyez en même temps Touche Windows + R Pour ouvrir « Exécuter » puis dans le « Exécuter"Dans le champ de texteTaper " services.msc ".

- Après cela, faites un clic droit sur " Candidature prête" Pour sélectionner " Les attributs".
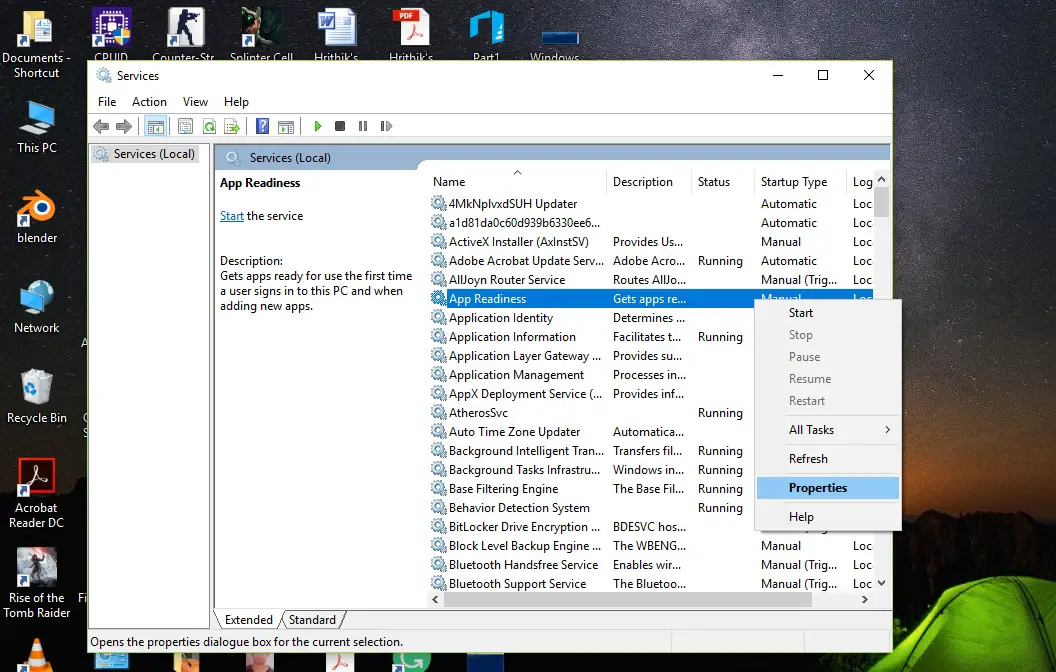
- Ensuite, définissez le type de démarrage sur Automatique Et cliquez Commencez Options.
- Cliquer sur déterminer, Puis clique application , Et puis fermez la fenêtre de service.
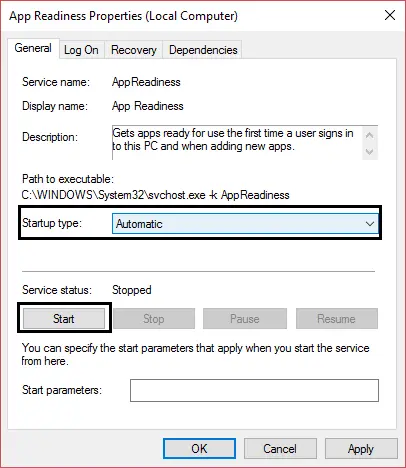
- Enfin,RedémarrageVotre ordinateur.
- Voir si c'est résolu "Nous ne pouvons pas terminer la mise à jour, annuler les modifications" problème.
Méthode #1.4 : Désactivez les mises à jour automatiques.
Si ce n'est pas votre priorité de mettre à jour Windows, la désactivation des mises à jour automatiques résoudra certainement ce problème, car la prochaine fois que vous démarrerez votre PC, vous ne verrez pas"Installer la mise à jour".Donc plus besoin "Nous n'avons pas pu terminer la mise à jour, annulez les modifications ».Pour désactiver cette mise à jour automatique, suivez ces étapes simples :
- presse Touche Windows + R Ouvrez la course, vous pouvez également rechercher une course à partir du menu Démarrer.
- Taper SERVICES.MSC Et appuyez sur Entrée.

- Trouvez et faites un clic droit Windows Update, Sélectionnez ensuite " Les attributs".
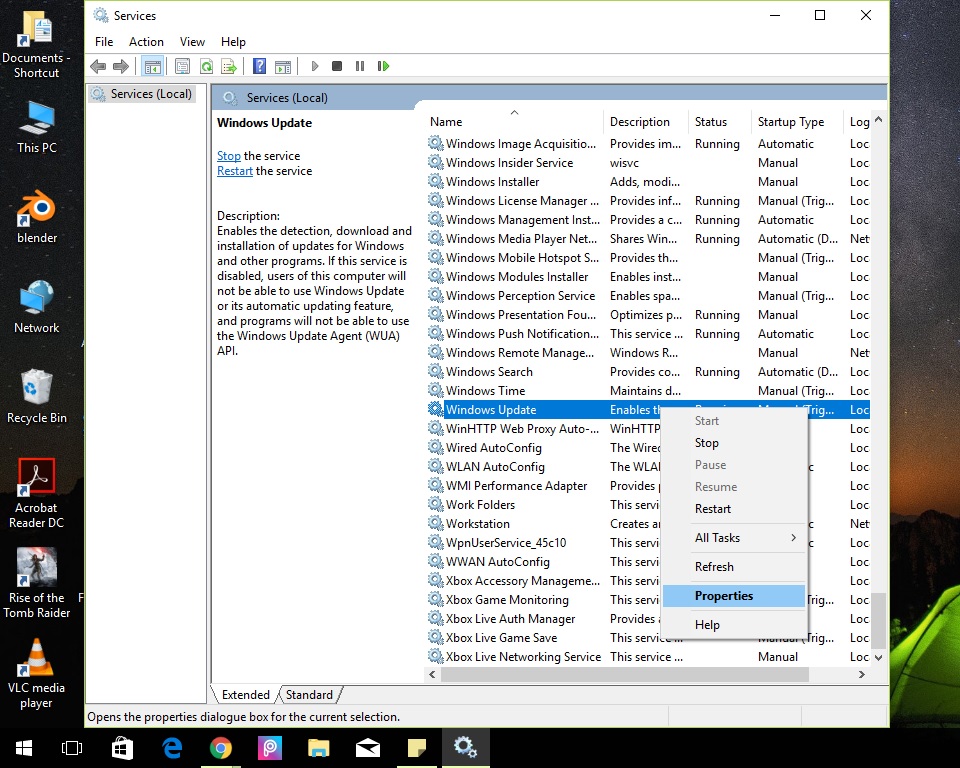
- Cliquer sur停止Et sélectionnez le type de démarragedésactivée.
- Cliquez sur "application",puisCliquez sur "déterminer".
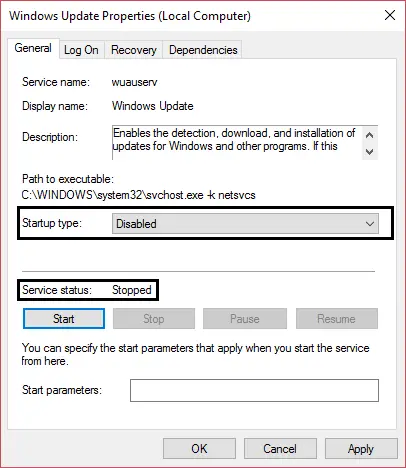
- RedémarrageOrdinateur, vous ne verrez plus de messages d'erreur.
- Essayez également de réinstaller la mise à jour après 20 à 30 jours ou lorsque la nouvelle mise à jour arrive.
Ces solutions résoudront très probablement ce problème.如果Vous ne pouvez pas vous connecter à Windows et rester bloqué dans une boucle de redémarrage, veuillez lire la solution suivante.
b) Vous ne pouvez pas vous connecter à Windows et rester bloqué dans une boucle de redémarrage.
Remarque:Après avoir pu vous connecter à Windows, veuillez essayer toutes les méthodes ci-dessus.
C'est une autre situation, vous ne voulez pas avoir d'ordinateur de démarrage, et vous restez bloqué dans la boucle temporelle de Dr. Strange, telle que "Dormammu,Nous n'avons pas pu terminer la mise à jour et annuler les modifications".Je ne fais que faire des miracles.Ne craignez pas que nous fassions faillite ;Ce cycle est effectué par la méthode suivante.
Méthode #2.1 : Exécution restauration du système.
Il existe une option de restauration dans Windows, qui restaure le PC à la date du point de contrôle, appelée "Restauration du système".La restauration du système à partir du chargeur de démarrage est complètement différente de la connexion réelle.Mais cela peut être fait simplement en suivant les étapes ci-dessous :
- Forcer le redémarrage, passerpresseVers le hautBouton marche.
- Lorsque vous voyez le logo du fabricant,Appuyez sur F8 ou F2(Selon l'ordinateur que vous utilisez) entrezBIOSMettre en place le programme.
- Il y a plusieurs entréesOptions de démarrage avancéesMéthodes,Mais dans ce cas,USB ou DVD pour installer Windows 10Serait très utile.(Ou, si vous avez créé un PC sur votre PC, vous pouvez choisir de démarrer le PC à partir du lecteur de récupération)
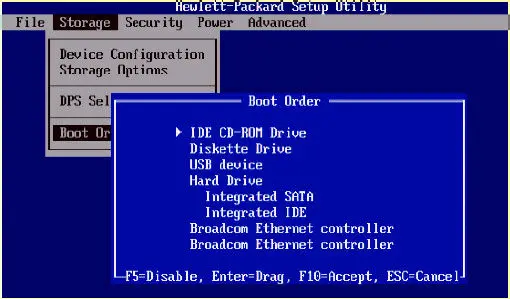
- 選擇Langue, puis cliquez sur "L'étape suivante".
- Cliquer surEn bas à gaucheRéparer l'ordinateur.
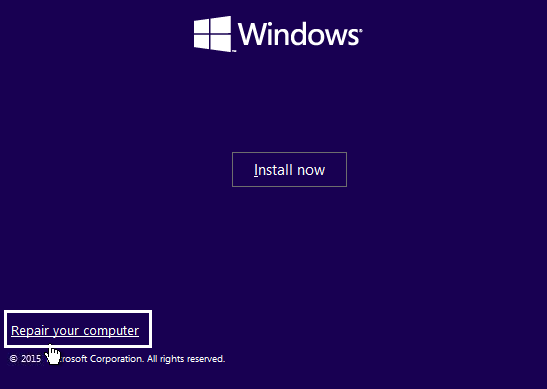
- Dans la fenêtre suivante, sélectionnez " Option "Dépannage".
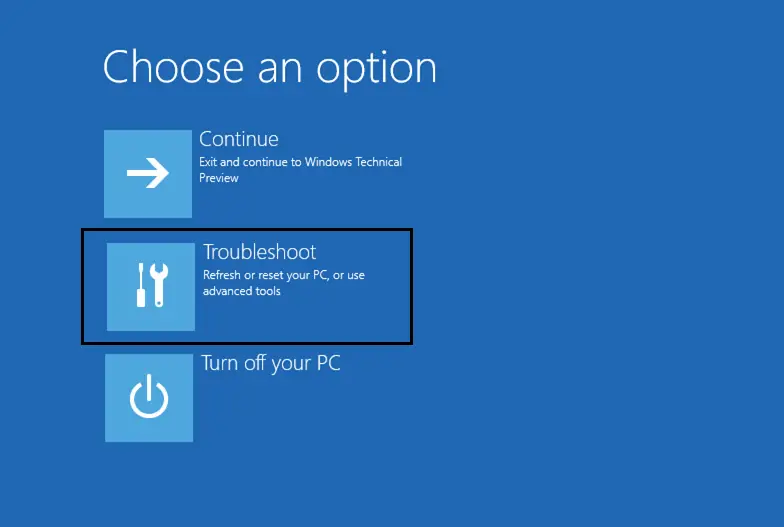
- Sur cet écran, sélectionnezoptions avancées.
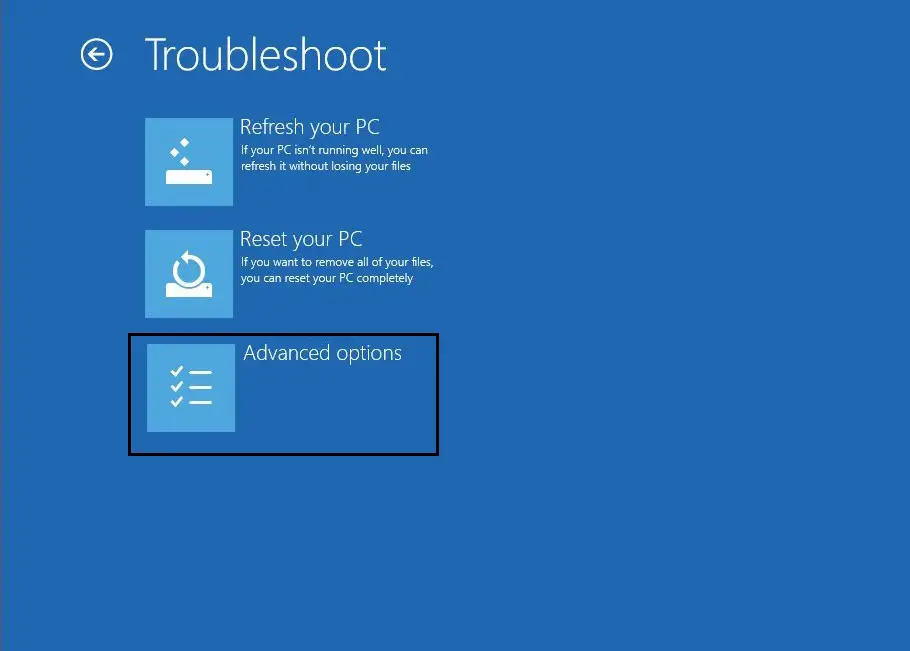
- Saisie avec succès "Après le menu de démarrage avancé,Cliquez sur "restauration du système".
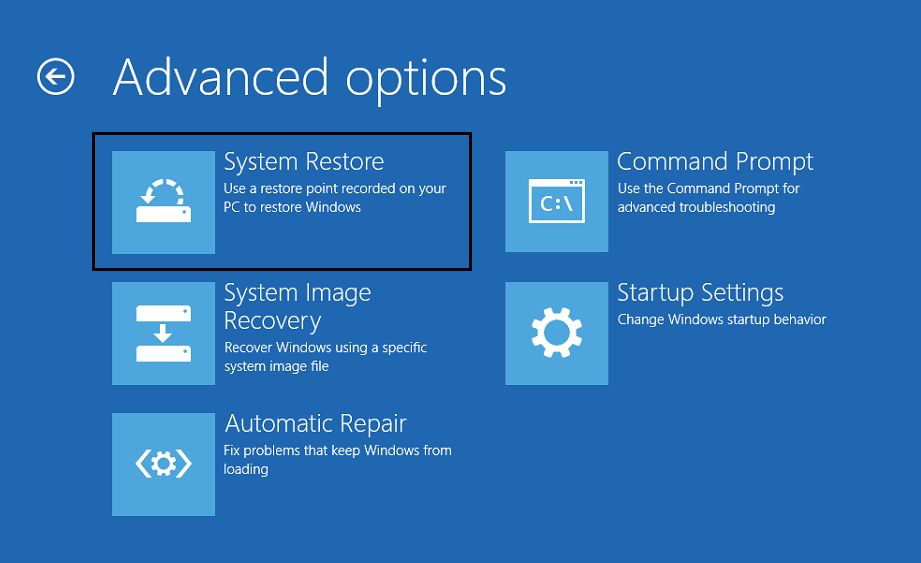
- Avant la date de téléchargement de la mise à jour ou avant la date où il n'y a pas de problème選擇Point de restauration, Et puis restaurez l'ordinateur.
- Par conséquent,Si vous souhaitez réinstaller la mise à jour, Windows vaLe succèsRedémarrerEt essayez d'utiliserMéthode #1.1.
Méthode #2.2 : Supprimer le fichier de mise à jour via CMD.
La méthode ci-dessus échouera lorsque le système ne pourra pas créer de points de restauration.Pour cette raison, une autre façon de résoudre ce problème consiste à supprimer les fichiers de mise à jour afin de les télécharger à nouveau et de les réinstaller après avoir corrigé les erreurs.Une méthode similaire a été effectuée dans la méthode n°1.1 : Supprimer le dossier de distribution de logiciels.
- suivreMéthode #2.1Décrit dansÉtapes 1 à 7.
- Comme huitième étape, dans "Écran Options avancées, Cliquez sur "Invite de commande",Plutôt que la récupération du système.
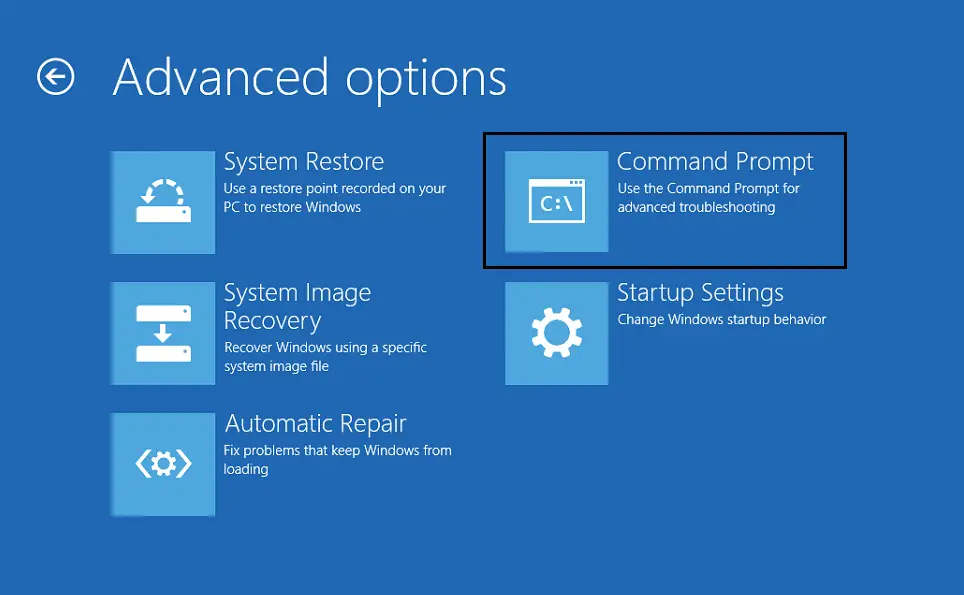
- Une fenêtre d'invite de commande apparaîtra.À son tourTapez la commande suivante,並Dans chaqueAprès la commandepresseE nter:
a) CD C : Windows
b) del C : WindowsSoftwareDistribution *. * / s / q - fermerFenêtre d'invite de commande
- Redémarrageordinateur.
- En conséquence, vous pourrez vous connecter à Windows, généralement en boucle.
- Enfin, essayez de réinstaller la mise à jour, peut-être que cette fois vous vous en débarrasserez"Nous n'avons pas pu terminer la mise à jour et annuler les modifications" mauvaise information.
Méthode #2.3 : Désactiver le démarrage sécurisé.
Si les méthodes ci-dessus ne fonctionnent pas pour vous, la désactivation du démarrage sécurisé est l'une des méthodes.Étapes pour désactiver le démarrage sécurisé :
- Tout d'abord, entrezprogramme de configuration du BIOS,contreMéthode #2.1Les étapes 1 et 2 sont les mêmes.
- Aller vers "Démarrage securisé"Paramètres (vous pouvez généralementOnglet Sécurité"Onglet Authentificationou alors" Onglet Démarrage Trouver ce paramètre. ), passez-le à "Désactivée".
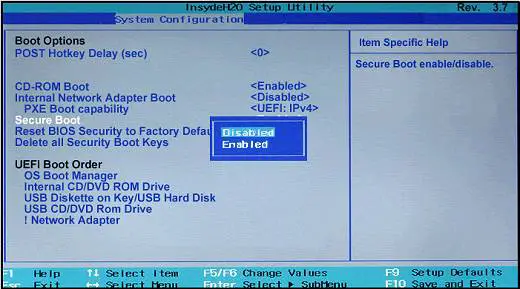
important:Après avoir désactivé Secure Boot, il est difficile de le réactiver sans restaurer le PC à son état d'usine.
- Enfin,RedémarrageVotre ordinateur.
- Par conséquent, la mise à jour sera installée avec succès sans aucun message d'erreur, tel que"Nous n'avons pas pu terminer la mise à jour et annuler les modifications."
- Une fois l'ensemble du processus terminé, n'oubliez pas Depuis les paramètres du BIOSActiver "Démarrage sécurisé"Options.
Méthodes diverses
- Si vous savez quels fichiers que vous avez téléchargés récemment posent problème, supprimez les fichiers qui posent problème.
- Essayez de libérer de l'espace sur le disque dur de l'ordinateur pour accueillir la mise à jour en supprimant certaines données inutiles ou en augmentant les partitions réservées par le système.
- Essayez également de désactiver le pare-feu et l'antivirus Windows, puis réessayez de réinstaller la mise à jour.
- Exécuter SFC et DISM
Conclusion
Bref, il est certain qu'après avoir essayé toutes ces méthodes, vous pouvez éliminerAnnuler les modifications apportées à votre ordinateurSans supprimer vos données personnelles.
Si le problème persiste, veuillezFormater/réinstaller Windows sur PC(Si vous êtes sûr qu'il n'y a pas de contenu important dans le lecteur système C).Il est recommandé de ne pas conserver de données importantes dans le lecteur C, car il est parfois nécessaire de formater le PC.


![Comment voir la version Windows [très simple]](https://infoacetech.net/wp-content/uploads/2023/06/Windows%E7%89%88%E6%9C%AC%E6%80%8E%E9%BA%BC%E7%9C%8B-180x100.jpg)

