Vous rencontrez des problèmes d'accès à Internet ?Après le dépannage, si le diagnostic est affiché "Votre serveur DNS peut être indisponible"?Si tel est le cas, vous êtes au bon endroit car ce guide vous aidera à vous débarrasser de ce problème frustrant afin que vous puissiez à nouveau accéder à Internet.
Windows 10 est la version la plus puissante de tous les temps.Cependant, la connexion Internet est devenue une condition nécessaire pour que cette version conserve son charme.
Vous devez être connecté à Internet lorsque vous utilisez Windows 10, car les applications telles que Skype, Windows Store et les mises à jour fréquentes de Windows 10 nécessitent toutes une connexion Internet active.Mais parfois, la connexion est interrompue en raison de problèmes DNS et vous ne pouvez finalement pas accéder à Internet.
Par conséquent, lorsque vous rencontrez de tels problèmes DNS, des mesures doivent être prises dès que possible pour résoudre ces problèmes afin de restaurer la connexion Internet.
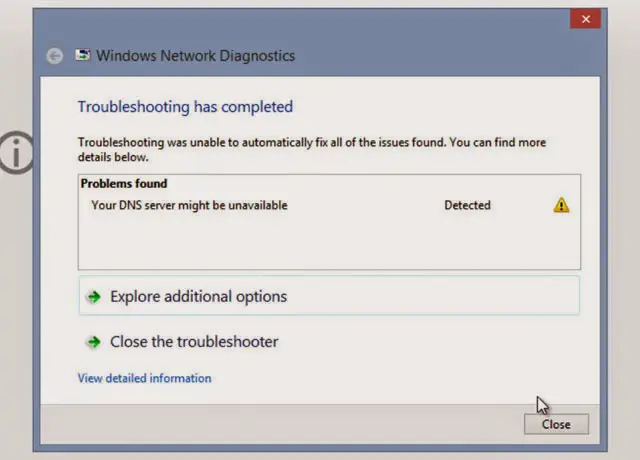
Lors de la résolution de ce problème via l'utilitaire de résolution des problèmes de diagnostic réseau Windows, l'utilitaire de résolution des problèmes a détecté le message d'erreur suivant, indiquant "Votre serveur DNS peut être indisponible". Au départ, ce message peut vous déranger, mais heureusement, vous pouvez le résoudre vous-même en suivant ce guide étape par étape.
Le vôtreLe serveur DNS peutPour les raisons suivantesEt rencontré un problème:
- La configuration DNS est incorrecte.
- L'adresse du serveur DNS est incorrecte.
- La connexion réseau est défectueuse.
- Modifications TCP/IP
- Deux logiciels antivirus sont installés sur un même système.
- Problème de routeur.
Puisqu'il existe de nombreuses autres raisons, mais ce sont les raisons les plus courantes, veuillez résoudre les problèmes, cela vous sortira de"Serveur DNS introuvable" 或" Le serveur DNS est peut-être en panne"problème.
Il existe de nombreuses façons de résoudre ce problème.Veuillez suivre la solution étape par étape pour corriger l'erreur "Votre serveur DNS peut être indisponible" dans Windows 10, 8 et 7.
1. Correctifs de base pour résoudre les erreurs du serveur DNS
Plus important encore, voici quelques solutions de base.Toutes ces méthodes doivent être essayées avant de passer à d'autres étapes impliquant complexité et complexité.
Correctif de base 1 : Réinitialiser le routeur
此"Le serveur DNS est manquant"Le problème peut n'être qu'un problème temporaire, il suffit de réinitialiser le routeur pour le résoudre.La réinitialisation du routeur implique les étapes suivantes :
- Tout d'abord, éteignez l'ordinateur.
- Débranchez le routeur.
- Trouver un "Bouton de réinitialisation(Ce bouton ressemble à un petit trou).
- Utilisez des épingles de taille appropriée按此Bouton.

- Reconnectez le routeur.
- Enfin, démarrez votre PC.
Bref, c'est la solution la plus simple et la plus efficace pour s'assurer que le problème est résolu immédiatement.
Patch de base 2 : désinstaller le logiciel antivirus non pertinent
Il est dangereux de conserver plusieurs programmes antivirus sur un système car ils peuvent provoquer des conflits entre plusieurs programmes de sécurité, ce qui peut entraîner des problèmes de connexion.
Conseil de pro : si vous utilisez un seul logiciel antivirus, essayez de désactiver le pare-feu et la protection antivirus (à vos risques et périls), car parfois l'antivirus peut interférer avec la connexion réseau.
Correctif de base 3: mettre à jour Windows et les pilotes
La mise à jour de Windows et des pilotes peut résoudre ces problèmes à l'avance, car ces mises à jour sont étroitement liées aux performances quotidiennes du système.Essayez de mettre à jour Windows et les pilotes.Vérifiez si le problème est résolu.
2. Actualisez votre DNS
Actualiser le DNS signifie demander une nouvelle adresse IP au serveur du FAI.Cette solution fonctionne la plupart du temps, et il est fort probable qu'elle résolve non seulement ce problème, mais également d'autres problèmes centrés sur le réseau.Le processus est le suivant :
- presseWindows + Rclé,S'ouvrira"Cours"application.
- Dans le champ de texte, saisissez" cmd.exe » , puis cliquez sur " déterminer". Cela ouvrira une fenêtre d'invite de commande.
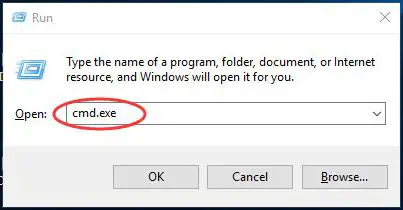
- Enfin, entrez la commande suivante dans la fenêtre cmd, etSaisir chacun命令后Appuyez sur Entrée:
- ipconfig / flushdns
- ipconfig /release
- ipconfig / mise à jour
- Exportation
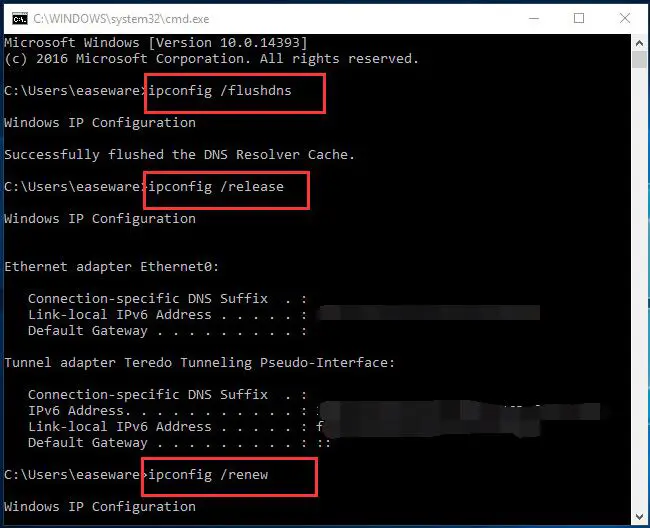 Cela rafraîchira votre DNS et définira une nouvelle configuration IP, vous ne verrez plus "Non trouvé, impossible d'accéder au serveur DNS" Erreur ou avertissement.
Cela rafraîchira votre DNS et définira une nouvelle configuration IP, vous ne verrez plus "Non trouvé, impossible d'accéder au serveur DNS" Erreur ou avertissement.
3. Utilisez cmd pour réinitialiser TCP/IP
TCP/IP fait référence au protocole de contrôle de transmission et le protocole Internet est un ensemble de protocoles de communication utilisés pour relier des périphériques réseau sur Internet.Étant donné que TCP/IP génère le message d'erreur suivant, il peut baisser temporairement ou définitivement :
- Délai d'expiration du serveur DNS
- Le serveur DNS ne répond pas
- Le serveur DNS a été déconnecté
- Le service de stratégie de diagnostic n'est pas en cours d'exécution
- Le serveur DNS continue de se déconnecter
Par conséquent, la solution unique à tous ces problèmes ou erreurs consiste à réinitialiser TCP/IP pour rétablir la connexion.Pour réinitialiser TCP/IP, suivez ces étapes simples :
- presse Clé Windows + X. De la liste選擇 windows PowerShell (Administrateur)/Invite de commandes (Admin).Cela exécutera l'invite de commande en tant qu'administrateur.
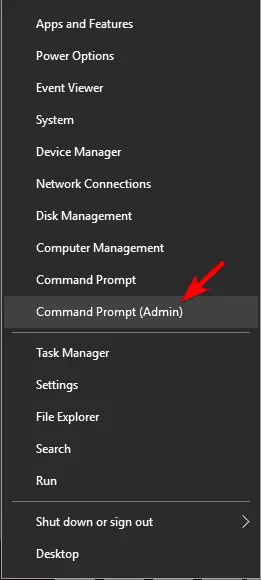
- Lorsque la fenêtre Powershell ou l'invite de commande s'ouvre, tapez" netsh int adresse IP".
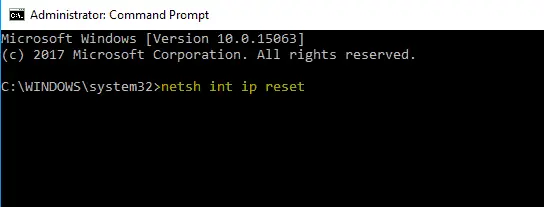
- Enfin, appuyez sur Entrée.
Par conséquent, après avoir exécuté cette commande, vous pouvez déterminerDans la fenêtre de dépannageNe s'affichera pas "Votre serveur DNS peut être indisponible" Problème, et vous pouvez à nouveau accéder à Internet.Si vous êtes toujours bloqué, veuillez nous le faire savoir dans la section commentaires ci-dessous.
4. Essayez d'utiliser OpenDNS ou le DNS public de Google
Si le problème persiste, essayez de configurer le DNS manuellement.Par conséquent, vous pouvez temporairement utiliser le DNS gratuit de Google ou n'importe quel OpenDNS.
Configurer le DNS :
- Tout d'abord, appuyez sur Touche Windows + R Et entrez"Ncpa.cpl".Cliquer surdéterminer.
- Trouvez votre fichier de configuration réseau,Clic-droit Il, puis sélectionnez " Les attributs".
- dans" Les attributs" Dans la fenêtre, sélectionnez " Protocole Internet version 4 (TCP/IPv4)", puis clique"Les attributs".
- Par conséquent, veuillez sélectionner " Utilisez l'adresse de serveur DNS suivante", Et entrez les adresses suivantes dans le même ordre que ci-dessous-
- Serveur DNS préféré : 8.8.8.8
- Serveur DNS alternatif : 8.8.4.4
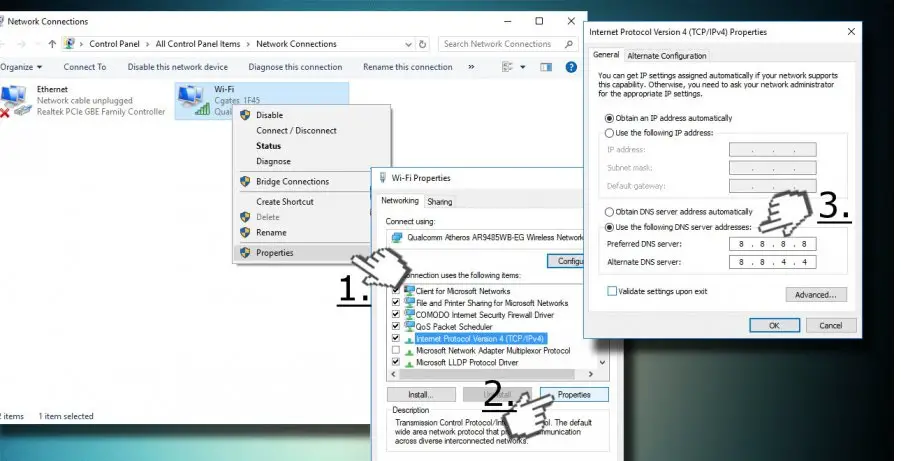
- Enfin, cliquez sur " déterminer".
Ou, vous pouvez également passerCliquez ici pourRecherchez les mêmes résultats dans les entrées du serveur DNS public de Google.
Cela résoudra immédiatement votre problème DNS perdu.
Si vous ne parvenez toujours pas à résoudre cette erreur, le problème peut provenir de votre
- Connexion Wifi
- Pilote Ethernet
- Pilote Wi-Fi
- Modem/ADSL
Vous pouvez essayer plus de solutions.
- Correction de l'erreur DNS_Probe_Finished_No_Internet
- Correction d'une erreur Ethernet ne fonctionnant pas
- Comment réinitialiser Chrome sans désinstaller
Ces 3 solutions sont également liées à la connexion Internet, vous devriez le consulter pour plus d'informations.
Conclusion
En conclusion, dans la section commentaires ci-dessous, je veux savoir si vous êtes efficace avec ces solutions.J'espère que vous pouvez maintenant accéder à Internet et profiter à nouveau du plaisir de surfer sur Internet.

![Comment résoudre le problème de messagerie Comcast sur iPhone [RÉSOLU] Comment résoudre le problème de messagerie Comcast sur iPhone [RÉSOLU]](https://infoacetech.net/wp-content/uploads/2021/06/5687-photo-1605918321371-584f5deab0a2-150x150.jpg)
![Résoudre le problème que le courrier électronique de Cox continue de demander des mots de passe [RÉSOLU] Résoudre le problème que le courrier électronique de Cox continue de demander des mots de passe [RÉSOLU]](https://infoacetech.net/wp-content/uploads/2021/06/5780-photo-1607079832519-2408ae54239b-150x150.jpg)
![Impossible de récupérer le courrier : le serveur IMAP ne répond pas sur l'iPhone [Corrigé] Impossible de récupérer le courrier : le serveur IMAP ne répond pas sur l'iPhone [Corrigé]](https://infoacetech.net/wp-content/uploads/2022/08/9799-01_cannot_get_mail-150x150.png)
![Zoom : Votre connexion Internet est instable [Corrigé] Zoom : Votre connexion Internet est instable [Corrigé]](https://infoacetech.net/wp-content/uploads/2022/08/9627-01_your_internet_connection_is_unstable-670x71-150x71.jpg)

![Comment voir la version Windows [très simple]](https://infoacetech.net/wp-content/uploads/2023/06/Windows%E7%89%88%E6%9C%AC%E6%80%8E%E9%BA%BC%E7%9C%8B-180x100.jpg)


