indépendammentVous aimez utiliserQuelle versionSystème d'exploitation Windows, Chef de travauxToujours sera toujours l'un des utilitaires les plus nécessaires.Plusieurs fois, vous avez besoin d'un gestionnaire d'emplois pour vous aider.
Mais parfoisLe chef de travail lui-même peut avoir des problèmes.Comme de nombreux utilisateurs de Windows 10 l'ont signalé, leurs administrateurs de tâches ne répondent parfois pas.
Si vous êtes face au gestionnaire de tâches et qu'il n'y a pas de réponseUn problèmeL'un des utilisateurs, Alors vous êtes au bon endroit.Dans cet article, je vais vous présenter 6 Type de solutionLa méthode selon laquelle le gestionnaire de travaux ne peut pas fonctionner normalement dans Windows 10.
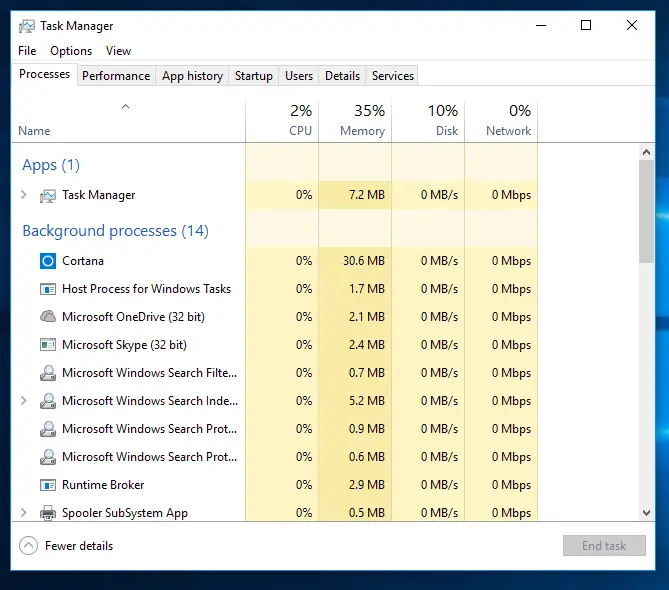
Problème : Aucune réponse du gestionnaire de travaux
Le chef de chantier estOS windowsConditions préalables.Il fournit aux utilisateurs des informations sur l'ordinateurCourir sur的程序,服务etprocessusInformation.
Vous pouvez également gérer facilement les programmes de démarrage en l'utilisant.Bien que la meilleure caractéristique d'un gestionnaire de travaux soit que vous pouvezCliquez une foisJusteArrêt forcé或TuerToute application ou programme qui ne répond pas.Cependant, dans ce problème, l'administrateur de travail lui-même a cessé de répondre.Que se passe-t-il si le médecin est malade ?Comment traitera-t-il les autres patients ?La même chose se produit ici.
Dans cette question, lorsque vous essayez de démarrer le gestionnaire de travauxTemps,ça montreraAvec ce qui suit消息的Boîte vierge blanche:
"Gestionnaire de travaux (pas de réponse)"
Étant donné que ce problème est très frustrant, il est très important de le résoudre le plus rapidement possible.Il peut y avoir plusieurs raisons à ce problème, et il peut également être une cause majeure de conflit.Cependant, dans ce cas, nous n'avons pas besoin d'étudier les raisons.Utilisez simplement les méthodes mentionnées ci-dessous et elles résoudront votre problème.
Comment réparer le gestionnaire de tâches qui ne répond pas
Voici 6 façons simples de résoudre le problème auquel le gestionnaire de travaux n'a pas répondu.Vous pouvez choisir n'importe quelle méthode et l'utiliser.Ou, vous pouvez les essayer un par un jusqu'à ce que vous trouviez celui qui vous convient.
Avant de passer à la solution, je vous suggère de faire la chose la plus évidente (au cas où vous ne l'auriez pas encore fait).Redémarrez rapidement puis essayez de démarrer le gestionnaire de travaux.Maintenant, lancez la solution.
1. Mettre à jour Windows
Lorsque de nombreux utilisateurs rencontrent un certain problème, Microsoft lancera un nouveau更新Pour le réparer définitivement.WindowsPeut-être aussiUne mise à jour est disponible pour résoudre votre problème.Afin de résoudre l'erreur que le gestionnaire de travaux ne peut pas ouvrir, procédez comme suit :
Paramètres -> Mise à jour et sécurité -> Windows Update->Vérifier les mises à jour.
L'installation de cette mise à jour résoudra ce problème ou tout autre problème pouvant être rencontré sur les ordinateurs Windows.Cependant, si aucune mise à jour n'est disponible sur votre ordinateur, essayez les méthodes suivantes.
2. Changer de compte utilisateur
En vous déconnectant du compte d'utilisateur actuel dans Windows 10, de nombreux problèmes avec Windows 10 peuvent être résolus simplement.C'est ce qu'on appelle communément "Changer de compte utilisateur".
Pour vous déconnecter du compte utilisateur actuel, appuyez sur Au clavierALT + CTRL + EFFACERCombinaison de touches, puis cliquez sur parmi les options disponibles Se déconnecter".
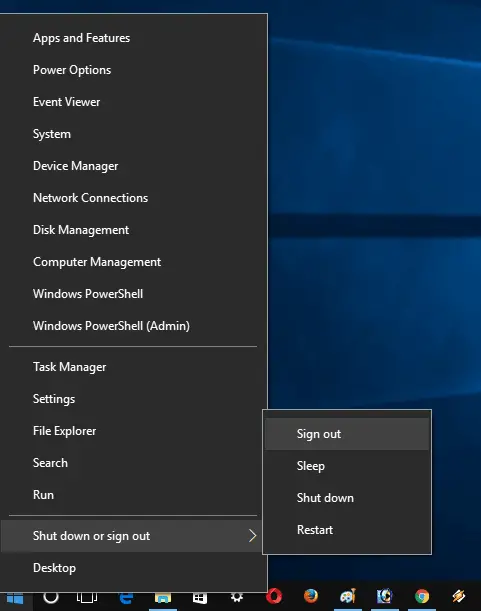
另外, Vous pouvez également faire un clic droit sur " Bouton Start -> Fermer ou quitter -> Quitter.
Ensuite, redémarrez le système et connectez-vous au compte Admin, puis vérifiez si le problème persiste.
3. Désinstallez l'antivirus tiers et les applications récemment installées
Cette méthode est principalement suggérée par les utilisateurs.Selon eux, ils ont pu résoudre ce problème en désinstallant des logiciels ou applications antivirus tiers.Il est fortement recommandé de désinstaller d'abord le logiciel antivirus, puis de vérifier si le problème peut être résolu.Ensuite, désinstallez l'application la plus récemment installée.N'importe lequel d'entre eux peut en être la cause.Pour désinstaller l'application sous Windows 10, vous devez accéder à :
設置 -> application -> Applications et fonctions.
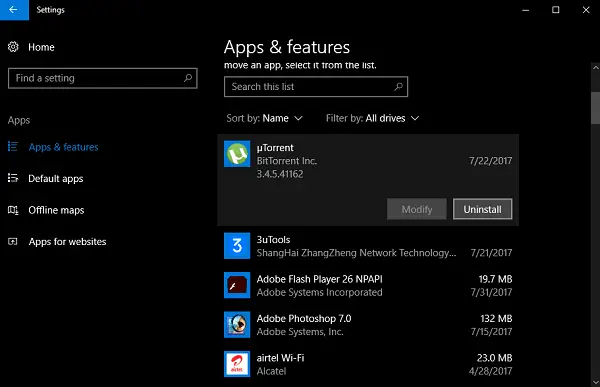
Dans le volet de droite, vous verrez une liste de toutes les applications installées sur le système. Sélectionnez l'application , puis cliquez sur " Désinstaller" Bouton.
4. Exécutez DISM pour réparer l'image Windows
Vous pouvez utiliser DISM pour réparer l'image Windows et résoudre le problème selon lequel l'administrateur de travail n'a pas répondu dans Windows 10.Pour ce faire, procédez comme suit :
Tout d'abord, commencez " Élever l'invite de commande(Exécuter en tant qu'administrateur). Dans le terminal de commandeTaper或 copier et collerLa commande suivante, puisappuyez sur Entrée.
DISM.exe /online/Cleanup-Image/ScanHealth
DISM.exe /online /Cleanup-Image /RestoreHealth
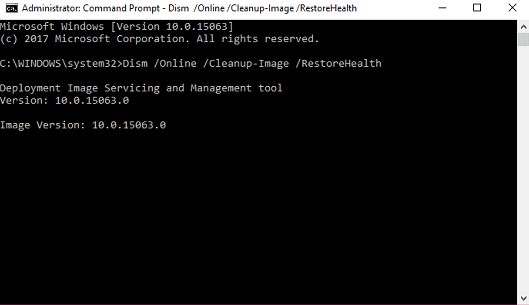
puis,RedémarragePC.
5. Exécutez SFC pour résoudre le problème
SFC signifie System File Scanner.Vous pouvez utiliser le scanner de fichiers système pour résoudre le problème des administrateurs de tâches Windows 10 qui ne fonctionnent pas correctement.Procédez comme suit pour exécuter l'analyseur de fichiers système :
Tout d'abord, commencez Invite de commande élevée(Exécuter en tant qu'administrateur).Dans le terminal de commandeTaper sfc / scanne maintenant ,puisappuyez sur Entrée.
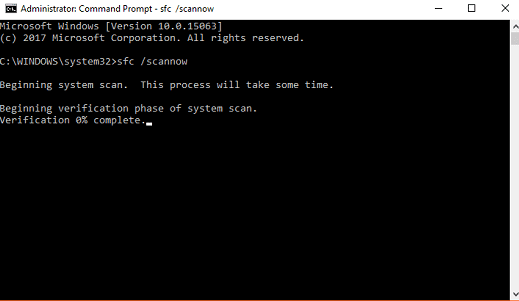
Une fois le processus terminé,RedémarragePC.
6. Utilisez Windows Powershell pour vous réinscrire en tant qu'administrateur de travail
Vous pouvez utiliser Windows Powershell pour vous réinscrire en tant qu'administrateur professionnel.Cette méthode est un peu longue, vous devez donc suivre correctement les étapes que j'ai mentionnées.Voici ce que vous devez faire :
Tout d'abord Dans la barre de recherche du menu "Démarrer"Taper Windows Powershell.Lorsqu'il apparaît dans les résultats de la recherche, faites un clic droit et sélectionnez Exécuter en tant qu'administrateur.當 apparaîtreUACÉcran, cliquez sur " Oui" Continuez.puis,Dans la fenêtre PowershellTaper或 copieLe code suivant, puis Appuyez sur Entrée:
Get-AppXPackage-AllUsers | Pour chaque {Add-AppxPackage-DisableDevelopmentMode-register "$($_.InstallLocation)AppXManifest.xml"}
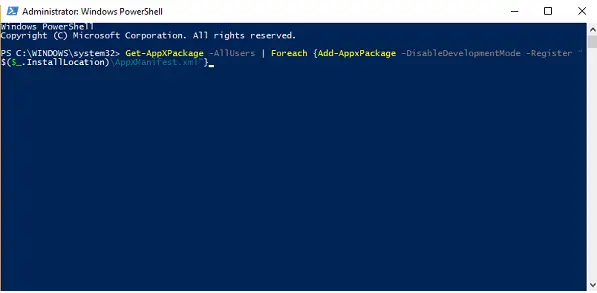
Ensuite, allez dans l'explorateur de fichiers et assurez-vous que l'option Afficher les fichiers cachés est activée.Si ce n'est pas le cas, vous pouvez l'activer en procédant comme suit : Démarrer Explorateur de fichiers -> Passer à " vue" Onglet -> "Vérifier Éléments cachés" Cadre.
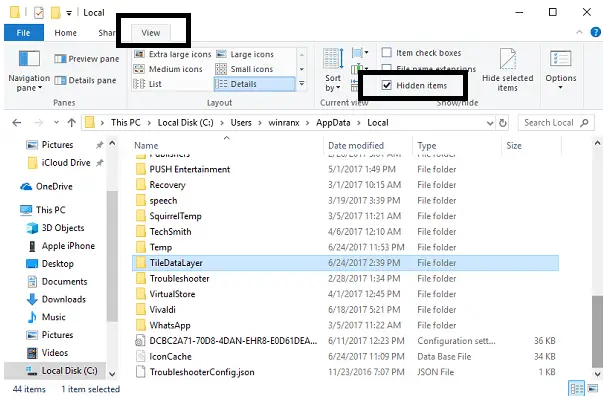
Maintenant, accédez au répertoire suivant C : /Utilisateurs/nom/AppData/Local/. Ici, supprimez le nomTileDataLayerdossier 'S .S'il est supprimé avec succès, veuillezRedémarragePC.
Si vous ne pouvez pas supprimer le dossier TileDataLayer, veuillez appuyer sur WIN + R CommencezÉditeur de registre.Dans l'espace prévu, tapez services.msc , puis cliquez sur " déterminer".Faites défiler ici jusqu'à ce que vous trouviezServeur de modèle de données Tile.puisClic-droitIl et choisissez 停止 il.
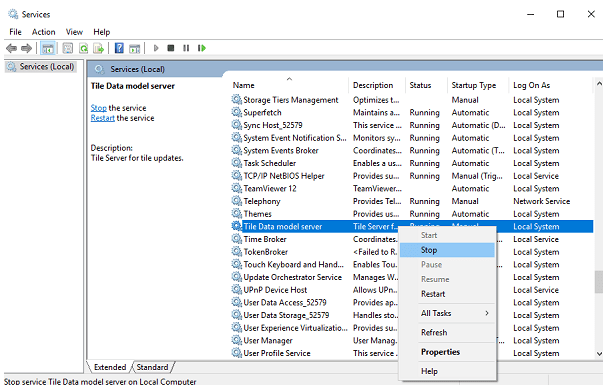
Essayez maintenant de supprimer à nouveau TileDataLayer 並RedémarragePC.
Après avoir terminé ce processus, veuillez vérifier si votre problème a été résolu.
Conclusion
Le gestionnaire de travaux est un utilitaire essentiel car il peut nous aider à visualiser les programmes, services et processus en cours.Cela aide également à tuer les tâches qui ne répondent pas.Cependant, parfois, le gestionnaire de travaux lui-même ne répondra pas.Après la nouvelle mise à jour, de nombreux utilisateurs de Windows 10 ont rencontré ce problème.Pour résoudre ce problème, je vous propose 6 façons d'essayer de travailler.Vous pouvez également visiterEn lien avec ce sujetMicrosoft官方Fil.

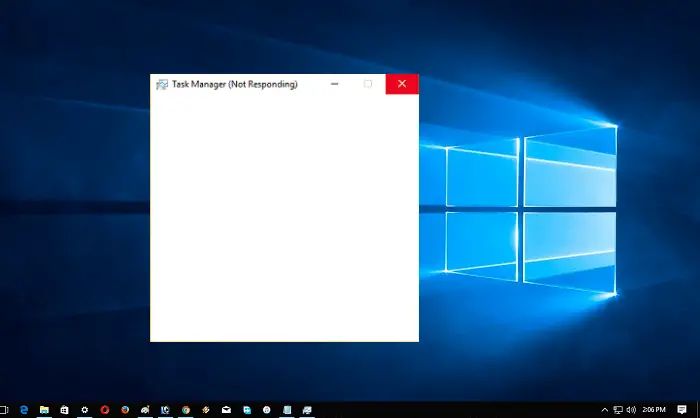
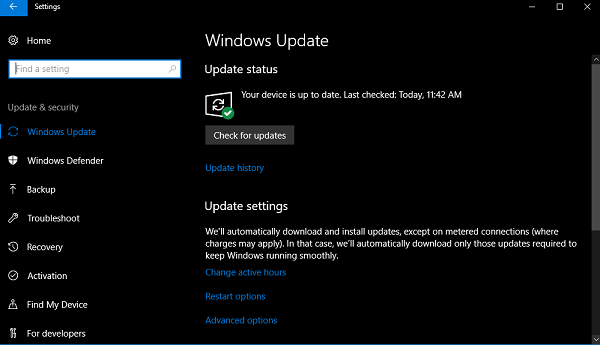
![Configurer la messagerie Cox sur Windows 10 [à l'aide de l'application Windows Mail] Configurer la messagerie Cox sur Windows 10 [à l'aide de l'application Windows Mail]](https://infoacetech.net/wp-content/uploads/2021/06/5796-photo-1570063578733-6a33b69d1439-150x150.jpg)
![Résoudre les problèmes de Windows Media Player [Guide Windows 8 / 8.1] Résoudre les problèmes de Windows Media Player [Guide Windows 8 / 8.1]](https://infoacetech.net/wp-content/uploads/2021/10/7576-search-troubleshooting-on-Windows-8-150x150.jpg)
![Correction de l'erreur de mise à jour Windows 0x800703ee [Windows 11/10] Correction de l'erreur de mise à jour Windows 0x800703ee [Windows 11/10]](https://infoacetech.net/wp-content/uploads/2021/10/7724-0x800703ee-e1635420429607-150x150.png)




![Démarrez l'invite de commande dans Windows [7 méthodes] Démarrez l'invite de commande dans Windows [7 méthodes]](https://infoacetech.net/wp-content/uploads/2021/09/%E5%95%9F%E5%8B%95%E5%91%BD%E4%BB%A4%E6%8F%90%E7%A4%BA%E7%AC%A6-150x150.png)

![Comment voir la version Windows [très simple]](https://infoacetech.net/wp-content/uploads/2023/06/Windows%E7%89%88%E6%9C%AC%E6%80%8E%E9%BA%BC%E7%9C%8B-180x100.jpg)


