Windows 10 Mode sans échecest un puissant outil de dépannage intégré directement dans votre ordinateur.Il vous permet de démarrer le bureau de votre ordinateur ou la fonctionnalité d'invite de commande avec uniquement les pilotes et services minimum requis activés.
En limitant les capacités de votre ordinateur, vous pouvez exécuter des programmes de diagnostic, effectuer une maintenance ou supprimer des pilotes, logiciels et applications malveillants.
Si vous voulez savoir à quoi sert le mode sans échec ou comment démarrer en mode sans échec, lisez la suite.
Quand dois-je utiliser le mode sans échec sur Windows 10 ?
Étant donné que le mode sans échec est une autre façon de démarrer votre ordinateur avec un minimum de processus et de services activés, ce n'est pas un mode que vous voudrez utiliser tout le temps.Cependant, il existe certaines situations critiques où il doit être utilisé, notamment:
- Si vous rencontrezrésoudreLe message d'erreur de l'écran bleu de la mort (BSoD).
- si vous pensezCertains services ou applications avec pilotes provoquent le blocage ou le blocage de votre ordinateur au démarrage, vous pouvez exécuter une analyse de diagnostic à l'aide du mode sans échec.Ceci s'applique également àdes temps de démarrage anormalement longs,Où l'ordinateur met quelques minutes pour atteindre l'écran de connexion.À utiliser lorsque vous avez accès à votre ordinateurCette option.
- Si votre ordinateur Windows 10Impossible de démarrer pour se connecteret boucle àécran de réparation,Vous pouvez utiliser le mode sans échec pour vérifier si votre ordinateur peut démarrer normalement.
- si votre ordinateurComplètement inutilisable et ne démarre pas correctement, vous pouvez utiliser le mode sans échec pour restaurer un système complet à un moment donné pendant l'exécution.
- Si tonLe bureau, l'écran de démarrage ou la barre des tâches ne fonctionnent pasChargé correctement et ne peut pas être réparé avec un simple redémarrage, vous démarrerez en mode sans échec.
6 façons d'entrer en mode sans échec dans différentes situations
Pour vous permettre de comprendre plus facilement ce que vous devez faire pour démarrer en mode sans échec, nous avons divisé cette section en deux catégories : a) vous avez accès à Windows ou b) vous ne pouvez pas du tout accéder à Windows.
a) Vous pouvez accéder à votre bureau ou à votre écran de connexion
Si vous avez accès au bureau et aux paramètres ou à l'écran de connexion de votre ordinateur Windows 10, vous pouvez accéder au mode sans échec de plusieurs façons.
1. Comment démarrer en mode sans échec via les paramètres de Windows 10.
Si vous avez accès au bureau Windows, vous pouvez démarrer en mode sans échec en procédant comme suit :
- Tapez dans la barre de recherche de votre ordinateur (menu démarrer)installer.
- Depuis le menu選擇installer.
- aller dans les optionsMise à jour et sécurité.
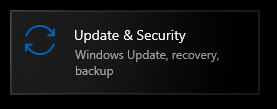
- de la colonne de gauche選擇récupérer.
- TrouverDémarrage avancé.
- Cliquez maintenantRedémarrer.
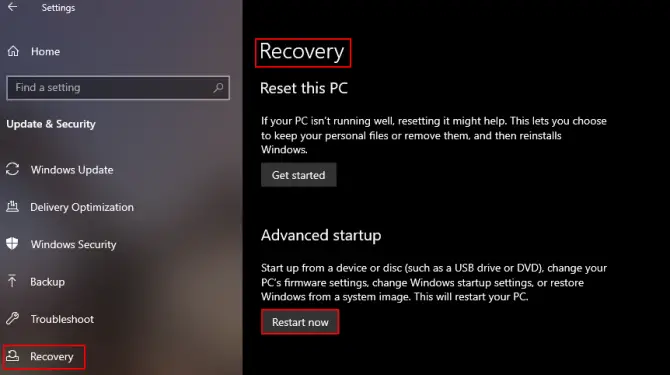
Cela ouvriraÉcran de l'environnement de récupération Windows, cet écran vous propose quelques options.
- vous voulez dans le menuClic du milieuDépanner.
- Puis cliqueoptions avancées.
- 選擇Paramètres de démarrageEt cliquezRedémarrer.
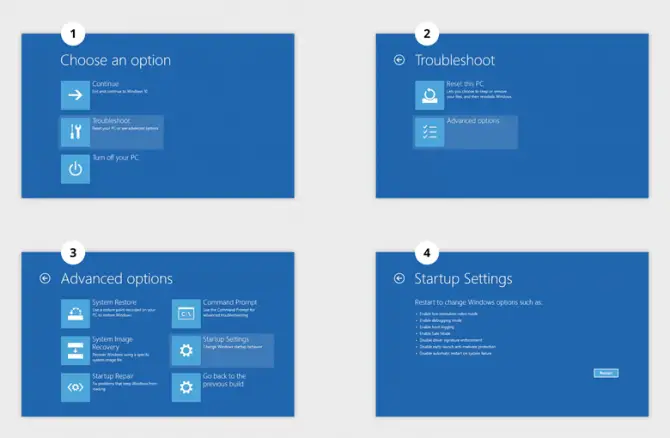
Après le redémarrage de l'ordinateur, vous aurez la possibilité de démarrer dans l'une des options du mode sans échec.
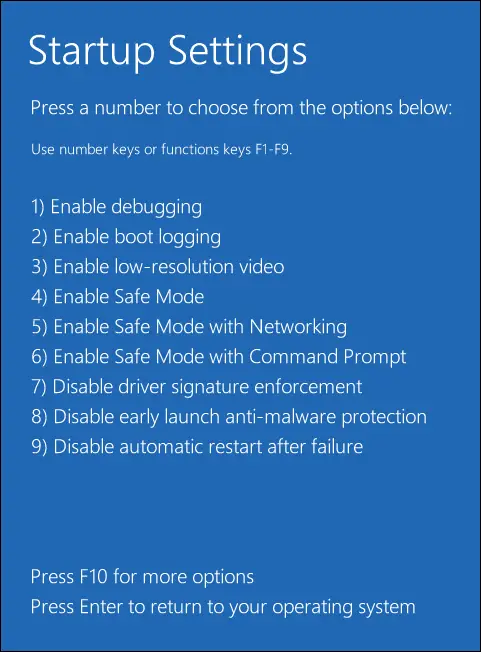
2. Utilisez la combinaison Maj + Redémarrer.
Si vous pouvez accéder à l'écran de connexion mais ne pouvez pas vous connecter au bureau, il existe une solution simple pour démarrer en mode sans échec.
- Cliquer surDans le coin inférieur droitBouton d'alimentation.
- tiens tatouche Majuscule.
- Cliquer surredémarrer.
Cela ouvriraEnvironnement de récupération Windows,où vous pouvez suivre ce qui précèdeméthode 1Accédez au mode sans échec comme décrit dans .
3. Accédez au mode sans échec à l'aide de l'invite de commande.
Si vous ne pouvez accéder à rien d'autre sur votre bureau que le menu Démarrer, vous pouvez démarrer en mode sans échec à l'aide de l'invite de commande.
- Rechercher dans le champ de recherche de votre ordinateur (menu Démarrer)"Cours".
- allumerExécuter la boîte de dialogue.
- saisissez la commande :CMDEt appuyez sur[Entrer].
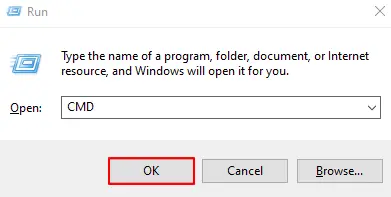
- Ouvrez une invite de commande et entrez :shutdown.exe / r / a
- Cliquer sur[Entrer].
Cela ouvriraEnvironnement de récupération Windows,où vous pouvez suivre ce qui précèdeméthode 1Accédez au mode sans échec comme décrit dans .
4.Utilisez l'outil de configuration système.
Si vous résolvez un problème plutôt désagréable qui pourrait vous obliger à démarrer votre ordinateur en mode sans échec plusieurs fois, utilisez l'outil de configuration système.Cela forcera votre ordinateur à passer en mode sans échec à chaque redémarrage jusqu'à ce que vous l'éteigniez.
- Rechercher dans le champ de recherche de votre ordinateur (menu Démarrer)"Cours".
- allumerExécuter la boîte de dialogue.
- saisissez la commande :msconfigEt appuyez sur[Entrer].
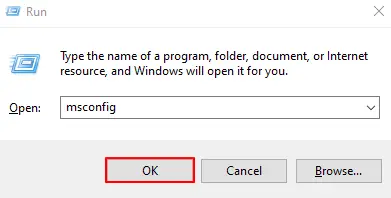
- Allez àOnglet Démarrage並Cochez "Démarrage sécurisé""Option.
- Cliquer sur[Bien sûr]confirmer.
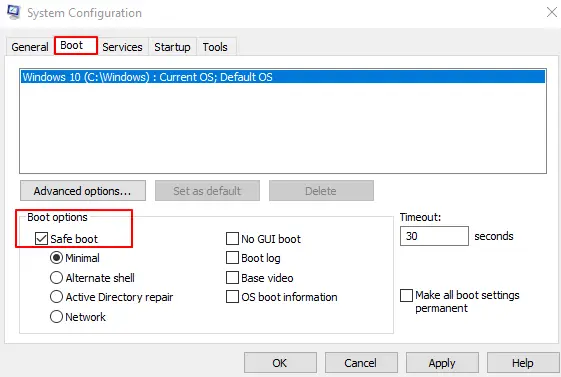
Désormais, chaque fois que vous redémarrez votre ordinateur, vous démarrez en mode sans échec.Après avoir résolu le problème, consultez la section ci-dessous sur l'inversion de cette fonctionnalité.
b) Vous ne pouvez pas du tout accéder à votre ordinateur Windows 10
Si votre ordinateur ne démarre pas correctement et que vous ne pouvez pas accéder au bureau ou à l'écran de connexion, utilisez les 2 méthodes suivantes pour démarrer en mode sans échec.
5. Interrompez le processus de démarrage pour accéder à WinRE.
Si vous ne parvenez pas du tout à faire démarrer votre ordinateur normalement, vous pouvez interrompre le processus de démarrage pour forcer votre ordinateur à démarrer automatiquement dans l'environnement de récupération Windows.Il s'agit d'une sécurité intégrée à Windows qui fonctionne si l'ordinateur plante 3 fois de suite.
- 使用Bouton marcheDémarrez l'ordinateur.
- attendezCercle de chargement Windowsapparaitre.
- Lorsqu'il apparaît, appuyez longuement surBouton d'alimentation pendant 10 secondes.
- Cela force l'ordinateur à s'éteindre.
- répéter2 fois.
- Au 4ème démarrage, votre ordinateur démarrera surWinRE.
使用Environnement WinREDémarrez dans le mode sans échec que vous souhaitez.Pour ce faire, consultez la méthode 1 dans cette liste.
6. Démarrez à partir du lecteur d'installation ou du lecteur USB de Windows 10.
Si vous avez un CD Windows 10 ou une clé USB de récupération, vous pouvez démarrer en mode sans échec à partir de celui-ci.Cela fonctionne très bien si vous ne pouvez pas du tout charger Windows et que le cycle d'alimentation ne fonctionne pas.
- 將CD dans le lecteur de démarrageou vaInsérez la clé USB dans le port USB.
- démarrer votre ordinateuret cherche ceux qui te laisseront entrerTouches de fonction du BIOS.
- Cliquez sur ce bouton etModifier l'ordre de démarragepour démarrer à partir d'un CD ou d'une clé USB.
- enregistrer les modifications etRedémarrer.
- Windows Installer apparaîtra, cliquez sur le coin inférieur gaucheRéparer l'ordinateur.
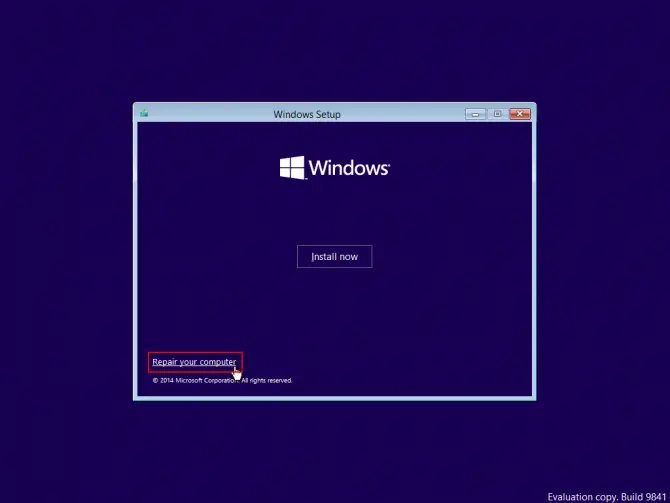
Cela ouvriraEnvironnement de récupération Windows.Cliquer surdépannageOption et cliquezOptions avancées, paramètres de démarrageetRedémarrer.Lorsque l'ordinateur redémarre, sélectionnez EntréeMode sans échec.
Quand utiliser le mode sans échec avec réseau et comment le démarrer ?
Lorsque vous démarrez en mode sans échec en utilisant l'une des méthodes ci-dessus, votre ordinateur ne charge pas les pilotes réseau nécessaires pour se connecter à Internet.Cela signifie que si vous avez besoin d'Internet pour télécharger des pilotes ou installer une mise à jour qui résout votre problème, vous ne pourrez pas le faire.Cela crée un autre problème pour ceux qui n'ont pas du tout accès à leur ordinateur et ne peuvent pas accéder à un deuxième ordinateur.Si cela s'applique à vous, lors de l'accès à l'option Mode sans échec à partir de l'environnement de récupération Windowsopt-inMode sans échec avec réseau.
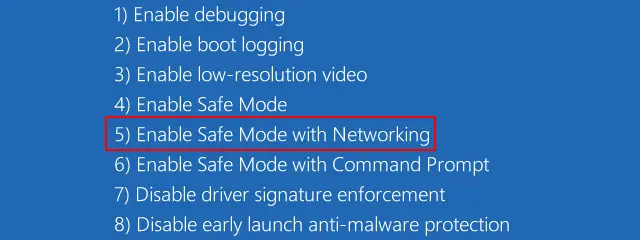
Problèmes de bureau en mode sans échec : que faire ?
Donc, vous venez de charger en mode sans échec et vous êtes sur le point de commencer à exécuter des tests pour voir ce qui cause le ralentissement, le gel ou l'échec de votre ordinateur, pour constater que le bureau, l'écran de démarrage et la barre des tâches ne sont pas disponibles.ne paniquez pas etUtilisez la section suivante pour quitter le mode sans échec.puisRedémarrez en mode sans échec en utilisant la méthode qui convient à votre situation,mais choisissezavec invite de commandemode sans échec au lieu du mode sans échec normal.Cela remplace le bureau traditionnel en mode sans échec par un environnement d'invite de commande.
Ce mode sans échec est une version simplifiée,Aucun pilote, ordinateur de bureau ou composant réseau n'est chargé.Ensuite, vous pouvez utiliser l'habituelligne d'invite de commandepour effectuer des réparations et effectuer des diagnostics.Ce mode ne doit être utilisé que si vous avez un virus malveillant empêchant le chargement de votre bureau ou si vous rencontrez des problèmes avec le mode sans échec normal.
Comment désactiver le mode sans échec une fois terminé ?
Après avoir isolé le problème et l'avoir résolu en mode sans échec, vous souhaiterez quitter le mode sans échec afin de pouvoir recommencer à utiliser votre ordinateur Windows 10 comme d'habitude.
Il existe deux façons de désactiver le mode sans échec :
- La première méthode est le moyen le plus simple de quitter le mode sans échec, il suffitRedémarrez simplement votre ordinateur à partir du menu Démarrer.Au redémarrage, find vous demandeInvite si vous souhaitez démarrer Windows normalement.Si cette invite apparaît, sélectionnez Oui et votre ordinateur désactivera le mode sans échec et redémarrera comme d'habitude.
- Si vous n'êtes pas invité à redémarrer Windows 10 normalement lorsque vous redémarrez votre ordinateur, alorsAutoriserordinateurdémarrer en mode sans échecet procédez comme suit :
- Rechercher dans le champ de recherche de votre ordinateur (menu Démarrer)"Cours".
- allumerExécuter la boîte de dialogue.
- saisissez la commande :msconfigEt appuyez sur[Entrer].
- Allez àOnglet Démarrage並Décochez "Mode sans échec"Options.
- Cliquer sur"application"Faites l'objet d'une vérification.
Votre ordinateur redémarrera avec le mode sans échec désactivé et vous devriez pouvoir vous reconnecter à votre ordinateur avec vos identifiants de connexion.

![Configurer la messagerie Cox sur Windows 10 [à l'aide de l'application Windows Mail] Configurer la messagerie Cox sur Windows 10 [à l'aide de l'application Windows Mail]](https://infoacetech.net/wp-content/uploads/2021/06/5796-photo-1570063578733-6a33b69d1439-150x150.jpg)
![Résoudre les problèmes de Windows Media Player [Guide Windows 8 / 8.1] Résoudre les problèmes de Windows Media Player [Guide Windows 8 / 8.1]](https://infoacetech.net/wp-content/uploads/2021/10/7576-search-troubleshooting-on-Windows-8-150x150.jpg)
![Correction de l'erreur de mise à jour Windows 0x800703ee [Windows 11/10] Correction de l'erreur de mise à jour Windows 0x800703ee [Windows 11/10]](https://infoacetech.net/wp-content/uploads/2021/10/7724-0x800703ee-e1635420429607-150x150.png)




![Démarrez l'invite de commande dans Windows [7 méthodes] Démarrez l'invite de commande dans Windows [7 méthodes]](https://infoacetech.net/wp-content/uploads/2021/09/%E5%95%9F%E5%8B%95%E5%91%BD%E4%BB%A4%E6%8F%90%E7%A4%BA%E7%AC%A6-150x150.png)

![Comment voir la version Windows [très simple]](https://infoacetech.net/wp-content/uploads/2023/06/Windows%E7%89%88%E6%9C%AC%E6%80%8E%E9%BA%BC%E7%9C%8B-180x100.jpg)

