Bien que Microsoft Office Click-to-Run soit un excellent service permettant de gagner du temps, il peut ne pas répondre à vos besoins.Par conséquent, vous souhaiterez peut-être désactiver ou désinstaller Office Click to Run.Cependant, s'en débarrasser peut être une tâche très délicate.
Mais il n'y a pas de quoi s'inquiéter.Nous garantissons qu'il existe un moyen de le faire.Lisez pour savoir comment désinstaller Microsoft Office Démarrer en un clic sur Windows 10, 8 ou 7.
Qu'est-ce que Microsoft Office Click to Run ?
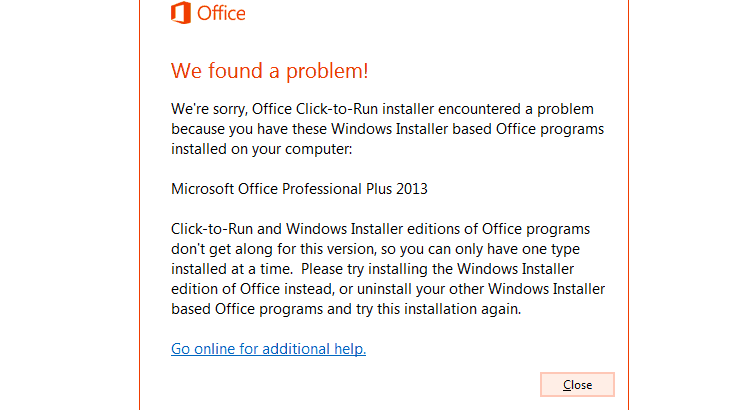
Cliquez sur exécuter Il s'agit en fait d'une technologie de streaming et de virtualisation Microsoft Office qui peut aider les utilisateurs à réduire le temps nécessaire à l'installation d'Office.
En bref, il vous permet d'utiliser Microsoft Office sans installation.Il permet également des mises à jour Microsoft Office plus rapides et les programmes installés en un clic sont virtualisés.Cela les empêche d'entrer en conflit avec d'autres applications.
Avant de continuer à utiliser ces méthodes, nous devons d'abord vérifier si Office Démarrer en un clic est installé sur le système.Pour ce faire, suivez ces étapes :
- Cliquez sur le menu fichier
- Sélectionnez "Aide" et recherchez les mises à jour "Click-to-Run".
Si vous pouvez voir la mise à jour Click-to-Run, cela signifie que la mise à jour est déjà installée sur votre ordinateur.Sinon ça ne marchera pas.
Envisagez de réparer Microsoft Office Click-to-Run
Au lieu de désinstaller Microsoft Office Click-to-Run, envisagez de le réparer.Pour le faire, suivez ces étapes:
- Accédez au panneau de configuration
- Cliquez sur le programme
- Sélectionnez maintenant le programme et la fonction.
- Cliquez sur « Microsoft Office Édition Familiale et Entreprise », « Microsoft Office Édition Familiale et Étudiant » ou « Microsoft Office Starter », puis cliquez sur « Modifier ».
- Pour la case à cocher « Supprimer les paramètres utilisateur Office », effectuez l'une des opérations suivantes :
- Si vous souhaitez enregistrer les paramètres Microsoft Office (par exemple, les paramètres de personnalisation du ruban), ne cochez pas la case.
- Toutefois, si vous ne souhaitez pas enregistrer les paramètres Office (tels que les personnalisations du ruban) ou s'il y a un problème avec les paramètres que vous souhaitez corriger, cochez la case.
- Si vous souhaitez enregistrer les paramètres de personnalisation du ruban sans enregistrer d'autres paramètres Office, exportez d'abord les paramètres de personnalisation du ruban (les paramètres de personnalisation du ruban ne sont pas fournis dans Office Starter 2010).
- Cliquez sur Réparer.
Si le correctif ne fonctionne pas pour vous, il peut être mis à jour.
Mettre à jour Office Démarrer en un clic
Les versions plus récentes et mises à jour d'Office Démarrer en un clic peuvent être plus compatibles avec votre appareil spécifique.Par conséquent, veuillez essayer de mettre à jour Click-to-Run.
Si Microsoft Office Click-to-Run entraîne toujours une utilisation élevée du processeur, veuillez lire la suite pour savoir comment désactiver le clic pour exécuter pour toujours.
Comment supprimer/désinstaller Microsoft Office Click-to-Run
Eh bien, si vous vous demandez si vous devez cliquer pour exécuter, laissez-moi vous le dire.À partir de Windows 10Désactiver ou même désinstallerCliquez sur le bureauPrêt à l'emploi en toute sécurité .
Essayez les méthodes de la liste suivante pour désinstallerDémarrer en un clic de Microsoft Office:
1. DésactiverCliquez pour exécuter Service
Le meilleur moyen est de désactiver le service "cliquer pour exécuter" lui-même.C'est ainsi que vous procédez.
- presse les fenêtres Touche + R
- Taper services.msc
- presse 確定
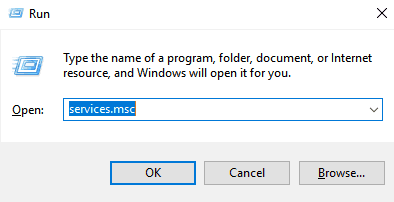
- Clic-droit Service Démarrer en un clic de Microsoft Office
- 選擇 Les attributs.
- dans" conventionnel" Onglet, allez à " Type de démarrage", Menu déroulant et sélectionnez " Désactivée"
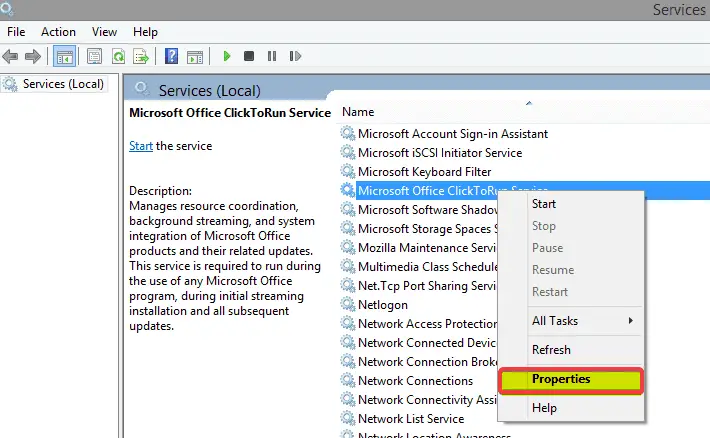
- Cliquer sur 確定 .
- Redémarrage Ordinateur pour que les modifications prennent effet.
2. Téléchargez la version d'Office qui n'est pas exécutable en un clic
Téléchargez le fichier d'installation et installez Office à partir de celui-ci.
- Visitez le site Web sur lequel vous avez acheté Office.
- Connectez-vous à votre compte avec votre identifiant en temps réel
- Cliquer sur En haut de la page d'accueil我 的 帳戶.
- Vous pourrez désormais accéder Téléchargement de bureau
- Cliquez pour télécharger le kit acheté.
- Cliquer sur Télécharger maintenantoptions avancées.
- La version Office répertoriée n'est pas un produit Office Démarrer en un clic et ne nécessite pas le lecteur Q:
3. Désactivez Click-to-Run depuis le panneau de configuration
Vous pouvez également supprimer "cliquer pour exécuter" du panneau de configuration.
- Cliquer sur Commencer
- Aller vers Panneau de configuration
- Cliquer sur Programmes et éléments fonctionnels
- 選擇 Désinstaller ou modifier le programme
- Dans la liste des programmes installés, cliquez sur "Microsoft Office Click-to-Run"
- Cliquer sur Désinstaller
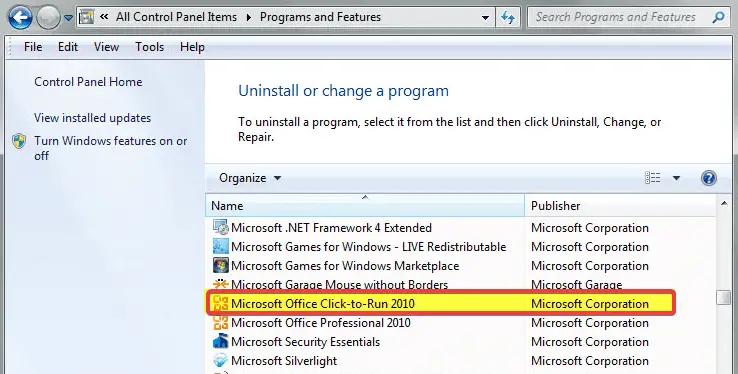
- Cliquer sur OUI Lorsque vous êtes invité sur l'ordinateur à supprimer toutes les applications installées en cliquant pour exécuter.
4.Utiliser le gestionnaire de tâchesDésactiver ça Cliquez pour utiliser
Si « cliquer pour exécuter » entraîne une utilisation élevée du processeur/du disque, vous pouvez mettre fin au processus à partir du Gestionnaire des tâches.
- presse Windows Touche + X
- 選擇 Gestionnaire des tâches
- Aller à Commencez Languette
- Cliquez sur cliquez pour exécuter, puis sélectionnez Désactivé
- Redémarrage Ordinateur pour que les modifications prennent effet.
Enfin pris
J'espère que tu peuxDe la machine WindowsDéchargerDémarrer en un clic de Microsoft Office.


![Comment voir la version Windows [très simple]](https://infoacetech.net/wp-content/uploads/2023/06/Windows%E7%89%88%E6%9C%AC%E6%80%8E%E9%BA%BC%E7%9C%8B-180x100.jpg)

