Si vous connaissez la fonction de veille prolongée de Windows, vous savez peut-être aussiFichier Hiberfil.sys.Ici, nous partageons surComment supprimer le fichier Hiberfil.sys sous Windows 10, 8, 7Le guide complet.Lorsque vous activez la fonction d'hibernation du système, le système d'exploitation crée le fichier Hiberfil.sys.
Dans le répertoire racine du lecteur d'installation de Windows, le fichier Hiberfil.sys est stocké.Comme il s'agit d'un fichier caché, vous ne pourrez pas le voir en utilisant les "paramètres par défaut".Par conséquent, si vous ne comprenez toujours pas le fichier Hiberfil.sys, configurez l'explorateur de fichiers pour afficher les fichiers protégés du système d'exploitation.
Par conséquent, gardez vos lunettes de lecture et apprenez-en plus sur l'énorme fichier nommé Hiberfil.sys et sur la façon de les supprimer pour libérer de l'espace.
Qu'est-ce que le fichier Hiberfil.sys ?
Le système d'exploitation Windows propose deux modes de gestion de l'alimentation.L'un est le mode veille et l'autre est le mode veille.Dans ce dernier cas, vous pouvez laisser l'ordinateur dans un état de faible consommation afin que chaque fois que vous souhaitez reprendre le travail, cela puisse être fait immédiatement.Par contre, en mode hibernation, le système est complètement arrêté par le PC, et la mémoire est sauvegardée sur le disque dur.
Par conséquent, chaque fois que vous reprenez le travail et allumez le système, le PC restaure tout au même état.On peut donc dire qu'en mode veille, la consommation électrique est réduite.
Cependant, tout comme en mode hibernation, le système d'exploitation Windows utilise le fichier Hiberfil.sys pour la restauration du système, vous devez donc vous en débarrasser car il prend beaucoup d'espace sur le pilote.
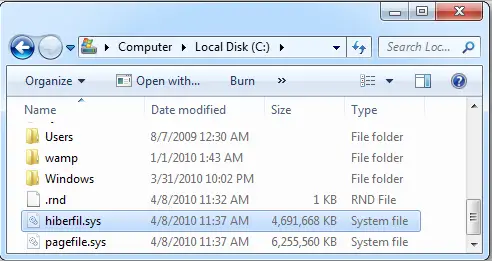
Cependant, si vous préférez arrêter le système plutôt que de le mettre en mode veille ou hibernation, il est recommandé de désactiver le mode hibernation.Cela vous aidera à supprimer les fichiers cachés et à libérer de l'espace disque.L'espace précieux occupé par les fichiers dépend de la mémoire du PC.
Pourquoi supprimer Hiberfil.sys ?
Si vous utilisez le mode hibernation, vous ne pourrez pas supprimer le fichier Hiberfil.sys.Parce que le fichier Hiberfil.sys est géré par Windows.
Cependant, si vous désactivez ce mode, vous pouvez facilement supprimer les fichiers cachés du système.Cependant, la question qui se pose est de savoir ce qui est nécessaire pour supprimer le fichier.
Le fichier Hiberfil.sys prend beaucoup d'espace sur le disque dur du système.Par conséquent, il est important de le supprimer du PC.Selon les paramètres par défaut du système Windows, ce fichier caché occupera 75% de la RAM lorsqu'il est stocké dans le lecteur C.Utilisez Internet Explorer pour personnaliser les paramètres du fichier, mais si vous ne prévoyez pas de conserver le fichier, vous pouvez facilement le supprimer sans modifier les paramètres système.
Cependant, vous pouvezDécouvrez cette méthode pour ajuster la taille du fichier.Ouvrez une invite de commande et entrez les commandes suivantes.
"Powercfg.exe/hibernation/taille 50 »
Cela vous permettra d'économiser 25 % de l'espace occupé par le fichier.En effet, l'espace occupé est réduit de 75 % à 50 %.
Comment afficher et vérifier la taille du fichier Hiberfil.sys
Étape 1- Ouvrez le répertoire racine du lecteur Windows 10 sur lequel le système d'exploitation est installé.Par exemple, si "C" est le lecteur sur lequel le système d'exploitation Windows 10 est installé, double-cliquez sur l'icône du lecteur et ouvrez le lecteur C:.
Étape 2- Vous ne pouvez pas observer l'état caché du fichier Hiberfil.sys, veuillez donc suivre les étapes indiquées.Cliquez sur Fichier>Options ou modifiez le dossier et les options de recherche.La boîte de dialogue Options des dossiers s'ouvre.
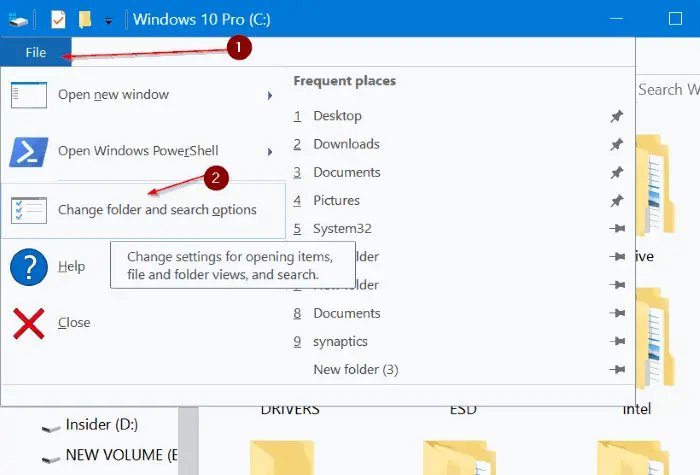
Étape 3- Maintenant, cliquez sur l'onglet Affichage.Ici, sélectionnez l'option Afficher les fichiers, dossiers et lecteurs cachés.
Étape 4-Assurez-vous également de décocher l'option "Masquer les fichiers protégés du système d'exploitation".Cliquez sur le bouton Oui dans la boîte de dialogue de confirmation.
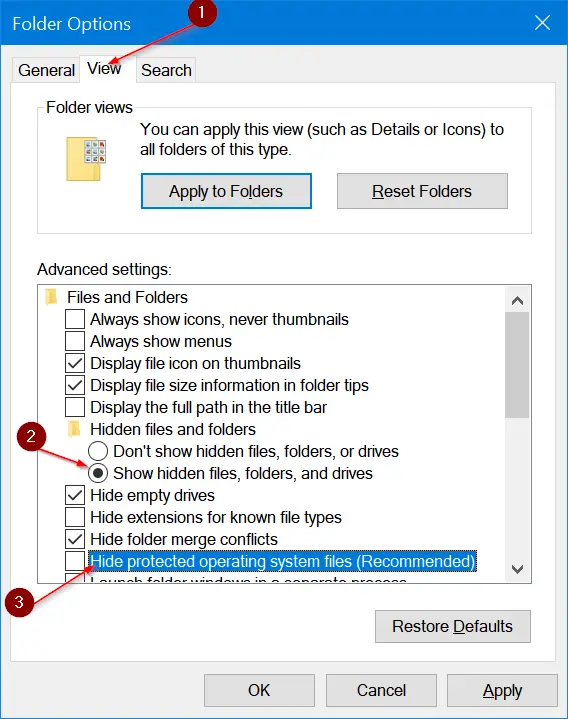
Étape 5-Enfin, cliquez sur l'option "Appliquer" pour enregistrer les modifications et afficher le fichier Hiberfil.sys.
Par conséquent, vous pourrez maintenant observer le fichier Hiberfil au lieu du fichier Hiberfil.sys.Pour afficher un fichier avec une extension, cliquez sur « Afficher » et sélectionnez « Extension de fichier ».
Pour vérifier la taille du fichier, faites un clic droit dessus et sélectionnez l'option "Propriétés".Ici, vous pourrez voir toutes les informations sur le fichier.
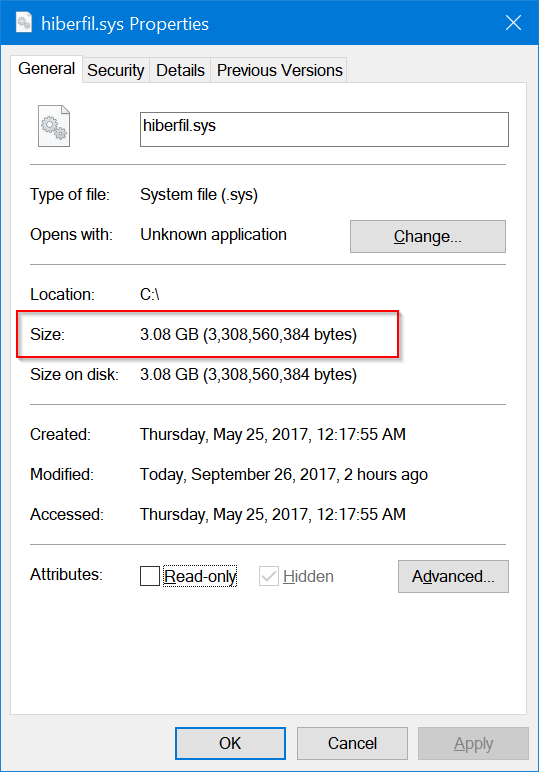
Comment désactiver le mode hibernation sous Windows 10, 8, 7 ou Vista
Pour tous les systèmes d'exploitation Windows de Vista, XP à 788.1 et 10, la méthode de désactivation du mode hibernation est similaire.Il vous suffit d'exécuter l'invite de commande en tant qu'administrateur pour désactiver ce mode en une seule étape.En désactivant le mode hibernation, le fichier Hiberfil.sys sera automatiquement supprimé.
Étape 1:-Ouvrez une invite de commande sur le système.Appuyez sur l'option Démarrer, puis tapez "Invite de commandes".
Étape 2:-Dans la liste des résultats, recherchez "Invite de commandes" et cliquez dessus avec le bouton droit de la souris.Sélectionnez ensuite "Exécuter en tant qu'administrateur".
Étape 3:-Dans la fenêtre d'invite, tapez la commande donnée et appuyez sur Entrée.
powercfg -h désactivé
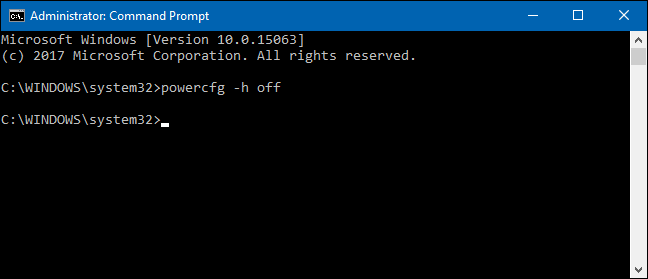
Cette commande désactivera immédiatement le mode veille.Par conséquent, l'option du mode hibernation n'apparaîtra plus dans le menu d'arrêt du système, ni dans le fichier.Oui, si vous ouvrez l'explorateur de fichiers, après avoir désactivé le mode, vous constaterez que le fichier Hiberfil.sys n'existe plus.Après avoir supprimé les fichiers, vous obtiendrez de l'espace disque.
Si désactivé,Si vous souhaitez garder le système en mode veille, vous pouvez le réactiver.Ce processus vous oblige à ouvrir à nouveau l'invite de commande et à écrire les commandes suivantes.
powercfg -h désactivé
Après cela, vous pourrez à nouveau voir l'option "Veille prolongée" dans les "Options d'alimentation".De plus, votre système d'exploitation recréera le fichier Hiberfil.sys.
Comment supprimer le fichier Hiberfil.sys dans Windows 10
Dans les versions ultérieures de Windows, le processus de désactivation du mode hibernation est différent de celui de Windows XP.Je suis sûr que la plupart d'entre vous installeront Windows 10 sur votre système.Par conséquent, veuillez suivre les étapes indiquées pour supprimer ce fichier Hiberfil.sys caché sur le pilote.
Étape 1 : Ouvrez le « Panneau de configuration » sur le système.
Étape 2: Ensuite, accédez aux options d'alimentation.Dans la fenêtre "Propriétés" de "Options d'alimentation", allez dans l'option "Veille prolongée".
Étape 3: Maintenant, pour désactiver l'option d'hibernation, basculez la colonne sur "Activer l'hibernation"
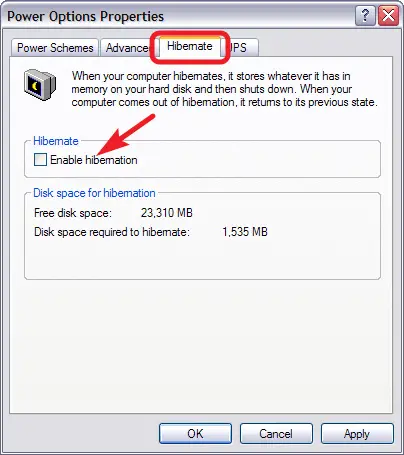
Après avoir désactivé l'hibernation, il vous suffit de redémarrer le système pour enregistrer les modifications.Supprimez ensuite manuellement le fichier Hiberfil.sys du pilote.Pour supprimer le fichier Hiberfil.sys,Vous pouvezDans lecteur C上Trouver le fichier.
Alors, les gars, voici comment supprimer tout le contenu du fichier Hiberfil.sys sur un PC Windows.Nous voulons que vous puissiez afficher les fichiers cachés et désactiver le mode veille prolongée pour supprimer les fichiers requis.


![Comment voir la version Windows [très simple]](https://infoacetech.net/wp-content/uploads/2023/06/Windows%E7%89%88%E6%9C%AC%E6%80%8E%E9%BA%BC%E7%9C%8B-180x100.jpg)


