Windows 10 dispose d'un meilleur système pour sauvegarder vos fichiers et paramètres que n'importe quel système d'exploitation Windows précédent.Il existe plusieurs options pour protéger vos données et vous assurer que rien ne soit perdu en cas d'erreur.
Cela se fait au prix d'un espace disque précieux utilisé par d'énormes fichiers de sauvegarde.Si vous avez du mal à installer tout ce qui nécessite beaucoup d'espace, il est peut-être temps de voir de combien de sauvegarde vous avez besoin.En règle générale, vous avez rarement besoin de plusieurs images de disque pour restaurer des fichiers ou des paramètres.
Cet article vous montrera 4 façons de supprimer des fichiers de sauvegarde tout en gardant un contrôle total sur ce que vous conservez et supprimez.
Gérer l'espace de sauvegarde
Il s'agit d'un outil intégré qui vous aide à gérer l'espace occupé par vos sauvegardes.
- Cliquer surCommencer>設置Et cliquezMise à jour et sécuritéEt sélectionnezSauvegarde.
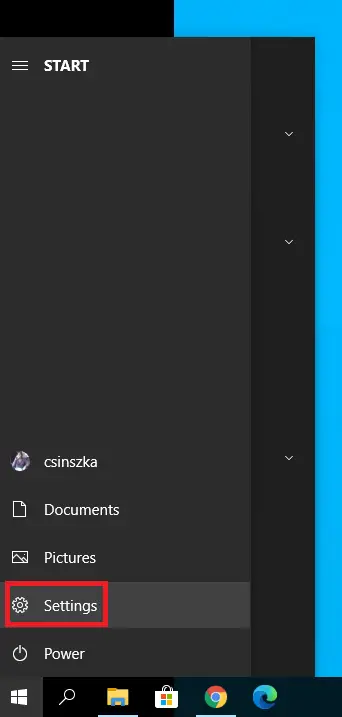
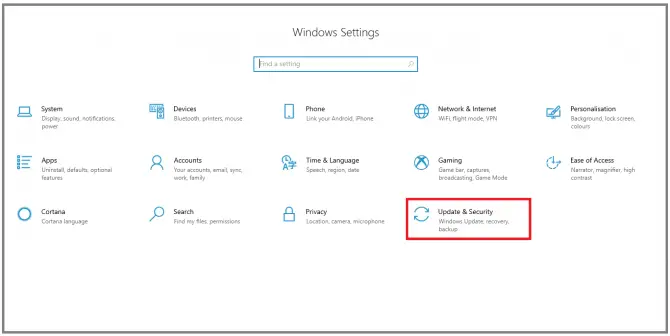
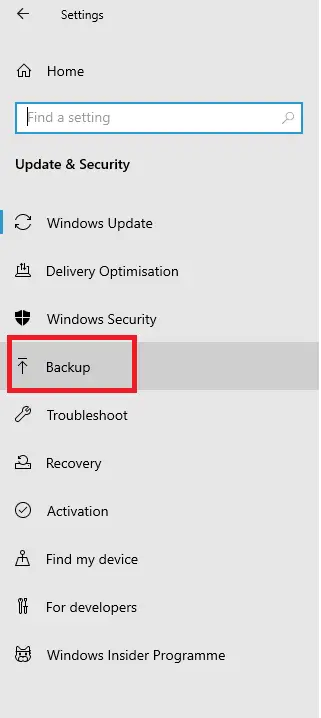
-
- Dans Sauvegardevers le bas, cliquezAccédez à Sauvegarde et restauration (Windows 7).
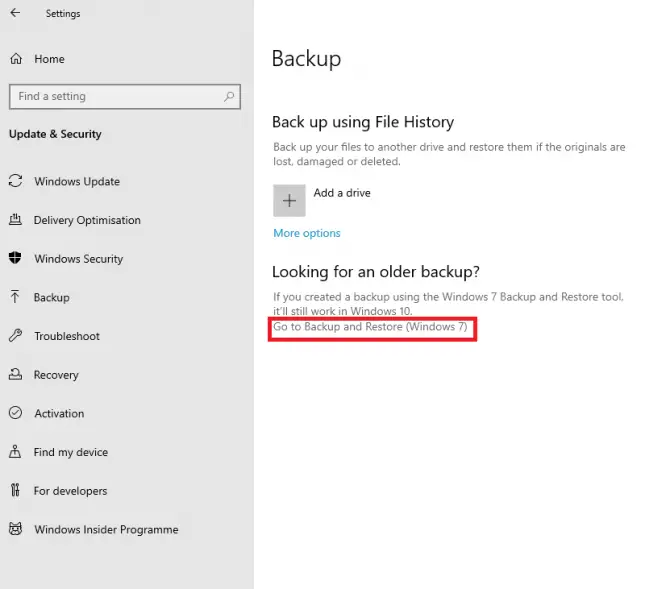
-
- Dans Sauvegardevers le bas, cliquezespace de gestion.
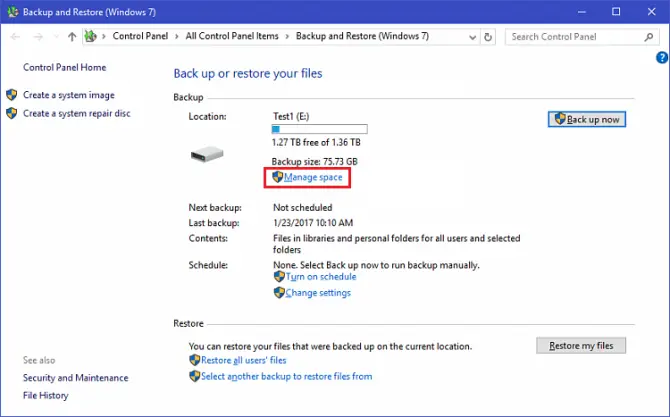
- va apparaître"Fenêtre Gérer l'espace disque de sauvegarde Windows".Cliquer surAfficher les sauvegardes.
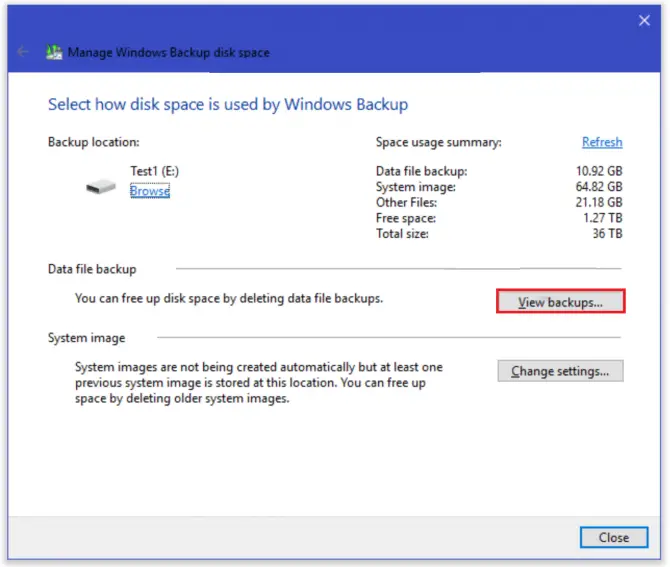
-
- Ici, vous pouvez sélectionner la période à partir de laquelle supprimer les sauvegardes.
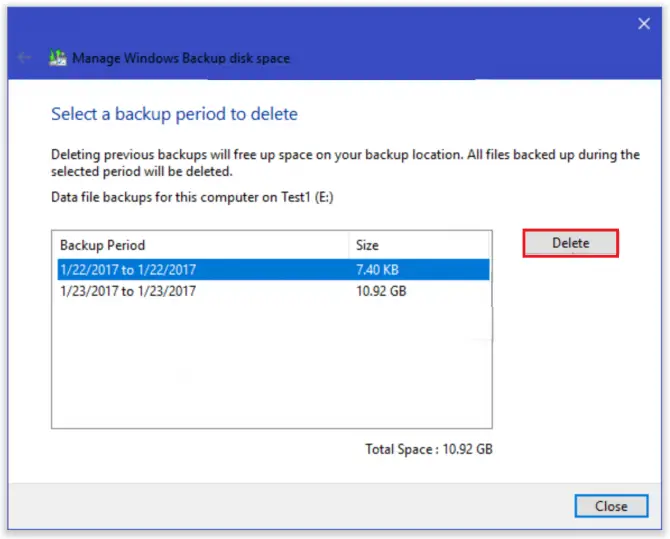
Cependant, ce n'est pas le seul moyen de libérer plus d'espace disque.Lisez la suite pour en savoir plus sur la suppression de l'historique des fichiers.
supprimer l'historique des fichiers
Windows 10 dispose d'une fonctionnalité intégrée pour enregistrer chaque fichier à des intervalles prédéterminés et l'enregistrer de manière permanente.C'est inutile et peu maniable.
- Dans la barre de rechercheTaper "Contrôle", puis cliquez sur "allumer"CommencerPanneau de configuration.
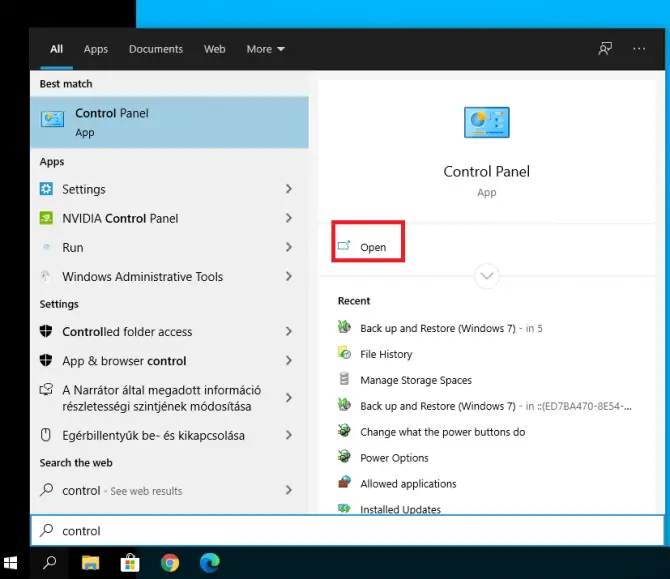
-
- 選擇Utiliser l'historique des fichiers pour enregistrer des copies de sauvegarde des fichiers.
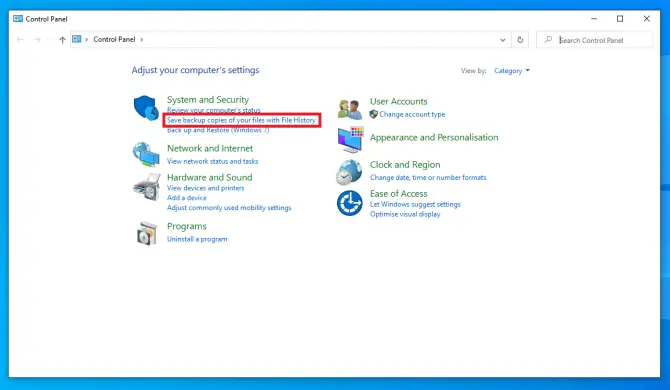
- Cliquer surréglages avancés.
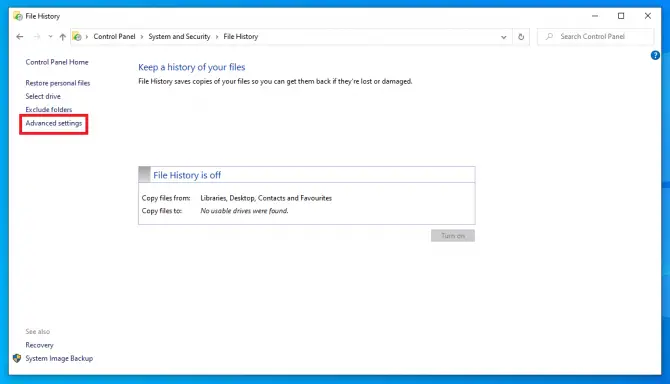
-
- Ici, vous pouvez choisir la fréquence à laquelle vous souhaitez enregistrer les versions de fichiers et la durée pendant laquelle vous souhaitez les conserver.Si vous voulez vous assurer que votre historique de fichiers n'obstrue pas votre disque dur, alorsJusqu'à ce que l'espace soit nécessaire, c'est une bonne configuration.Cliquez lorsque vous avez terminéSauvegarder les modifications.
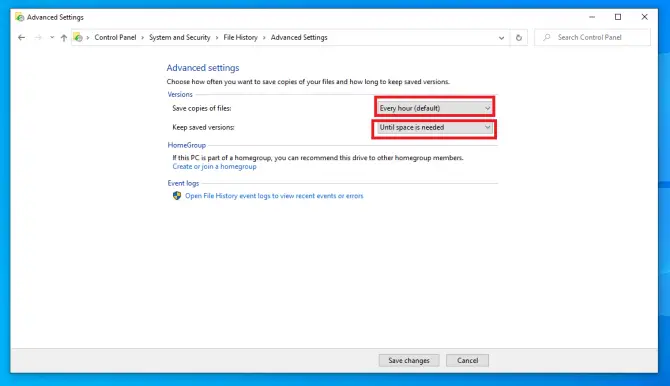
- Vous pouvez également télécharger depuisWindows > Paramètres > sauvegardeAccéder aux paramètres de l'historique des fichiers.presseplus d'options.
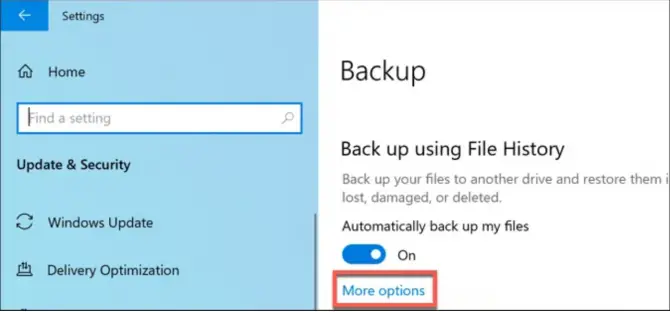
-
- Vous pouvez également utiliser Drive et appuyer sur Stop pourDésactiver la fonction th3.
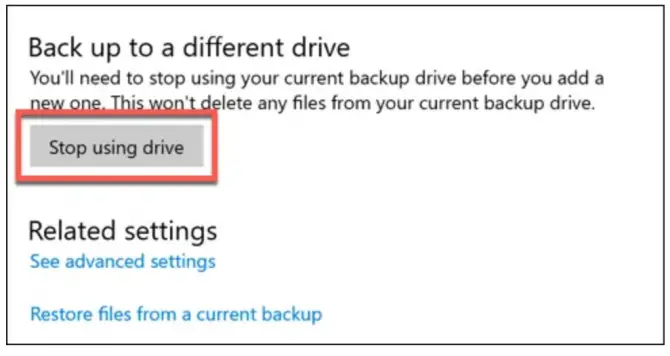
- Si vous avez besoin d'espace immédiatement, faites un clic droitCommencerIcône et sélectionnezWindows PowerShell (admin).Cela ouvrira une fenêtre PowerShell.
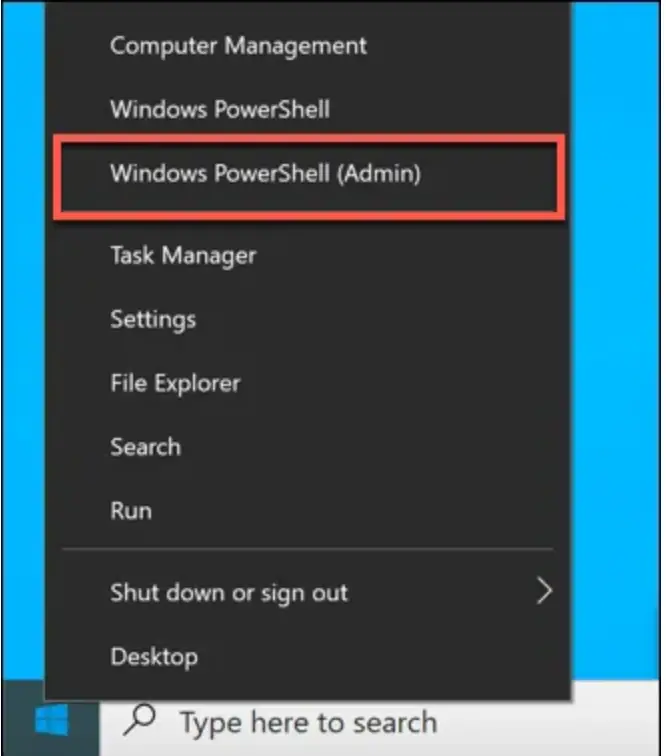
-
- Taper " fhmanagew.exe -nettoyage 0 ” pour supprimer toutes les sauvegardes sauf les plus récentes.0 est le nombre de jours que vous souhaitez conserver (entrez 30 pour supprimer tout ce qui date de plus d'un mois, 365 pour supprimer tout ce qui date de plus d'un an, etc.).
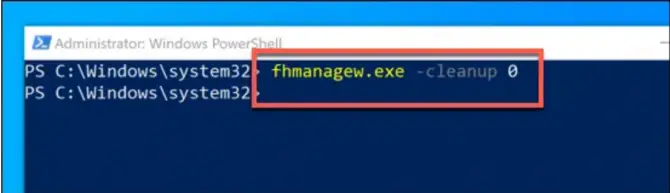
supprimer le point de restauration
Les fichiers ne sont pas les seules données qui peuvent obstruer un lecteur.Les points de restauration sont des images complètes de votre système et, bien qu'ils puissent s'avérer très utiles, ils occupent également de l'espace.
- presseWindows + ROuvrez l'application d'exécution et tapez " systèmepropriétésprotection ” et appuyez surLa touche Entrée.
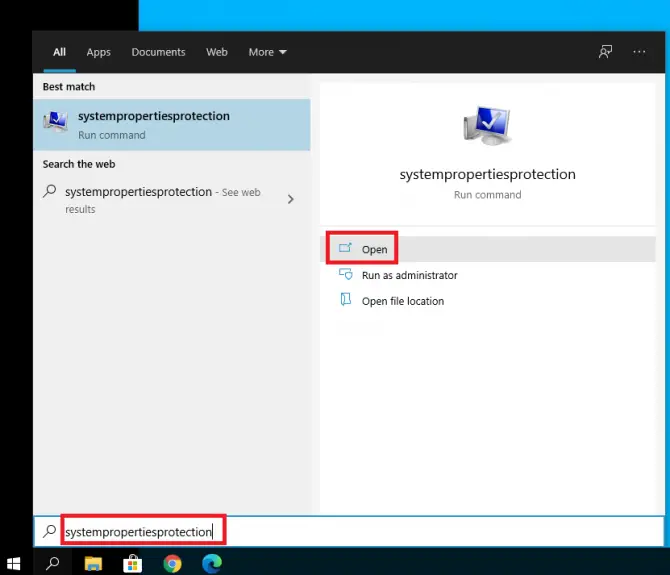
-
- Dans la fenêtre qui s'ouvre, allez dansProtection du systèmeonglet, puis appuyez surLa configuration.
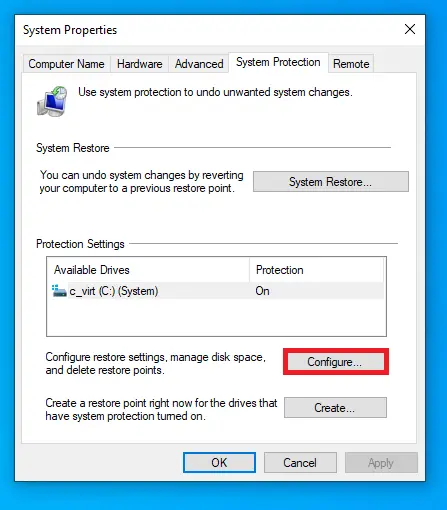
-
- Ici, vous pouvez activer ou désactiver la protection du système (il s'agit du processus de création périodique de points de restauration du système).Vous pouvez supprimer en utilisantBoutonSupprimez tous les points de restauration.Vous pouvez également optimiser l'utilisation des données en déplaçant le curseur.
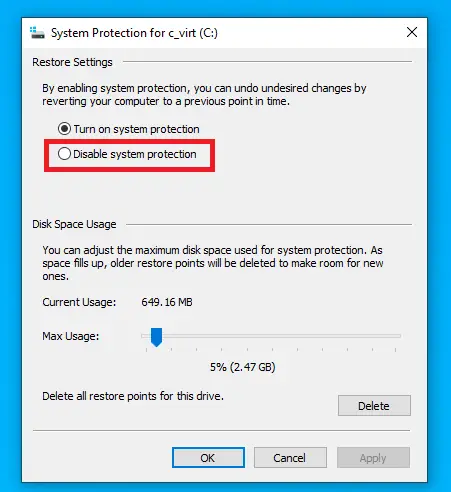
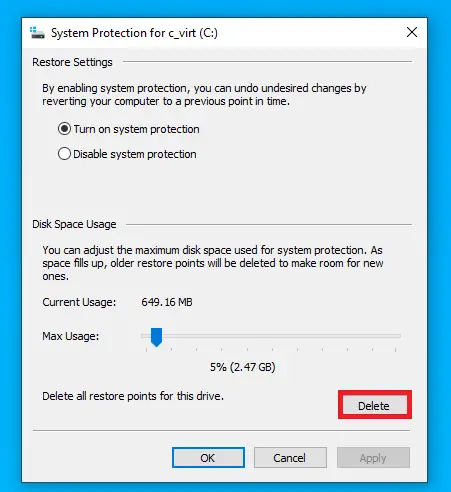
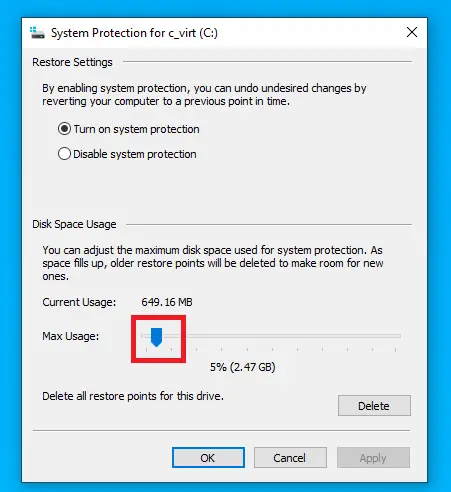
-
- presseOKEnregistrer les paramètres.
Supprimer le dossier Windows.old
Chaque fois que Windows 10 est mis à jour, un dossier Windows.old est créé pour contenir les anciens fichiers d'installation.Si vous êtes sûr de ne pas vouloir revenir à cette version, vous pouvez libérer de l'espace disque en supprimant ce dossier.
- presseWindows + ROuvrez l'application d'exécution et tapez " cleanmgr ” et appuyez surEntrer.
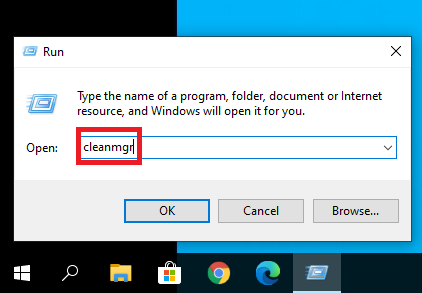
-
- Dans apparaitreDans la fenêtre Nettoyage de disque, cliquez surNettoyer les fichiers système.
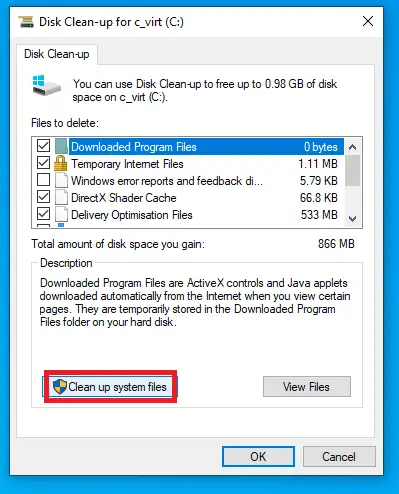
-
- à supprimer文件Sélectionnez le contenu que vous souhaitez supprimer de la liste.Assurez-vous de sélectionnerinstallation windows précédente, puis appuyezOK.
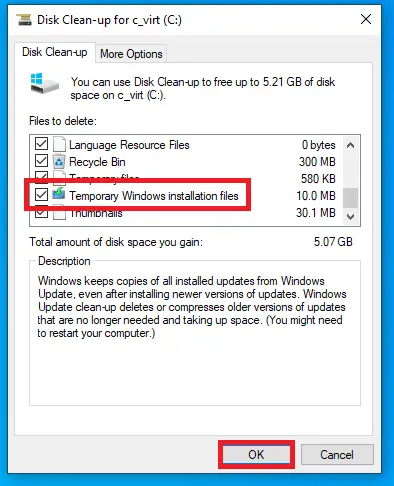
Cela peut supprimer plusieurs gigaoctets de données de votre disque.
Conclusion
Windows 10 est excellent pour vous protéger contre la perte de données, mais il offre en fait un moyen de supprimer ces fichiers volumineux si vous manquez d'espace disque.Nous espérons que cela vous aidera.

![Configurer la messagerie Cox sur Windows 10 [à l'aide de l'application Windows Mail] Configurer la messagerie Cox sur Windows 10 [à l'aide de l'application Windows Mail]](https://infoacetech.net/wp-content/uploads/2021/06/5796-photo-1570063578733-6a33b69d1439-150x150.jpg)
![Résoudre les problèmes de Windows Media Player [Guide Windows 8 / 8.1] Résoudre les problèmes de Windows Media Player [Guide Windows 8 / 8.1]](https://infoacetech.net/wp-content/uploads/2021/10/7576-search-troubleshooting-on-Windows-8-150x150.jpg)
![Correction de l'erreur de mise à jour Windows 0x800703ee [Windows 11/10] Correction de l'erreur de mise à jour Windows 0x800703ee [Windows 11/10]](https://infoacetech.net/wp-content/uploads/2021/10/7724-0x800703ee-e1635420429607-150x150.png)






![Comment voir la version Windows [très simple]](https://infoacetech.net/wp-content/uploads/2023/06/Windows%E7%89%88%E6%9C%AC%E6%80%8E%E9%BA%BC%E7%9C%8B-180x100.jpg)

