Après vous être connecté à Windows 10, si vous rencontrez une fenêtre dans le coin supérieur droit, elle dit " Paramètres personnalisés (pas de réponse) ") et collé sur un écran noir, veuillez lire attentivement ce guide pour vous aider à le réparer.Vous vous retrouverez bloqué sur cet écran noir car l'Explorateur Windows ne peut pas démarrer normalement, la vitesse de téléchargement est donc très lente à la fin du bureau, voire incapable de télécharger du tout. 0
Ce problème se produit le plus souvent en raison de problèmes de mise à jour.Si tu as raisonWindows Update coin supérieur gauche aprèsAvec "Personnalisation (pas de réponse)"框 Bienvenue sur l'écran noir, S'il vous plaît n'ayez pas peur.De nombreux utilisateurs se plaignent de la même chose.
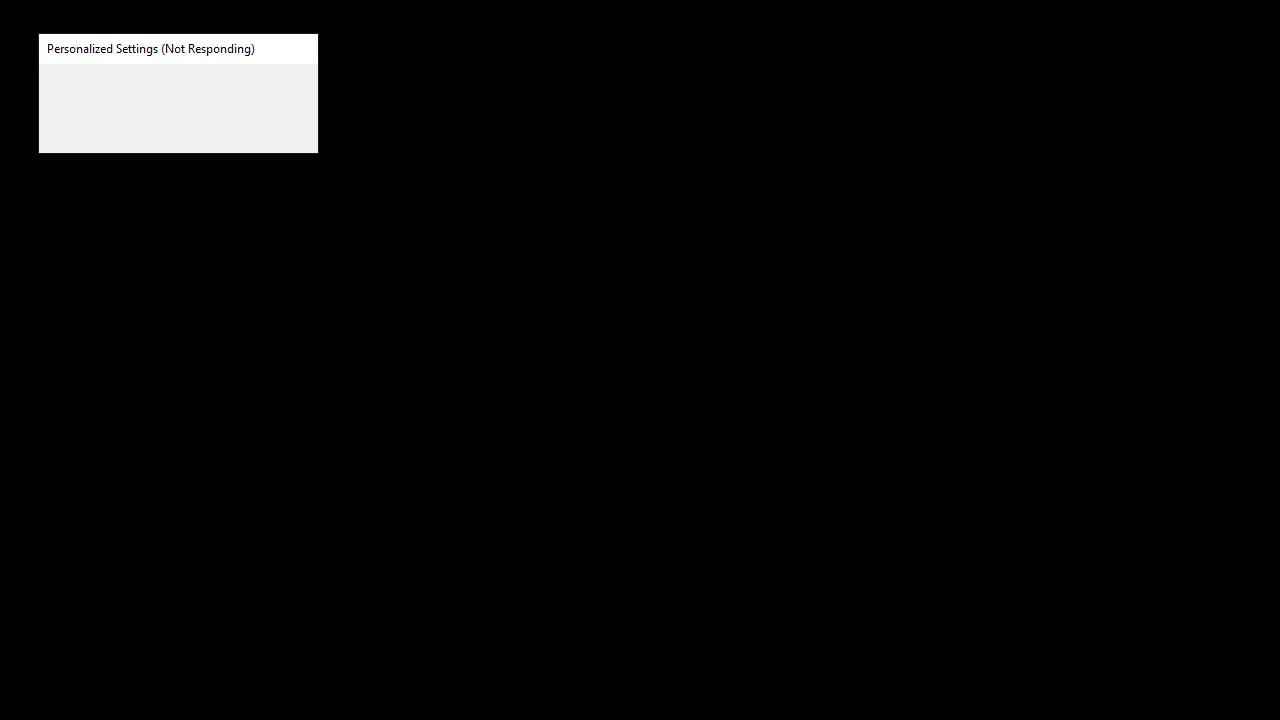
Le Gestionnaire des tâches fait partie de Windows, qui est préinstallé avec toutes les versions de Windows.Il était auparavant connu sous le nom de Gestionnaire des tâches de Windows.Comme son nom l'indique, le Gestionnaire des tâches est un outil qui fournit un aperçu de toutes les tâches et processus en cours d'exécution sur le système.Le Gestionnaire des tâches fournit également une vue d'ensemble des tâches en arrière-plan, y compris les propres services d'arrière-plan de Windows et les services d'application tiers.Il fournit des informations détaillées sur les processus et les applications.
Ces informations incluent l'utilisation du processeur et de la RAM, l'utilisation du réseau, l'utilisation du disque (lecture/écriture), le nombre d'instances de processus, etc.Vous pouvez également utiliser le Gestionnaire des tâches pour démarrer et arrêter des services ou des applications.Dans le cas où un service ou une application ne répond plus, la fonction d'arrêt du service est très utile.Vous pouvez utiliser le gestionnaire de tâches pour mettre fin au service de force.Ce problème se produit après la mise à jour de Windows.L'installation de Windows Update déclenchera un redémarrage.
Le redémarrage est très important pour l'installation complète de Windows Update.Après avoir redémarré le système après la mise à jour de Windows, Windows vous demandera d'entrer vos informations de connexion, puis vous verrez un écran blanc ou noir avec un message de paramètre personnalisé (ne répond pas) en haut.
Pourquoi vos paramètres personnalisés ne répondent-ils pas ?
Il y a plusieurs choses qui peuvent causer ce problème.La première et la plus courante des causes de ce problème est que votre explorateur de fichiers ne démarre pas.Ceci est évidemment causé par Windows Update.
C'est pourquoi cela s'est produit immédiatement après Windows Update.La deuxième chose qui peut causer ce problème est le pilote de votre périphérique.La dernière mise à jour de Windows (en raison d'une erreur) ne peut pas démarrer le pilote de périphérique, ce qui provoque ce problème.Par conséquent, déconnecter l'appareil avant de redémarrer ou de forcer le démarrage de l'Explorateur de fichiers peut généralement résoudre ce problème.
Comment corriger l'erreur de non-réponse du paramètre de personnalisation
Voici quelques méthodes efficaces qui peuvent vous aider à résoudre cette erreur.
1.Ouvrir l'explorateur de fichiers/l'explorateur Windows
Ce problème peut être lié à l'impossibilité de démarrer l'explorateur de fichiers normalement.Par conséquent, l'une des solutions pour se débarrasser de ce problème consiste simplement à lancer l'explorateur de fichiers.Une façon d'ouvrir l'Explorateur de fichiers consiste à ouvrir le Gestionnaire des tâches et à exécuter de nouvelles tâches à partir de là.Vous devriez également pouvoir le faire sur l'écran "Personnalisation (ne répond pas)".Suivez simplement les étapes ci-dessous pour ouvrir l'explorateur de fichiers via le Gestionnaire des tâches
- Maintenez enfoncé en même temps CTRL, SHIFTet Esc clé(CTRL + SHIFT + ESC) Pour ouvrir le gestionnaire de tâches
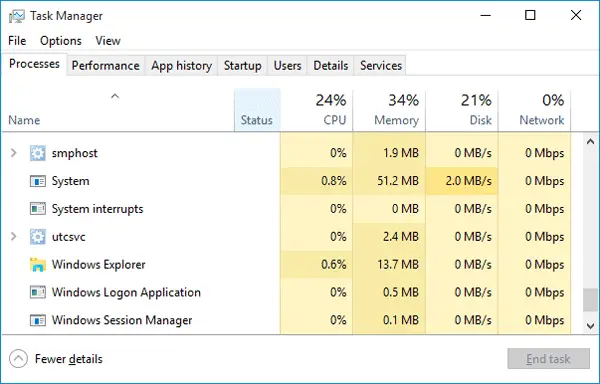
- Cliquer sur 文件
- 選擇 Exécuter une nouvelle tâche
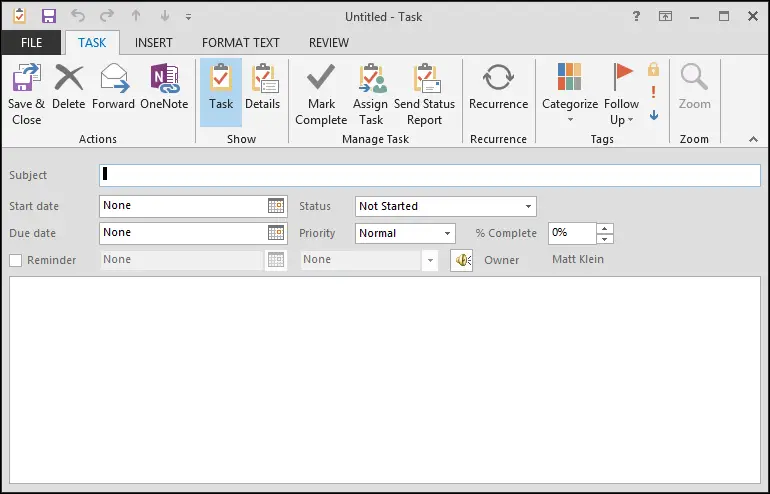
- Taper Gestionnaire de ressources , puis appuyez Entrer
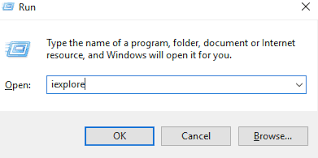
Cela devrait vous permettre d'accéder au bureau.Une fois que vous êtes entré dans le bureau, veuillez patienter quelques minutes, puis redémarrez, vous devriez pouvoir accéder au bureau en douceur.
Remarque:Si cela ne résout pas le problème ou si vous ne pouvez pas démarrer l'Explorateur de fichiers, veuillez rouvrir le Gestionnaire des tâches.Dans l'onglet Processus, cliquez avec le bouton droit sur Explorateur de fichiers et sélectionnez Fin de tâche.Vous remarquerez peut-être un message (ne répond pas) à côté de l'explorateur de fichiers.Lorsque vous avez terminé, suivez les étapes indiquées ci-dessus et cochez la case.
2.Redémarrer le PC
- Sur le clavier, appuyez sur Ctrl, autreet Du clé.
- Dans le coin inférieur droit de l'écran, cliquez sur Bouton marche,

Alors choisi Redémarrage. - J'espère que votre bureau démarre normalement cette fois.Si non, continuezFixer 2.
3.Supprimer des fichiers dans Regedit
Veuillez noter que toute modification apportée à regedit doit être accompagnée d'avertissements pour éviter d'autres problèmes.
- Sur le clavier, appuyez surClé du logo WindowsEt entrezregeditEt clic droit regeditEt appuyez surExécuter en tant qu'administrateur.Appuyez sur OuiLorsque vous êtes invité à vérifier.
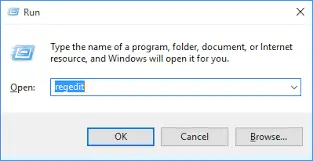
- Vérifiez et double-cliquezHKEY_LOCAL_MACHINE > LOGICIEL > Microsoft > Configuration active > installée
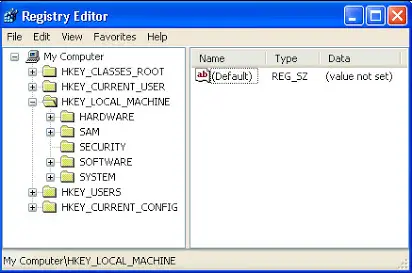 Composant.3.Clic-droit Le dernier fichier,puis appuyez"Exportation"Pour sauvegarder le fichier.
Composant.3.Clic-droit Le dernier fichier,puis appuyez"Exportation"Pour sauvegarder le fichier.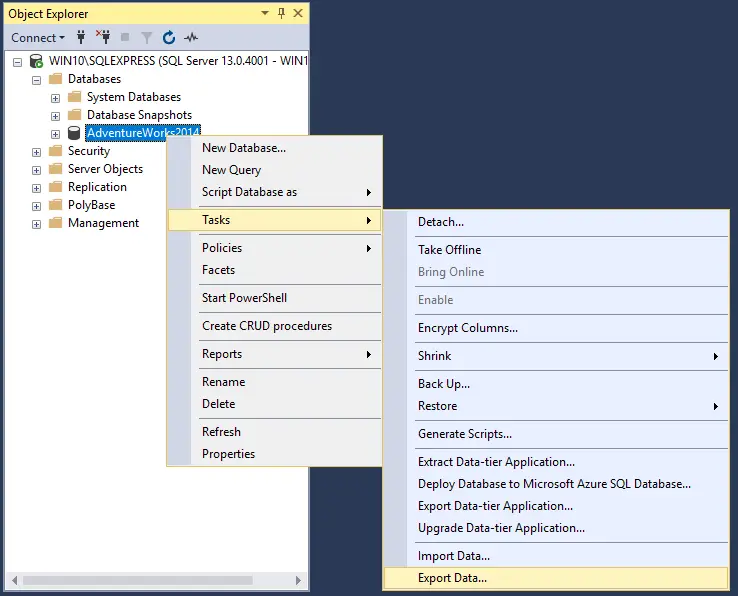 Si cette solution ne résout pas le problème, vous souhaiterez peut-être importer le fichier pour restaurer la sauvegarde.
Si cette solution ne résout pas le problème, vous souhaiterez peut-être importer le fichier pour restaurer la sauvegarde. - Clic-droit Dernier fichier, puis appuyez Supprimerclé.
- Redémarrez l'ordinateur, puis vérifiez si le bureau est restauré.
4.Réparer les fichiers endommagés
La raison derrière le problème peut être une corruption de fichier.En utilisant cette méthode, nous allons essayer de les corriger.Veuillez suivre les étapes ci-dessous.
Étape 1. Appuyez sur la touche du logo Windows du clavier pour ouvrir le menu Démarrer, puis tapez cmd.Ici, clic droit Dans le résultatInvite de commandeEt sélectionnez Exécuter en tant qu'administrateur.
Étape 2. Dans l'onglet Invite de commandes, écrivez ce qui suit et appuyez sur Entrée :
SFC/scannow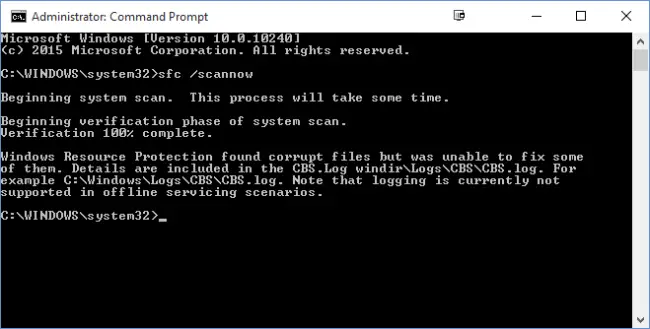 Étape 3. Après l'étape 2, l'analyse prendra un certain temps pour réparer les fichiers endommagés.après avoir fini, Redémarrage ordinateur.
Étape 3. Après l'étape 2, l'analyse prendra un certain temps pour réparer les fichiers endommagés.après avoir fini, Redémarrage ordinateur.
Cela devrait résoudre le problème.Si le problème persiste, essayez la méthode suivante.
5.Analyser le disque
Pour le problème de "Personnalisation" ne répondant pas, le problème du système de fichiers est également problématique.Par conséquent, veuillez suivre les étapes suivantes pour vérifier :
presse Win + E Commencez Explorateur de fichiers. Dans la colonne de gauche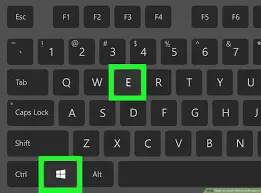 Cliquez sur " Ce PC ".
Cliquez sur " Ce PC ".
現在, Depuis le volet de droiteClic-droitC Drive Et sélectionnezbiens.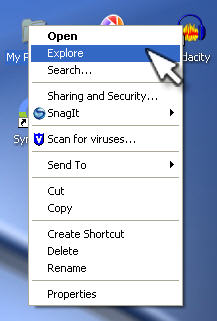 Nous supposons que C est le lecteur système de votre ordinateur.Une fois qu'une fenêtre s'affiche, passez à工具Tab et appuyez surun examenPlacer dansVérification des erreurs.
Nous supposons que C est le lecteur système de votre ordinateur.Une fois qu'une fenêtre s'affiche, passez à工具Tab et appuyez surun examenPlacer dansVérification des erreurs.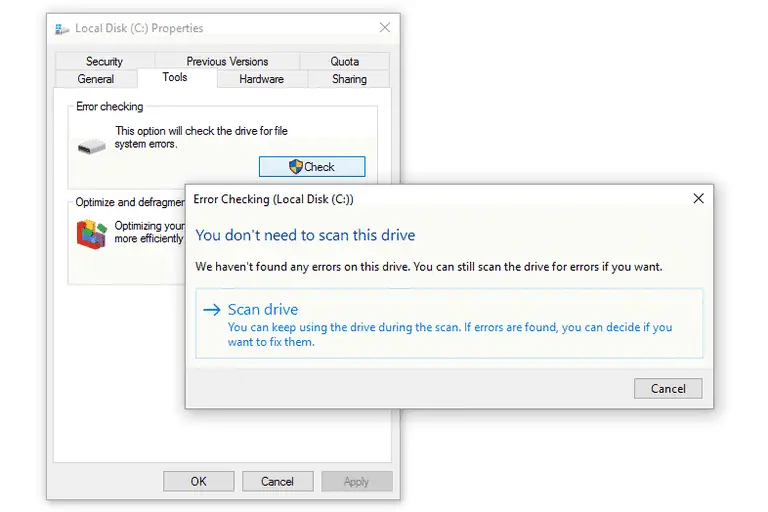 Une fois terminé, redémarrez-le pour voir les changements.
Une fois terminé, redémarrez-le pour voir les changements.
Conclusion
Ce sont des solutions possibles à ce problème de « personnalisation ne répondant pas ».J'espère que ces méthodes peuvent vous aider à résoudre cette erreur.Si vous rencontrez des difficultés pour résoudre cette erreur, veuillez me le faire savoir dans la section commentaires.
Si vous avez encore besoin d'aide, veuillez nous en informer dans la section commentaires ci-dessous et nous vous fournirons une solution dans les plus brefs délais.


![Comment voir la version Windows [très simple]](https://infoacetech.net/wp-content/uploads/2023/06/Windows%E7%89%88%E6%9C%AC%E6%80%8E%E9%BA%BC%E7%9C%8B-180x100.jpg)

