Les utilisateurs sont confrontés à plusieurs reprisesWindows 10unNouveau problème, il met beaucoup de temps à se fermer complètement.
Bien que l'écran s'éteigne immédiatement, le disque dur et le ventilateur (matériel interne) continueront de fonctionner pendant un certain temps pendant que le voyant LED est allumé, puis s'éteindront complètement.Eh bien, si le PC ne prend que quelques secondes de plus, c'est tolérable, mais le problème auquel les utilisateurs sont confrontés est qu'il doit être éteint pour toujours.La principale raison de ce décalage peut être la corruption du pilote ou du fichier Windows, ce qui n'empêchera pas Windows de s'arrêter rapidement.
Mais ne vous inquiétez pas, nous vous fournirons des conseils afin que vous puissiez éliminer et résoudre le problème d'arrêt lent de Windows 10.
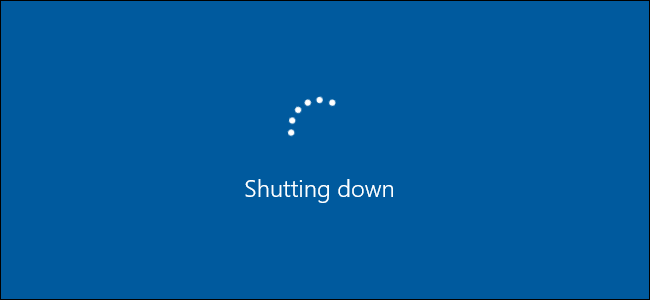
De nombreuses personnes se plaignent de cet arrêt lent de Windows 10, qui prend 10 à 15 minutes pour s'arrêter complètement, ce qui oblige les utilisateurs à effectuer des activités trompeuses, telles que l'arrêt forcé et la mise hors tension directe.Ces activités peuvent causer plus de problèmes dans Windows.
Mais rassurez-vous, cela ne se reproduira plus, car nous avons proposé certains des meilleurs moyens de résoudre ce problème pour résoudre le problème de l'arrêt lent de Windows 10.
Comment résoudre l'arrêt lent de Windows 10
Afin d'accélérer la vitesse d'arrêt sur Windows 10, nous pouvons effectuer de nombreuses opérations de dépannage pour accélérer l'arrêt de Windows 10.
Méthode 1 : Exécutez le vérificateur de fichiers système (SFC) et le disque de vérification (CHKDSK)
System File Checker (SFC) et Check Disk (CHKDSK) sont deux utilitaires fournis aux utilisateurs par Windows.C'est le moyen d'exécuter deux commandes pour vérifier et réparer les fichiers système, à savoir en remplaçant le fichier sys endommagé par une copie en cache et en vérifiant les secteurs défectueux sur le disque dur et en les réparant séparément.Pour exécuter ces commandes :
- presseTouche Windows + X,puisDepuis le menu contextuelchoisir"Invite de commandes (Admin)/Powershell (Admin)".
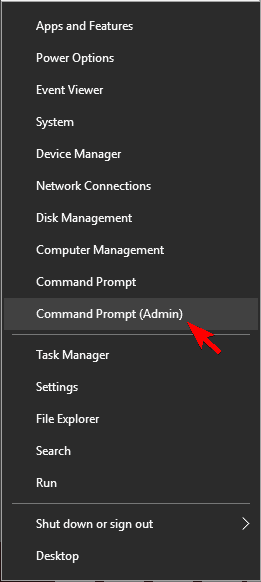
- 現在, dans la consoleTaperLes éléments suivants et appuyez sur Entrée après chaque commande :
- SFC/scannow
- sfc /scannow/offbootdir=c:/offwindir=c:windows
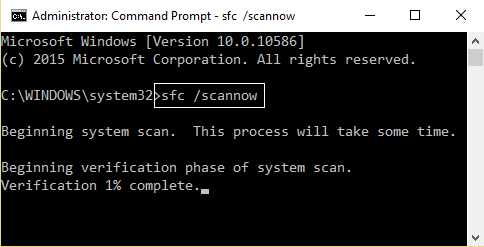
- Une fois le processus ci-dessus terminé, veuillezRedémarragePC.
- Répétez les étapes 1 et 2 et remplacez la commande sfc à l'étape 2. Exécutez la commande chkdsk en tapant la ligne suivante :
-
- " chkdsk/rc : ",puis appuyez Entrer.
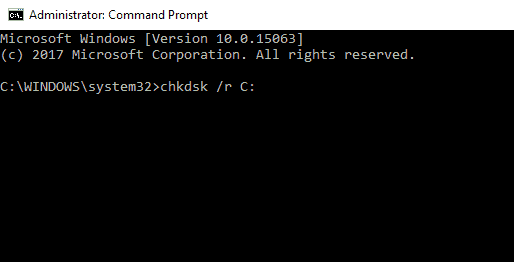
- " chkdsk/rc : ",puis appuyez Entrer.
-
-
- Présentation: En ajoutant des lettres"C"Remplacer parIndice de lecteur affecté avec d'autres lettres,Le même contrôle peut être effectué sur d'autres lecteurs .
-
-
- Une fois le processus ci-dessus terminé, redémarrez à nouveau le PC pour enregistrer les modifications.
Si cette méthode seule ne peutRéduisez la vitesse d'arrêt de Windows 10, s'il vous plaîtSuivez la méthode suivante (surtout après avoir exécuté cette méthode).
Méthode 2 : Exécuter DISM (Deployment Image Service and Management)
Après avoir utilisé les deux méthodes ci-dessus, vous rencontrerez toujours une erreur d'arrêt lent de Windows 10, vous devriez aller réparer DISM (Service et gestion d'images de déploiement).
Réparer:
- Veuillez suivre l'étape 1 de la méthode 1.
- À l'étape 1 de la méthode 2, au lieu de la commande sfc, tapez ce qui suit :
Dism / En ligne / Cleanup-Image / RestoreHealth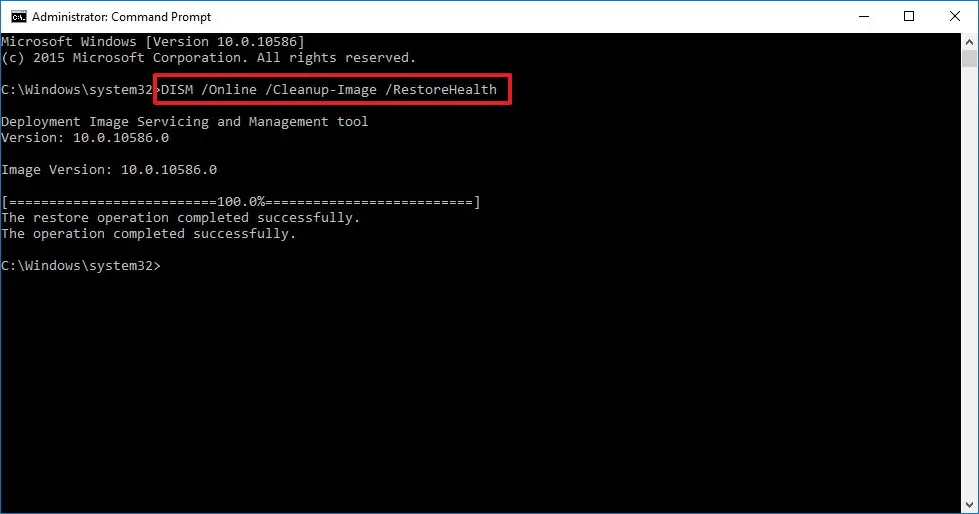
- attendez DISM來Réparation Succès.
Cela corrigera DISM et résoudra les problèmes liés "Windows 10 se ferme très lentement"problème.
Méthode 3: Exécuter l'utilitaire de résolution des problèmes d'alimentation
Windows a sa propre solution.Par conséquent, veuillez essayer d'exécuter l'utilitaire de résolution des problèmes Windows pour résoudre les problèmes d'alimentation, tels que"Windows se ferme très lentement"problème.
- Dans Recherche Cortana, Taper Dépannage, puisappuyez sur Entrée.
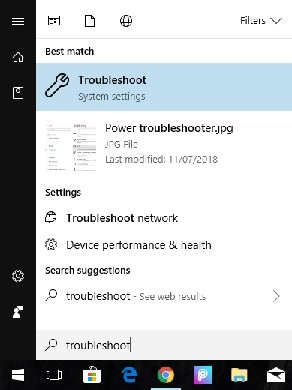
- dans"Rechercher et résoudre d'autres problèmes"Partie deFaites défiler vers le bas pour trouver "Option "Puissance".
- Cliquez dessus, puis cliquez sur "Exécutez l'utilitaire de résolution des problèmes".
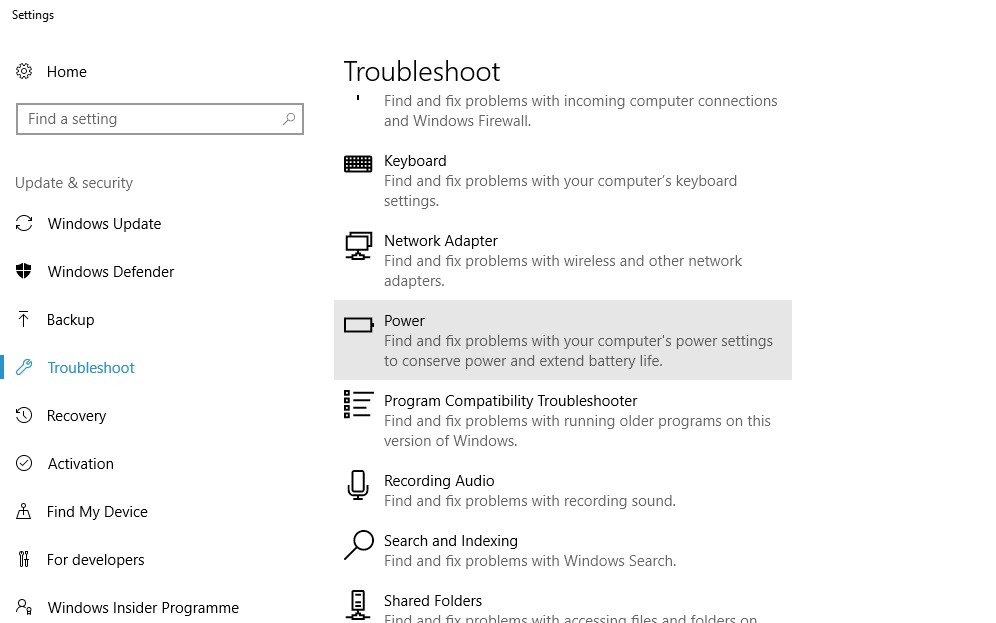
- cette volontédétection automatiqueSurtout avec votreGestion de l'alimentationQuestions connexes,Et attribuerÀ l'écranLa tâche vient解决problème.
Donc cette méthode résoudraWindows 10的Fermer lentement.
Méthode 4 : Passer au démarrage rapide
Cette méthode semble hors de propos, car elle n'est liée qu'au démarrage, pas à l'arrêt.Cependant, en tant que paramètre de puissance, de nombreux utilisateurs bénéficieront de la mise en œuvre de cette méthode.à cette fin:
- Clic-droit上电池Dans la barre latérale gauche de l'icône en bas, puis sélectionnezOptions d'alimentation.
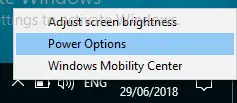
- Naviguez vers le volet de gauche pour cliquer sur "Choisissez la fonction du bouton d'alimentation".
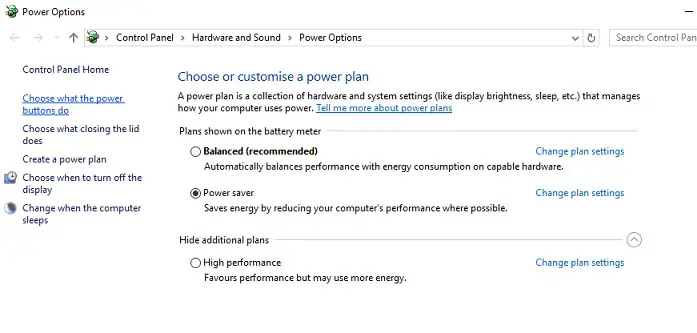
- Par conséquent, cliquez sur "Modifier les paramètres actuellement indisponibles".Cela vous permettra de cocher la case "Paramètres d'arrêt".
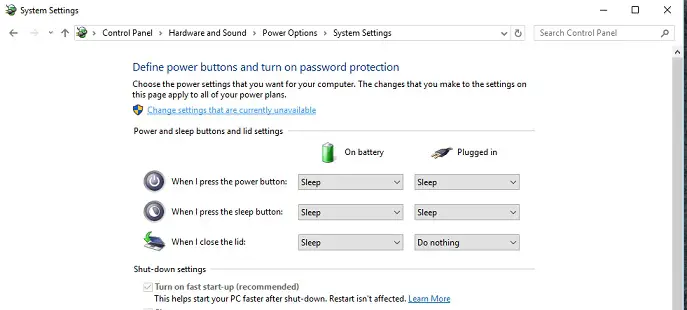
- Décochez "Activer le démarrage rapide"Option.S'il n'est pas déjà sélectionné, sélectionnez-le.
- Cliquez sur "Sauvegarder les modifications".
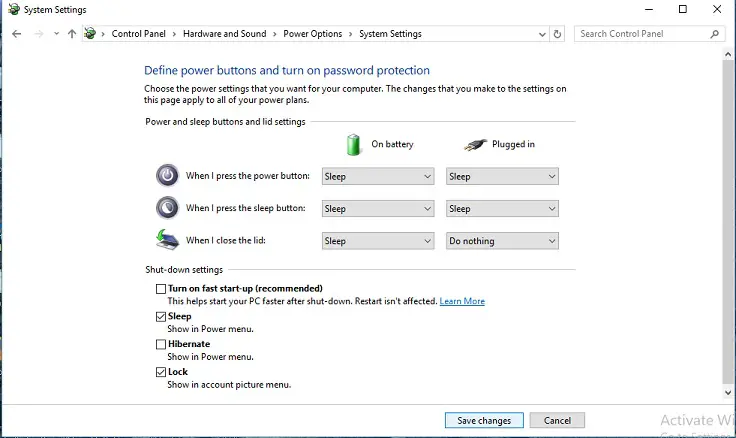
Ce petit changement dans les paramètres d'alimentation peut changerAccélérer le processus d'arrêt,Et te sortir deArrêt lent de Windows 10problème.
méthode 5: Réparation de registre
Avertissement : ce processus implique la configuration du fichier de registre.Une petite erreur peut finir par bloquer votre PC, le poussant dans une phase non amorçable.Donc, si vous avez suffisamment confiance en vous, choisissez uniquement cette option.
La principale raison de la lenteur du processus d'arrêt de Windows 10 est la corruption du fichier système/registre.Par conséquent, pour éliminer les erreurs évidentes, procédez comme suit :
- Cliquer surWindows + R CommencerCours,Puis entrez " regedit ", puis cliquez sur "déterminer".
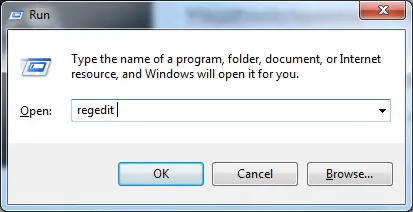
- Trouvez la clé de registre suivante :OrdinateurHKEY_LOCAL_MACHINESYSTEMCurrentControlSetControl
- Sécurise Dans le volet de gauche "Contrôles" surAvec une boîte de sélection, puis Dans le volet droit de la fenêtre de l'Éditeur du RegistreChercher WaitToKillServiceTimeout.
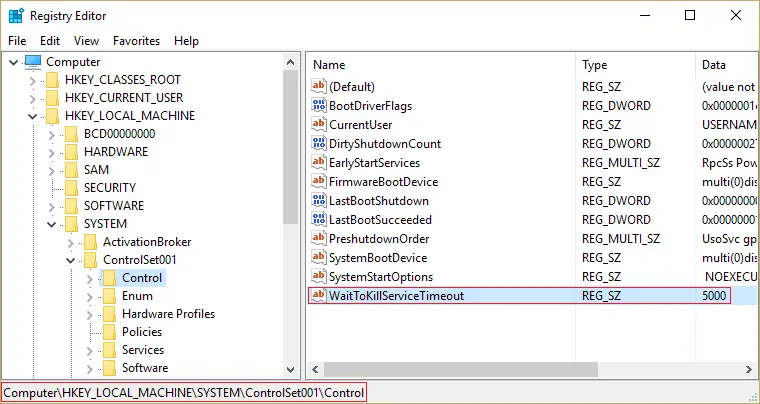
- Si vous ne trouvez pas la valeur, faites un clic droit sur une zone vide (dans le volet droit de la fenêtre de l'Éditeur du Registre) et sélectionnez Nouveau">"Valeur de chaîne".
- Nommez cette chaîne WaitToKillServiceTimeout , Et puis ouvrez-le.
- Définissez sa valeur sur 1000 à 20000 ,Respectivement1 à 20 secondesGamme de .
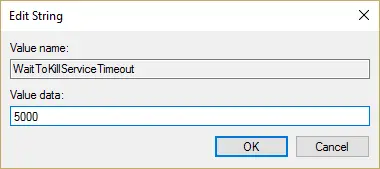
Remarque : lorsque l'ordinateur est éteint sans enregistrer le fichier, il enregistre automatiquement le fichier pour éviter toute perte.Ce processus peut prendre un certain temps.Alors s'il vous plait évitez Définissez cette plage sur moins de 20 secondes, car cela entraînera la fermeture de l'application sans enregistrer les modifications. - Cliquer sur確定.
- Enfin,RedémarragePC pour appliquer les modifications.
Cette méthode résoudra définitivement votre problème et accélérera le processus d'arrêt.Ou essayez Reimage Plus en cliquant surIciRéparer l'économiseur endommagé.
Si cela ne fonctionne toujours pas, assurez-vous que votre Windows 10 a été mis à jour.Plusieurs fois, Windows essaiera d'installer les mises à jour Windows en attente pendant l'arrêt.Si tel est le cas, effectuez simplement une mise à jour de Windows pour le résoudre.
Voir également:Comment résoudre le problème de blocage de la mise à jour Windows
Les dernières lignes
En bref, si vous suivez les 5 meilleures méthodes suivantes pour réduire le temps d'arrêt de Windows 10, ce problème sera résolu.
Si vous rencontrez toujours un problème d'arrêt lent de Windows 10, n'oubliez pas de faire un ping dans la section des commentaires.Nous vous aiderons à le réparer.


![Comment voir la version Windows [très simple]](https://infoacetech.net/wp-content/uploads/2023/06/Windows%E7%89%88%E6%9C%AC%E6%80%8E%E9%BA%BC%E7%9C%8B-180x100.jpg)

