Windows 10L'interface d'entrée et de sortie est très belle.En plus d'avoir l'air cool, Windows 10 est également simple et facile à utiliser.
sans aucun doute,Windows 10的RechercheFonction ouCortanaEst le favori des plus grands utilisateurs.
Il est intelligent et facile à utiliser.Cependant, la recherche Windows 10 ne fonctionne parfois pas correctement.La situation est devenue très difficile pendant cette période.Par conséquent, vous devez savoir comment gérer cette situation.Dans cet article, je vais enseignerComment réparer la recherche Windows 10 ne fonctionne pasproblème.
Si vous rencontrez ce problème, vous êtes au bon endroit.je vais passer5 façons de travaillerVous aider à résoudre le problème.Commençons.
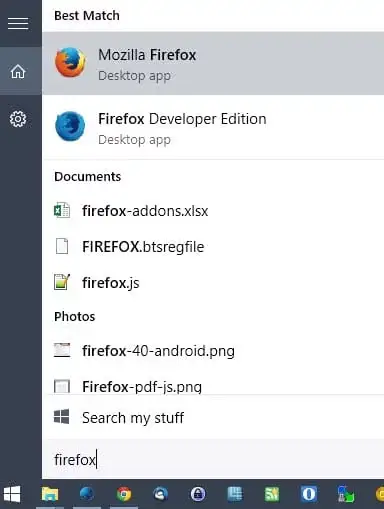
Comment résoudre le problème de recherche de Windows 10 qui ne fonctionne pas
Quand tu compte sur Cortana comme moi,La recherche Windows 10 ne fonctionne pasCela peut être très douloureux.Étant donné que vous ne pourrez rien trouver en utilisant l'option "Rechercher", ce problème peut vous frustrer.Ces 5 solutions vous aideront à résoudre le problème de recherche de Windows 10 qui ne fonctionne pas de manière très fluide.
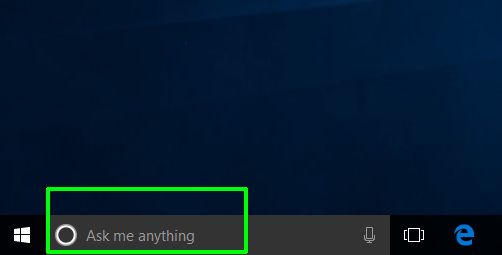
Remarque:Avant de procéder à l'essai des 5 solutions, je vous suggèreRedémarragePC.Un simple redémarrage peut généralement résoudre de nombreux problèmes, et souvent des problèmes plus graves.Qui savait qu'il pourrait aussi gagner le jeu pour vous ici.
1. Activez le pare-feu Windows et désactivez les programmes antivirus tiers
Lorsque vous rencontrez le problème de la recherche Windows 10 qui ne fonctionne pas, la prochaine chose que vous devriez essayer après avoir redémarré votre ordinateur estDésactiver l'antivirus tiersprogramme.N'oubliez pas que je ne suis pas ici pour vous dire que vous devez désactiver et supprimer complètement tous les logiciels antivirus tiers de votre système.Selon des recherches d'experts, certains programmes empêchent Windows Search de s'exécuter rapidement.AvastEst un accusé populaire.Donc, si c'est le cas, essayez de le désinstaller.Ou, désactivez simplement tout logiciel antivirus tiers que vous avez temporairement installé.Pour ceux qui s'inquiètent pour sa sécurité,windows DefenderToujours en vous soutenant.
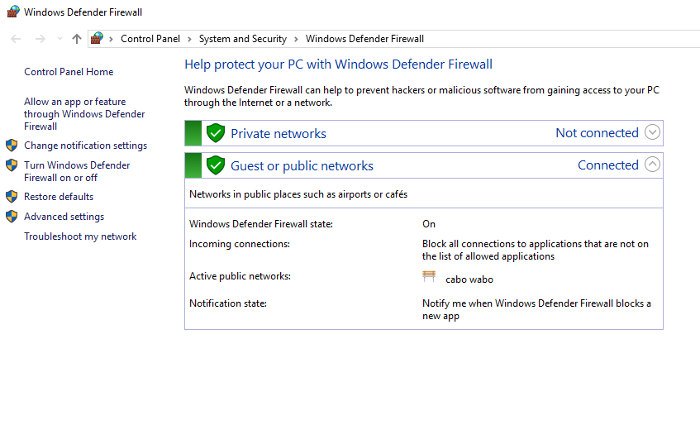
La prochaine chose à faire estActiver le pare-feu Windows.Cette étape a également aidé certains utilisateurs à se débarrasser du problème.Il semble que la recherche et l'indexation soient très sensibles à vos paramètres de sécurité, donc résoudre ces problèmes en activant et en désactivant des fonctionnalités peut résoudre le problème.
2. Utilisez l'utilitaire de résolution des problèmes Windows
Vous pouvez même utiliser cette solution avant de redémarrer votre ordinateur pour résoudre le problème de la recherche Windows 10 qui ne fonctionne pas.Ce n'est peut-être pas le moyen le plus efficace de résoudre les erreurs, mais c'est simple et souvent efficace.Alors essayez-le.Dans cet ordre :
étape 1:Cliquez sur "Début", Faites défiler le dossier système Windows et accédez à "panneau de commande".
étape 2:Changez maintenant la vue en"Grande Icône",Puis clique"Dépannage".Ensuite, cliquez sur "Système et sécurité",puisCliquez sur "Rechercher et indexer".
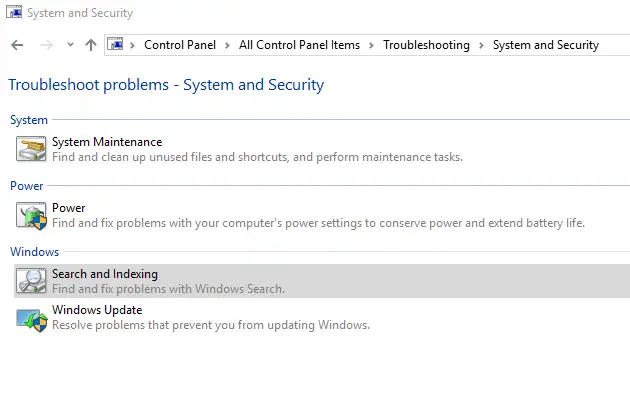 étape 3:Dans l'utilitaire de résolution des problèmes WindowsCliquez sur "L'étape suivante"Et sélectionnezSynchronisez avec votre question的框,lequel est."Le fichier n'apparaît pas dans les résultats de la recherche." De plus, même si votre recherche Windows est en cours, mais que la vitesse est très lente, vous pouvez également cocher la troisième case.
étape 3:Dans l'utilitaire de résolution des problèmes WindowsCliquez sur "L'étape suivante"Et sélectionnezSynchronisez avec votre question的框,lequel est."Le fichier n'apparaît pas dans les résultats de la recherche." De plus, même si votre recherche Windows est en cours, mais que la vitesse est très lente, vous pouvez également cocher la troisième case.
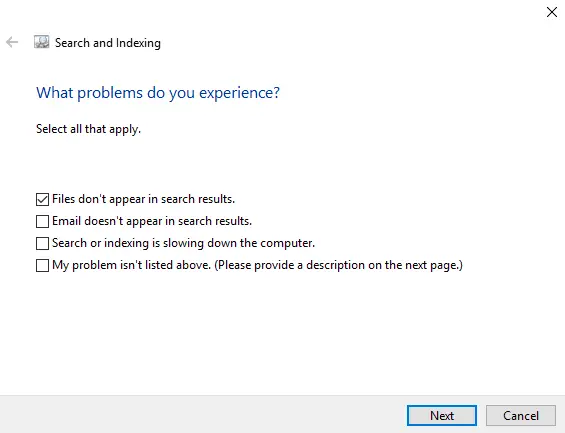
étape 4:Enfin, cliquez sur "L'étape suivante"Exécutez une analyse et elle détectera et essaiera automatiquement de résoudre tous les problèmes existants.Vérifiez maintenant si le problème disparaît.
3. Redémarrez le service de recherche Windows
Service de recherche WindowsIl s'agit d'un service système qui s'exécutera automatiquement au démarrage du système.Vous pouvez appuyer surTouches Win + Raccéder"Cours"Boite de dialogue,DedansTaperservices.msc,puisappuyez sur EntréePour vérifier si le service est en cours d'exécution.Ensuite, faites défiler vers le bas pour le trouver.Si "Running" est affiché dans la colonne "Status", cela signifie que tout est normal.Si ce n'est pas le cas, vous devez le redémarrer manuellement.Dans cet ordre :
étape 1:clic-droitRecherche Windows,puis cliqueLes attributs.
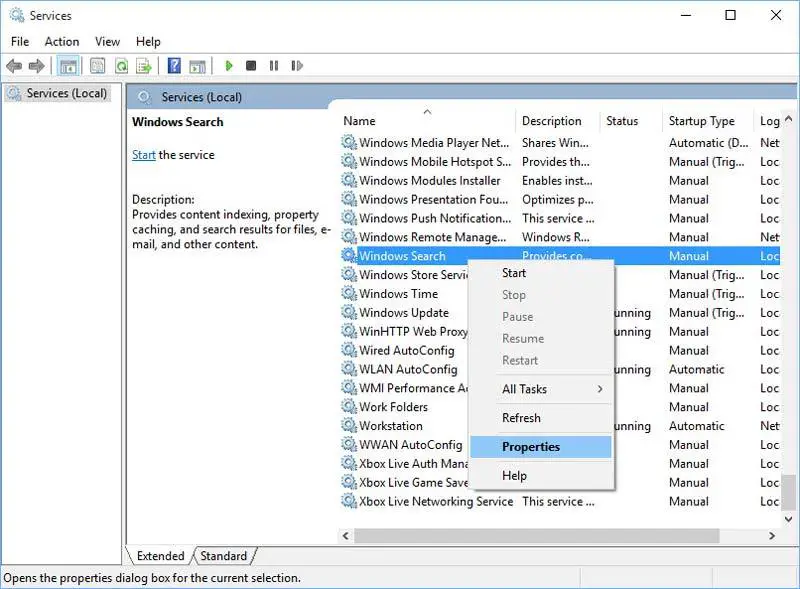
étape 2:Dans la fenêtre Propriétés, cliquez surDébut"Bouton pour démarrer le service.N'oubliez pas non plus de vérifier si le "Type de démarrage" est défini sur "automatique"ou alors"Automatique (démarrage différé)". 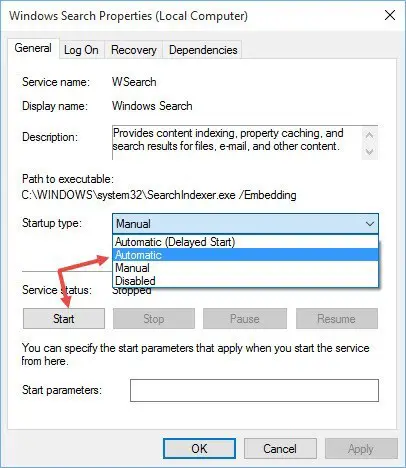 Cela permet de garantir que le service démarrera automatiquement à chaque démarrage du système.Après avoir démarré le service et défini le type de démarrage sur "Automatique", cliquez sur "déterminer"Sauvegarder les modifications.
Cela permet de garantir que le service démarrera automatiquement à chaque démarrage du système.Après avoir démarré le service et défini le type de démarrage sur "Automatique", cliquez sur "déterminer"Sauvegarder les modifications.
étape 3:Après avoir redémarré le service, il ressemblera àtel.
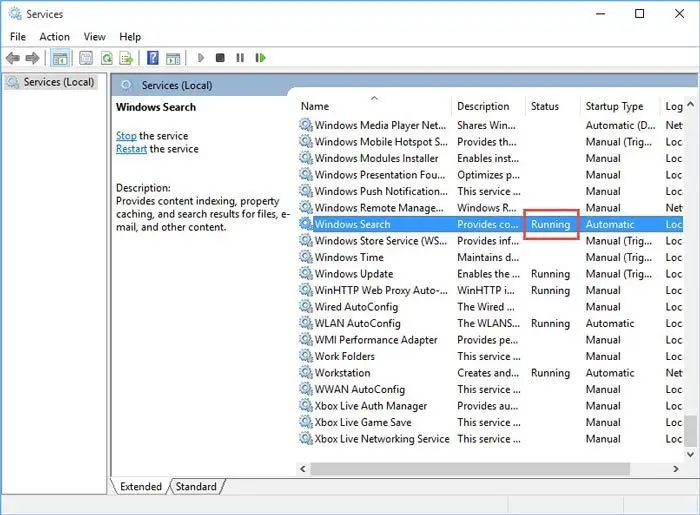
Vérifiez maintenant si le problème de la recherche Windows 10 qui ne fonctionne pas a disparu.
4. Redémarrez le processus de l'Explorateur Windows
Windows ExplorerIl s'agit d'un processus Windows, chargé de la gestion des fichiers sur l'ordinateur et du fonctionnement normal du menu "Démarrer".Le redémarrage de ce processus est un bon moyen de résoudre le problème de la recherche Windows 10.Dans cet ordre :
Étape 1 : EnsemblepresseCtrl + Maj + EchapOuvert"Gestionnaire des tâches".
étape 2:Cliquer surDans le coin inférieur gauchePlus de détailsOptions.Faites maintenant défiler jusqu'à l'Explorateur Windows, faites un clic droit dessus et sélectionnezRedémarrage.
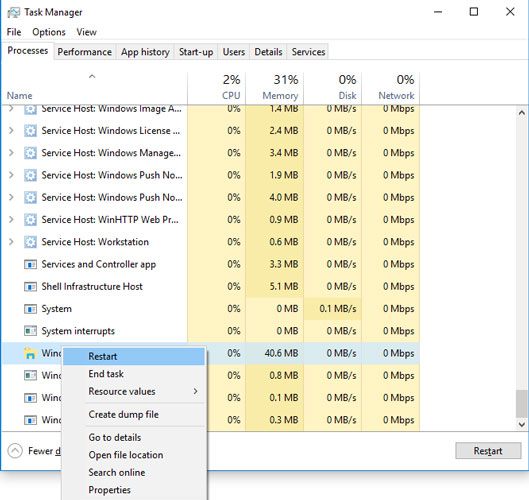
étape 3: attendezQuelques minutes, puis vérifiez si le problème du PC peut être résolu.
5. Redémarrez Cortana ou réenregistrez Cortana
Vous pouvez redémarrer ou réenregistrer Cortana pour résoudre le problème de la recherche Windows 10 qui ne fonctionne pas.Si le redémarrage de Cortana ne s'applique pas à votre situation, vous devez vous réinscrire pour résoudre efficacement le problème.
vouloirRedémarrer Cortana, Veuillez faire un clic droitConseil de missionEt cliquezGestionnaire des tâches.Dans le gestionnaire de tâches,dans"traiter"LanguetteSousVenezCortanaprocessus, puis cliquez sur "Fin de mission"Bouton.Cela redémarrera le processus Cortana et résoudra le problème de la recherche Windows 10 qui ne fonctionne pas correctement.
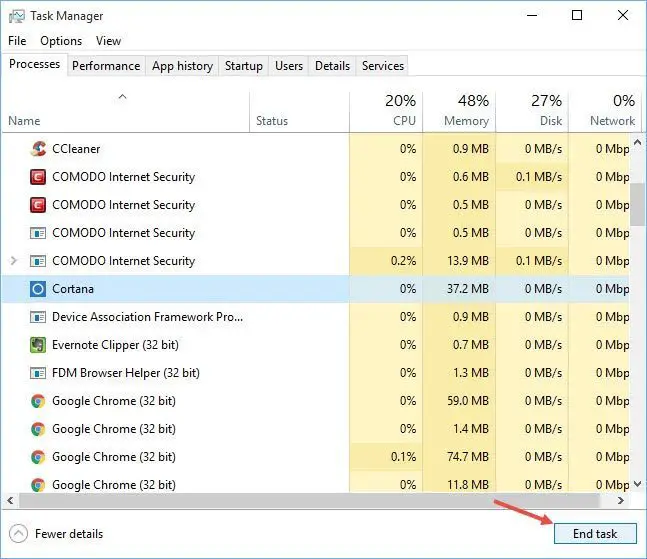
Mais sinon, veuillez suivre les étapes ci-dessousRéinscrivez Cortana:
étape 1:allumerExplorateur de fichiers,Allez ensuite dans le répertoire suivant :C : WindowsSystem32WindowsPowerShellv1.0.
étape 2:Maintenant clic droitpowershell.exeEt sélectionnez"Exécuter en tant qu'administrateur".
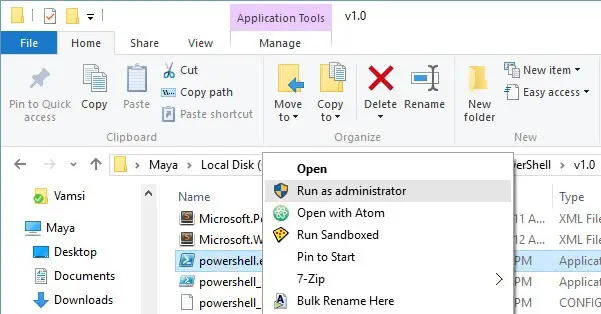
Étape 3 : CopierLe code suivant,Pâte並Dans la fenêtre PowerShelleffectué.
Get-AppXPackage-AllUsers | Foreach {add-AppxPackage-DisableDevelopmentMode-register "$($_.InstallLocation)AppXManifest.xml"}

étape 4:Après avoir exécuté la commande,fermerPowerShell, puisRedémarragesystème.
fini Vérifiez si le problème de recherche redouté de Windows 10 ne fonctionne pas a disparu de l'ordinateur.
Conclusion
La recherche Windows 10 ne fonctionne pas est un problème très ennuyeux, en particulier pour les fans de Cortana.Dans tous les cas, comprendre comment y remédier est crucial.Ce sont les cinq meilleures solutions au problème.
Vous pouvez visiter le site officielFil MicrosoftVenez demander plus d'aide avec ce problème.Si vous avez des questions, des questions ou des suggestions, n'hésitez pas à visiter la section "Commentaires".J'espère que je peux vous aider.


![Comment voir la version Windows [très simple]](https://infoacetech.net/wp-content/uploads/2023/06/Windows%E7%89%88%E6%9C%AC%E6%80%8E%E9%BA%BC%E7%9C%8B-180x100.jpg)


