Si vous êtes un utilisateur fidèle de Windows depuis des années, il est probable que vous ayez rencontré l'erreur très courante "Serveur RPC indisponible".Pour ceux d'entre vous qui ne sont pas des experts en informatique, ce bogue inoffensif pourrait vous faire vous gratter la tête sur la façon de vous débarrasser des fenêtres contextuelles ennuyeuses.
Heureusement, nous pouvons vous aider.
Ci-dessous, nous aborderons différentes solutions potentielles à cette erreur courante afin que vous puissiez continuer à utiliser votre ordinateur en toute tranquillité.
Qu'est-ce que l'erreur "Serveur RPC indisponible" ?
L'erreur d'indisponibilité du serveur RPC, également connue sous le nom de code d'erreur 0x800706BA, signifie Remote Procedure Call (RPC).RPC permet à votre système d'exploitation Windows de gérer et de communiquer avec des ordinateurs d'un autre réseau.Dans cet article, nous nous référons à votre appareil en tant que client et à la machine avec laquelle votre appareil essaie de communiquer en tant que serveur.
Dans une session RPC stable, le client peut envoyer un message au serveur demandant l'emplacement du service.Le serveur indique ensuite au client où se trouve l'emplacement afin que votre appareil puisse facilement envoyer au bon emplacement.
Lorsque quelque chose interfère avec ce processus, que ce soit via RPC, le serveur ne peut pas dire au client où aller ou empêche le client de continuer, vous ne pourrez pas accéder à certains programmes et les ouvrir, et le matériel et les logiciels de votre ordinateur ne le feront pas. t être en mesure d'installer.
Dans ce cas, vous verrez une boîte qui ressemble à ceci :
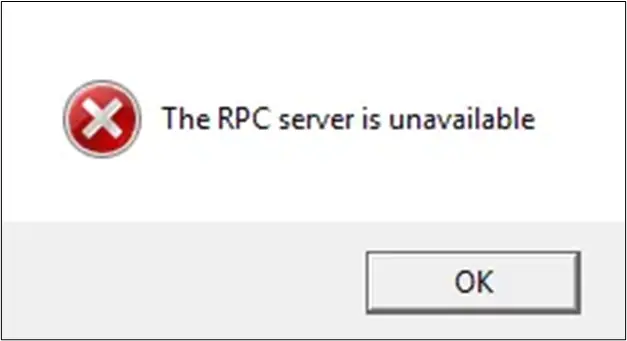
Qu'est-ce qui cause l'erreur "Serveur RPC indisponible" ?
Alors, qu'est-ce qui cause exactement cette erreur d'indisponibilité du serveur RPC ?En bref, il existe de nombreuses raisons pour lesquelles un client et un serveur ne peuvent pas communiquer efficacement.Jetons un coup d'œil à ces possibilités.
-
- Service RPC arrêté– Si le service RPC de votre ordinateur est en panne, cela empêche les clients d'accéder aux informations nécessaires pour prendre des mesures.
-
- Il y a un problème de résolution de nom- Si votre serveur RPC ne dirige pas correctement le client vers la bonne adresse IP, le client recevra les mauvaises instructions, l'amenant à contacter la mauvaise adresse IP, ce qui bien sûr ne fonctionnera pas.
- Aucune résolution de nom- Il existe également des cas où le serveur ne peut pas résoudre le nom du serveur RPC.
- Le trafic est bloqué par le pare-feu de votre ordinateur- Pas seulement les pare-feux, mais toute application de sécurité sur le serveur a le potentiel d'interférer avec la communication entre le serveur et le client, empêchant le trafic d'être reçu par le serveur.Les serveurs, sans parler des clients, passent par le port 135 du protocole TCP (Transmission Control Protocol).
- Votre ordinateur rencontre des problèmes de réseau– Sans un signal réseau viable, le client ne pourra pas contacter le serveur pour obtenir les informations dont il a besoin pour fonctionner, ce qui entraînera une erreur RPC.
- Votre partage de fichiers et d'imprimantes est désactivé– Les imprimantes et les logiciels de partage de fichiers sont des coupables connus de cette erreur.En effet, les appels de procédure et les requêtes envoyés à des périphériques externes, tels que des imprimantes, doivent être activés pour que RPC fonctionne.S'ils ne sont pas activés ou s'ils ne sont pas connectés à votre réseau, RPC ne fonctionnera pas.
- Votre registre est corrompu– Un registre Windows corrompu peut empêcher RPC de trouver le bon fichier à stocker dans les données, ce qui entraîne une erreur d'indisponibilité du service RPC.
Quelle que soit la cause de l'erreur de votre ordinateur, tout problème interférant avec le serveur RPC peut entraîner des problèmes d'exécution.Heureusement, les raisons les plus courantes derrière cela sont les plus faciles à résoudre, dont nous parlerons dans la section suivante.
4 méthodes éprouvées pour corriger les erreurs "Serveur RPC non disponible"
Sans plus tarder, commençons à dépanner votre appareil pour éliminer l'erreur d'indisponibilité du serveur RPC.
Tout d'abord, vous devez essayer de redémarrer votre ordinateur pour voir si le problème se résout de lui-même.Si votre problème dure depuis quelques jours et que vous avez redémarré votre ordinateur en vain, consultez ces solutions possibles.
Vérifiez votre connection internet
Les appels de procédure à distance nécessitent un réseau solide pour envoyer et recevoir du trafic, il n'est donc pas surprenant qu'une mauvaise connectivité réseau puisse entraîner des erreurs d'indisponibilité du serveur RPC.Le client ne peut pas envoyer la procédure au serveur, ce qui rend impossible pour le client de savoir où exécuter la commande.
Vous devrez donc vérifier votre connexion pour voir s'il y a un problème de réseau empêchant l'envoi, la réception et le calcul des bonnes commandes.C'est facile à comprendre car tout ce que vous avez à faire est de vérifier votre connexion pour voir s'il y a un problème de connectivité réseau qui empêche la communication entre le client RPC et le serveur.
Voyons comment vérifier votre connexion Internet.Tout d'abord, assurez-vous d'être à proximité de votre routeur.Mieux encore, essayez de connecter votre appareil directement au routeur avec un câble Ethernet.Si vous êtes en mesure d'ouvrir des pages Web et d'exécuter des commandes de base à l'aide du réseau, il ne s'agit probablement pas d'un problème de connectivité.
Cependant, si vous ne pouvez pas utiliser le réseau, vous devrez dépanner la connexion à l'aide de l'outil de dépannage réseau automatique intégré de votre ordinateur, qui tentera de résoudre le problème par lui-même.Pour tester cela, procédez comme suit :
- Cliquer surLe menu Démarrer.
- Aller à設置Et rechercheRéseau et Internet.
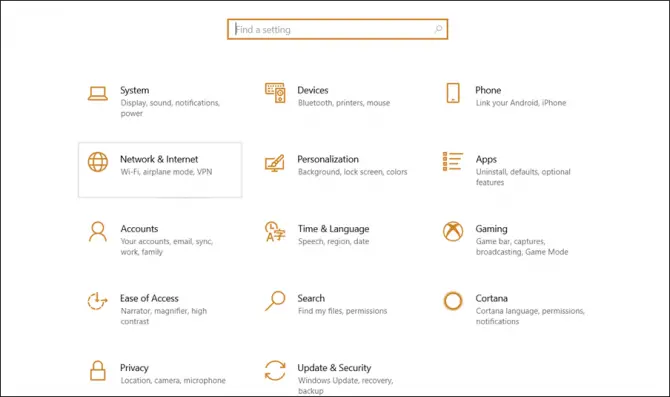
-
- 選擇statutOption et cliquezDépannage du réseau.
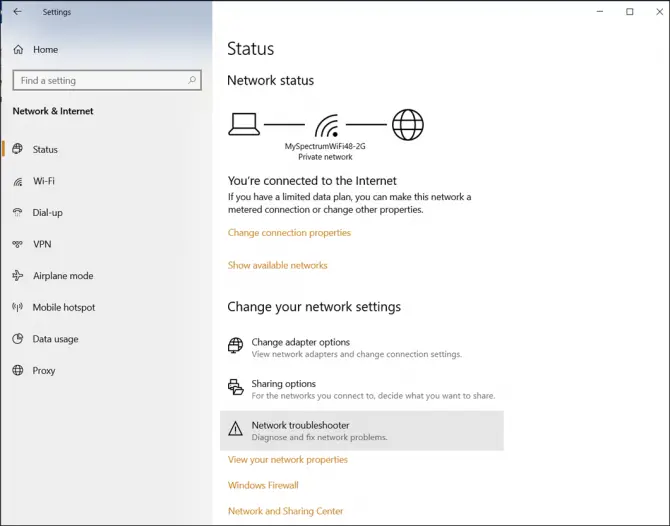
- Une fois que le logiciel de dépannage a analysé votre ordinateur et tenté de corriger les erreurs, redémarrez votre appareil pour voir si cela résout le problème.
Si vous rencontrez toujours l'erreur, passez à l'option de dépannage suivante.
Vérifiez les propriétés de votre imprimante
Comme mentionné précédemment, votre imprimante et le partage de fichiers peuvent ne pas être configurés correctement.
- allumerPanneau de configuration.
- Cliquer surRéseau et InternetEt cliquezCentre de réseau et partage.
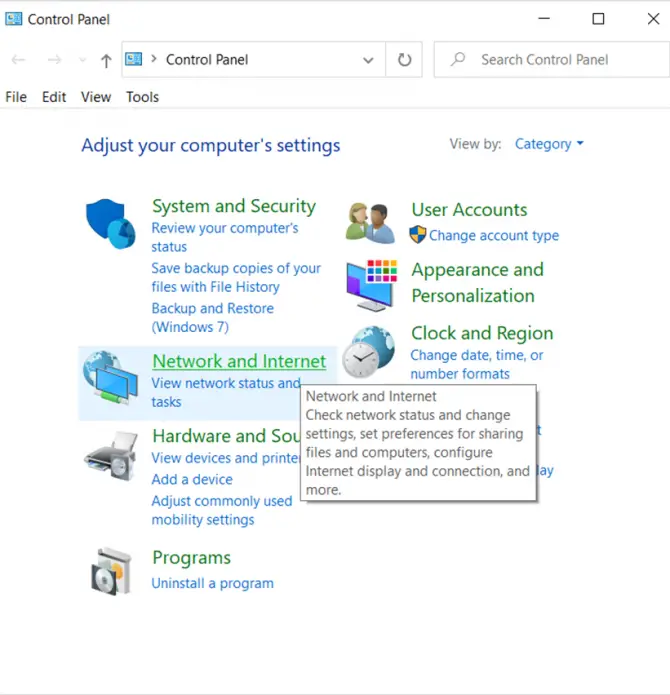
-
- Ensuite, cliquez surWi-Fi(si vous êtes connecté sans fil) ouEthernet(si vous utilisez un câble Ethernet).
- 選擇Les attributspour vérifier votre réseau.
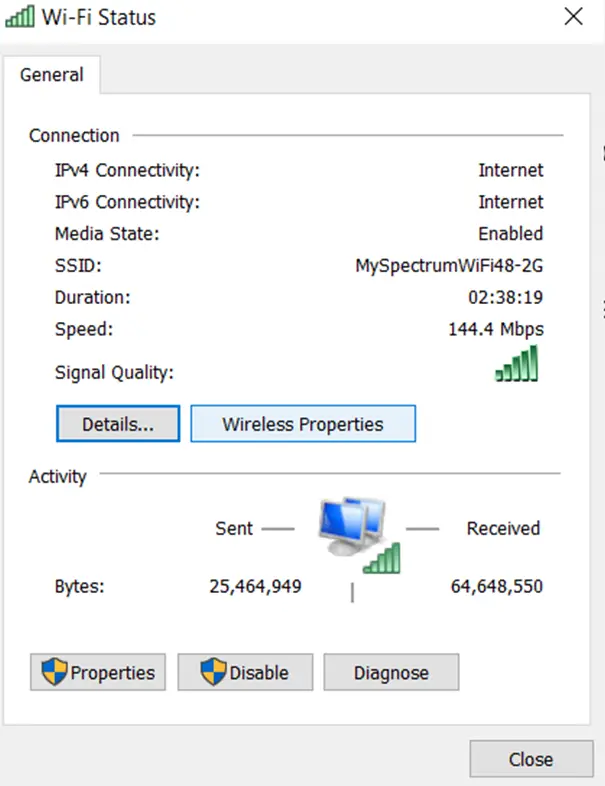
- Vous voudrez voir " Partage de fichiers et d'imprimantes pour les réseaux Microsoft"Et" Protocole Internet version 6 (TCP/IPv6) ” a une coche à côté.Sinon, sélectionnez-les et cliquez sur OK.
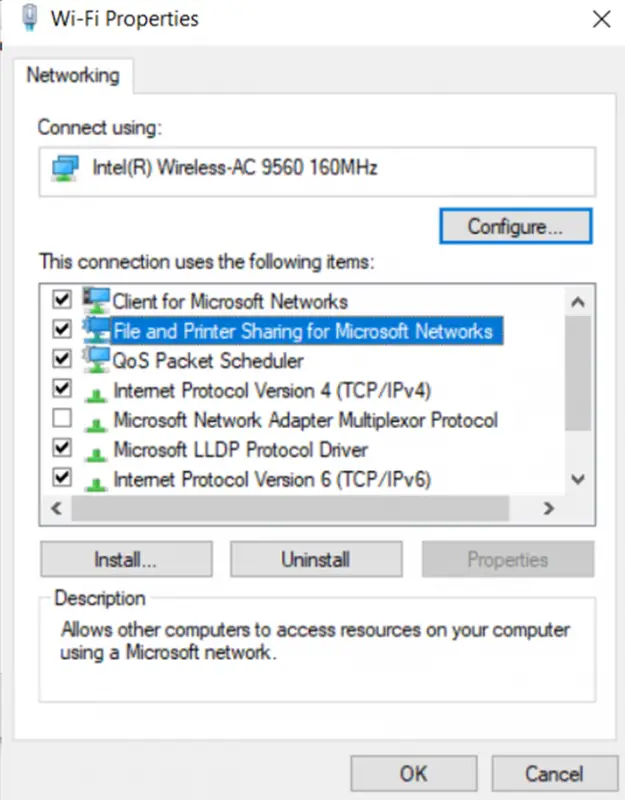
Redémarrez votre ordinateur pour voir si cela résout l'erreur.
Vérifiez le pare-feu de votre ordinateur
Le pare-feu de votre ordinateur peut être responsable de votre erreur.Par exemple, les pare-feu et autres applications de type sécurité telles que MacAfee sont connus pour bloquer les requêtes RPC, empêchant les clients de recevoir un trafic important.
La meilleure façon de vérifier le pare-feu de votre ordinateur ou toute autre application de sécurité consiste à configurer le logiciel pour lui permettre d'autoriser le trafic entrant et sortant vers le serveur RPC.Cependant, avant de le configurer, il est judicieux de vérifier si le pare-feu Windows en est la cause, puis de prendre le temps de corriger ce qui ne résout pas le problème.
Pour ce faire, vous pouvez essayer de désactiver temporairement ces fonctionnalités, puis vérifier si le problème est résolu pour confirmer que le problème ne concerne pas l'un de ces types d'applications.
Dans cet ordre :
- ouvrir l'appareilPanneau de configuration.
- 選擇Système et sécurité.
- ChercherPare-feu Windows Defender.
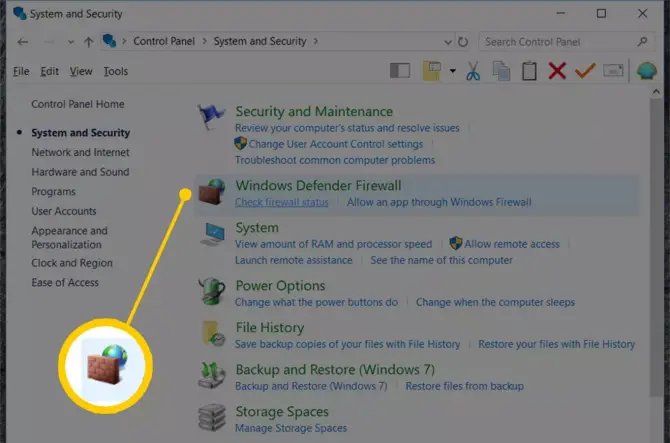
-
- Sur la gauche, vous verrezActiver ou désactiver le pare-feu Windows DefenderOptions.
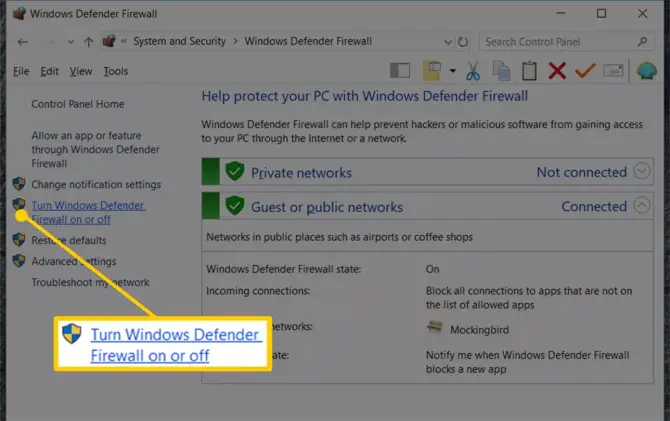
-
- Choisissez de désactiver le pare-feu Windows Defender,Alors choisi確定.
- Redémarrez votre ordinateur pour voir si le problème disparaît.Si tel est le cas, vous savez que le pare-feu est à l'origine du problème.
Si votre ordinateur n'affiche plus le message d'erreur, c'est une bonne nouvelle, car il est clair que votre pare-feu est le coupable.Puisque vous ne souhaitez pas désactiver définitivement le pare-feu, vous devrez suivre les étapes ci-dessus pour le réactiver, puis configurer le pare-feu de votre ordinateur comme indiqué ci-dessous.
Comment autoriser le trafic RPC à travers un pare-feu
- retour àPare-feu Windows Defendersection.
- Cette fois, cliquez sur "Autoriser les applications via le pare-feu Windows Defender".
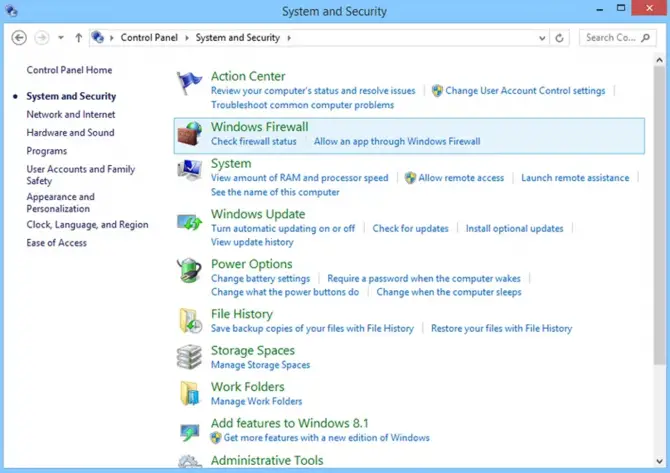
-
- là, assurez-vousActivéeassistance à distance.
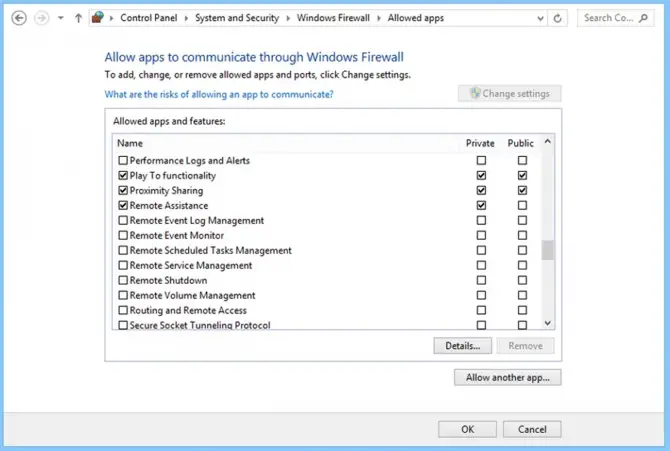
Si la reconfiguration du pare-feu de votre ordinateur n'a pas résolu le problème ou si, pour une raison quelconque, vous n'avez pas réussi à configurer le pare-feu sur votre appareil, vous devrez passer à la section suivante.
Que faire si mon ordinateur affiche toujours l'erreur ?
Vous rencontrez toujours des problèmes d'indisponibilité de votre serveur RPC ?Il y a quelques autres choses que vous pouvez essayer, comme vérifier le registre, mais si vous n'êtes pas un pro, vous risquez d'aggraver le problème.
Nous vous recommandons de demander à un technicien informatique professionnel de modifier le registre et de résoudre d'autres solutions potentielles.






![Comment réparer le code d'erreur Windows 10 Kernel Power 41 ? [résolu] Comment réparer le code d'erreur Windows 10 Kernel Power 41 ? [résolu]](https://infoacetech.net/wp-content/uploads/2022/08/9568-Kernel-Power-Error-41-Feature-Image-150x150.png)



![Comment voir la version Windows [très simple]](https://infoacetech.net/wp-content/uploads/2023/06/Windows%E7%89%88%E6%9C%AC%E6%80%8E%E9%BA%BC%E7%9C%8B-180x100.jpg)


