Google Chrome est le navigateur le plus populaire aujourd'hui, et pour cause.Cependant, il rencontre parfois des erreurs telles que les erreurs ERR_EMPTY_RESPONSE.
Malheureusement, le message ne nous dit rien sur l'erreur.
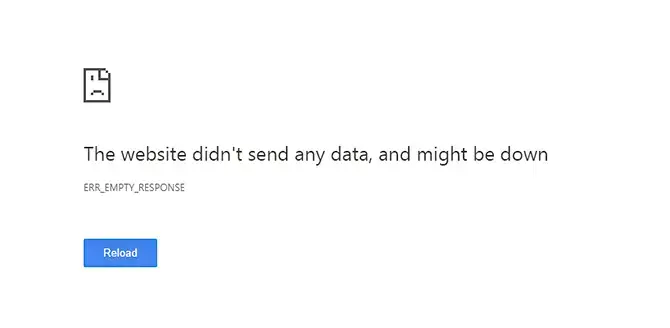
Les causes possibles de ERR_EMPTY_RESPONSE incluent :
- mauvaise connexion internet
- rallonge cassée
- cache surchargé
- fichiers temporaires obsolètes
Dans cet article, nous vous expliquerons quelques solutions que vous pouvez essayer pour effacer l'erreur ERR_EMPTY_RESPONSE.
Utiliser le mode navigation privée
Le mode incognito de Chrome vous permet de naviguer avec plus de confidentialité, car les cookies et les paramètres sont supprimés à la fin de chaque session.Cela peut vous amener au site avec lequel vous rencontrez des problèmes.
Vous pouvez cliquerMenu > Nouvelle fenêtre incognitoou appuyez surCtrl + Shift + NOuvrez une nouvelle fenêtre de navigation privée.
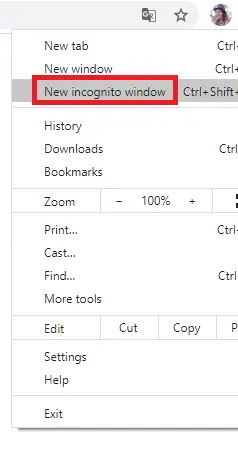
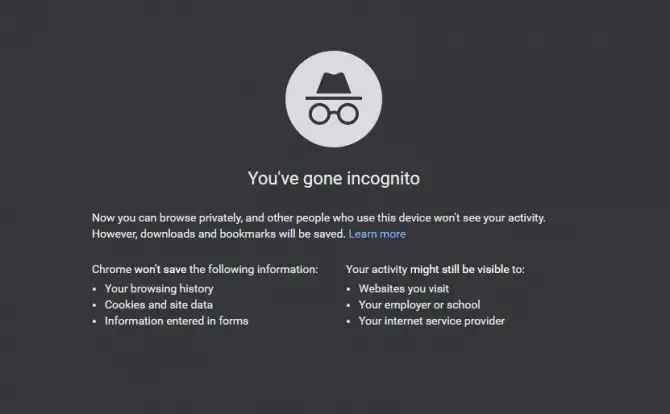
Essayez de voir si vous pouvez accéder au site maintenant.
Effacer les données de navigation et le cache
- Cliquer sur menu bouton, puis sélectionnez Plus d'outils> Effacer les données du navigateur.
- Dans le menu déroulant, sélectionnez tout le temps.
- Cochez les 3 cases et cliquez effacer les données.
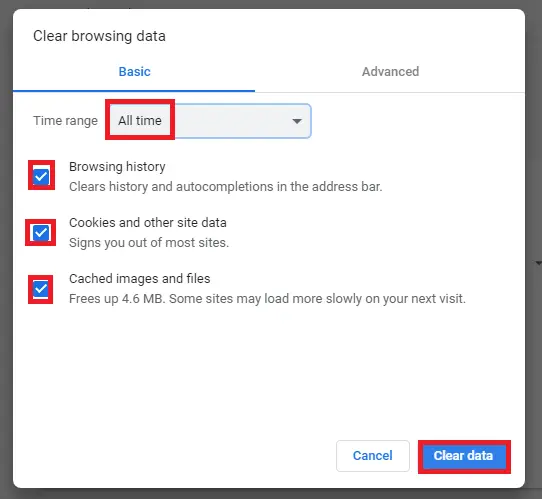
Si cela ne résout pas l'erreur, il peut y avoir un problème avec les paramètres.Essayez les options ci-dessous.
Désactiver les extensions
Les extensions Chrome peuvent être très utiles dans votre travail quotidien, mais vous devez vous rappeler qu'il s'agit de produits tiers, et non de Google.Cela signifie qu'il n'y a aucune garantie que quelqu'un les mette à jour, et parfois ils peuvent vous amener à essayer de résoudre des problèmes tels que les erreurs "ERR_EMPTY_RESPONSE".
- Cliquer sur menu bouton, puis sélectionnez Plus d'outils>extension.
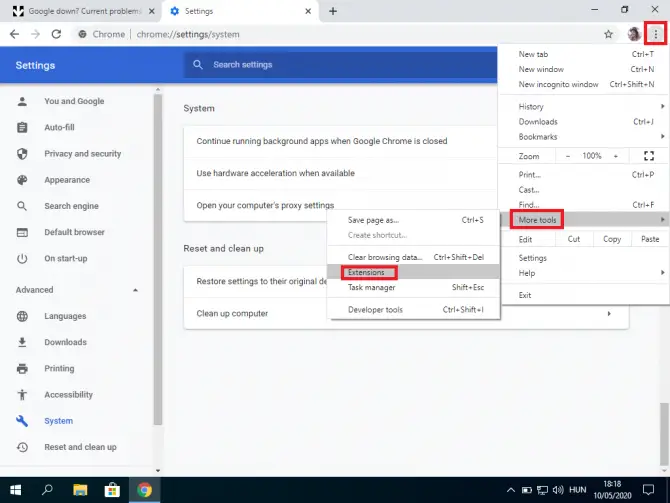
-
- Désactivez-les tous et vérifiez si le site Web se charge.Si c'est le cas, alors l'une de vos extensions est le coupable.Ouvrez-les un par un pour trouver le coupable, puis supprimez-le.
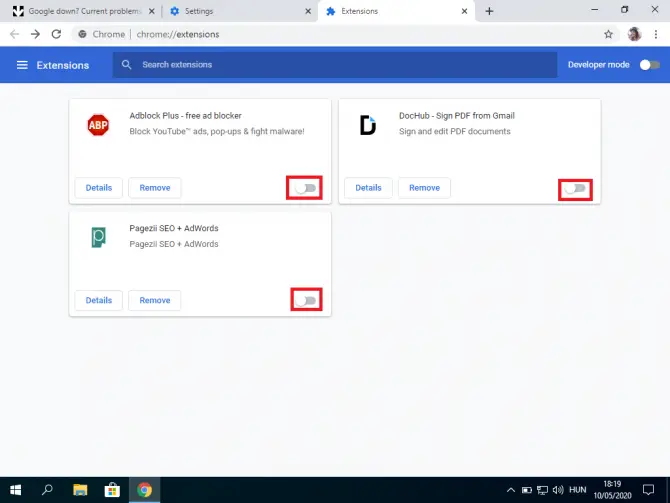
Si cela ne résout pas l'erreur ERR_EMPTY_RESPONSE, vous devez commencer à chercher en dehors de Chrome.
Réinitialiser les réglages réseau
Cette méthode réinitialise la configuration de l'adresse IP de votre ordinateur.Le site Web que vous essayez de visiter a peut-être changé.Vous pourrez peut-être corriger cette erreur en effaçant les données stockées de votre système d'exploitation.
- dans la barre de recherche en bas de l'écranTaper " cmd".
Cela ouvre une invite de commande où vous pouvez envoyer des commandes directes à votre ordinateur.
- Cliquez sur "Exécuter en tant qu'administrateur".
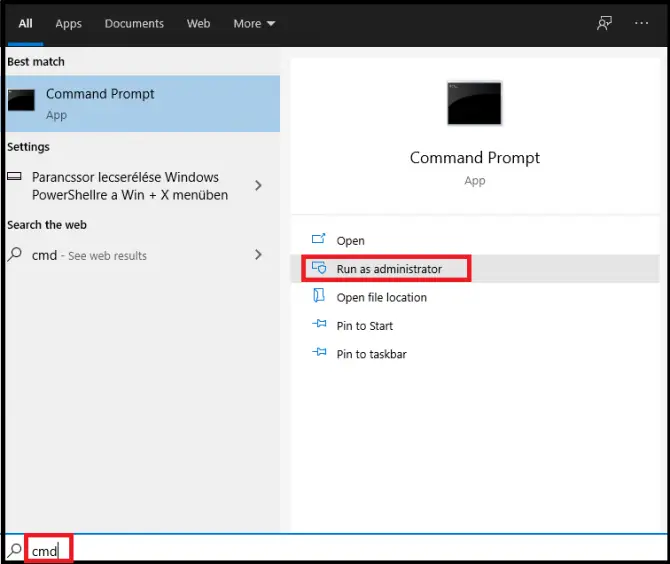
La ligne de commande apparaît.
- Taper " ipconfig / release ” et appuyez sur La touche Entrée.
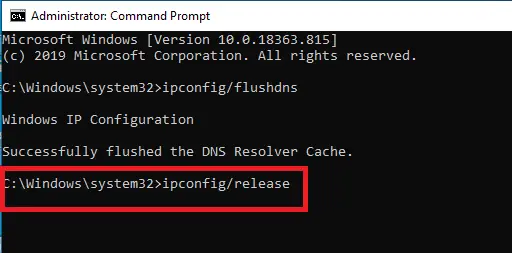
Cela amène le serveur DHCP (Dynamic Host Configuration Protocol) à annuler l'adresse IP attribuée à votre ordinateur.Nous le récupérerons à l'étape suivante.
- Taper " ipconfig / all ” et appuyez surLa touche Entrée.
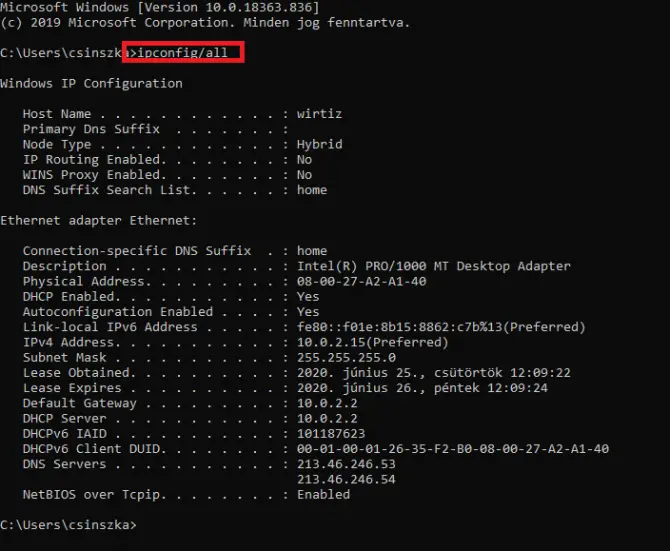
Cela listera tous vos paramètres IP.
- Taper " ipconfig / flushdns ” et appuyez surEntrer.
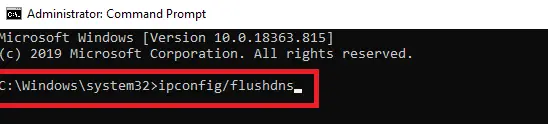
Cela vide le DNS et devrait alors vous donner le message "Le cache du résolveur DNS a été vidé avec succès".
- Entrez maintenant " ipconfig / renew ” et appuyez sur La touche Entrée.
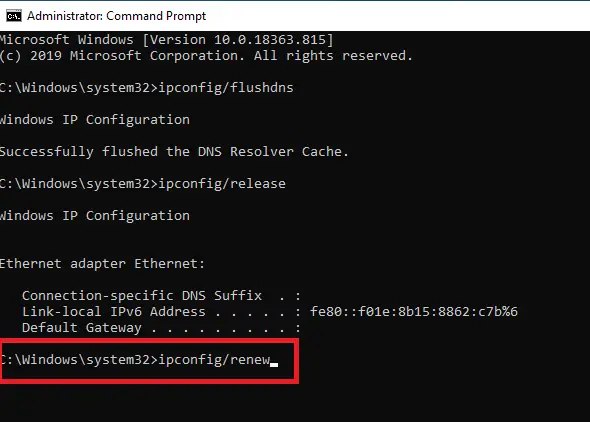
Cela amène le serveur DHCP à attribuer à votre ordinateur une nouvelle adresse IP (probablement la même que l'ancienne adresse IP).
- Entrer" interface d'exposition de netsh "et Retour chariot.

Cette commande vous montre le nom de la connexion, que vous utiliserez à l'étape suivante.
- Taper " netsh int ip set dns nom = "Nom" source = dhcp ” et appuyez surEntrer.

Cette commande définit votre interface de connexion pour utiliser une adresse DNS affectée par DHCP.Remplacez "nom" par le nom que vous voyez ci-dessus (par exemple "Ethernet" ou "Connexion au réseau local").
- Taper " netsh winsock reset ” et appuyez surEntrer.

Cette commande réinitialise le répertoire winsock.Ce répertoire contient la configuration de votre connexion Internet.
Vous pouvez maintenant fermer l'invite de commande.Essayez de voir si l'erreur est effacée.Si ce n'est pas le cas, vous devrez peut-être changer de serveur DNS car il est peut-être hors ligne.
Désactiver temporairement le logiciel antivirus
Les pare-feu et les logiciels antivirus vous protégeront, mais parfois ils font inutilement des histoires sur ce qu'ils jugent dangereux.Si vous faites confiance au site, vous pouvez essayer de désactiver temporairement cette protection.
Voici comment procéder dans Windows 10 :
- Tapez « pare-feu » dans la barre de recherche et cliquez sur Ouvrir.
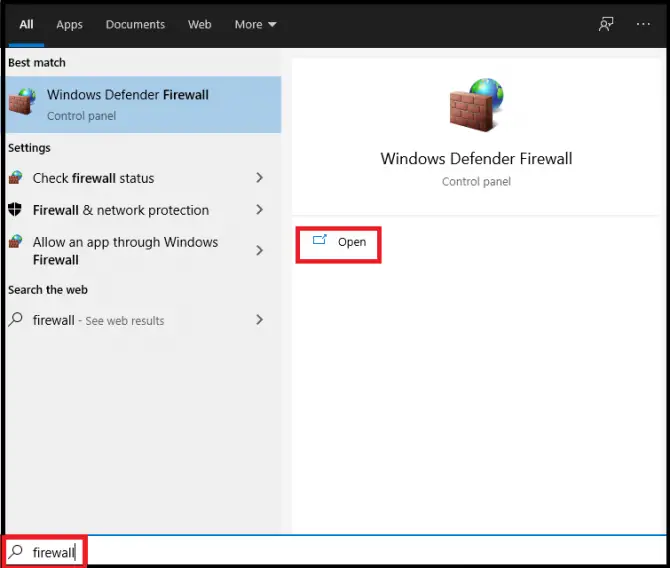
-
- Cliquer sur Activer ou désactiver le pare-feu Windows Defender.
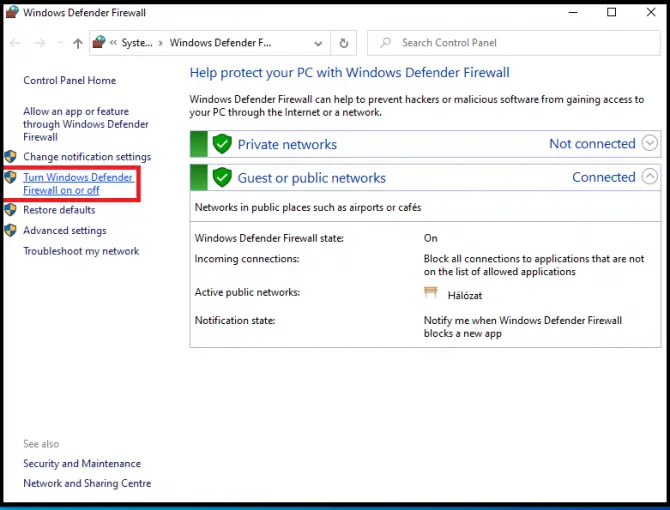
-
- décocher le bloc sous le pare-feu Windows DefenderToutes les connexions entrantes.
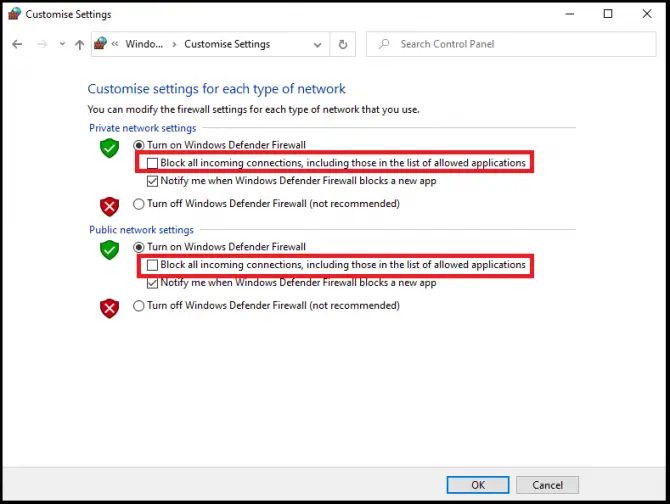
-
- Cliquer sur 確定.Vérifiez si vous pouvez accéder au site maintenant.Si ce n'est pas le cas, répétez ces étapes, mais au lieu de débloquer la connexion, désactivez entièrement le pare-feu.
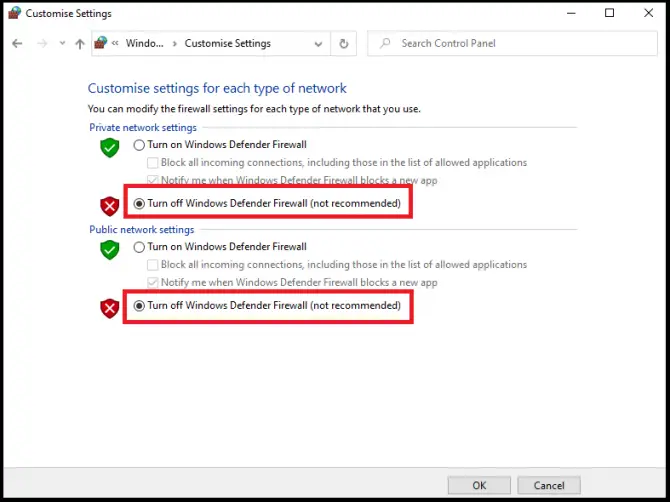
Si vous utilisez un logiciel antivirus tiers, désactivez-le également et vérifiez que vous pouvez désormais accéder au site Web souhaité.
Supprimer les fichiers temporaires
Windows a un dossier temporaire dans lequel les fichiers temporaires sont conservés.Ceux-ci peuvent causer votre problème.
- Dans la barre de recherche, saisissez "Cours"Et cliquez"allumer".
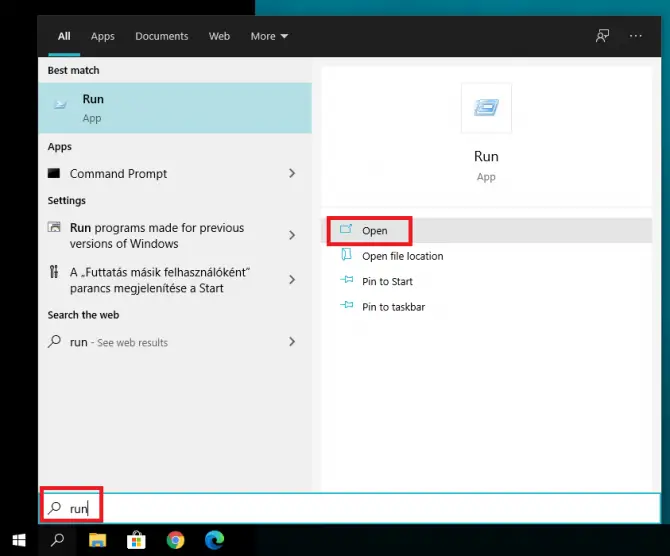
-
- Dans la boîte de dialogue qui s'affiche, saisissez " Temp ", puis cliquez sur " OK ".
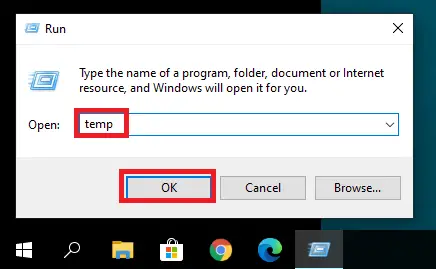
Cela vous amènera au dossier Temp.Assurez-vous que vous êtes connecté en tant qu'administrateur.
- Dans un dossier, appuyez surCtrl + ASélectionnez tous les fichiers.Faites un clic droit sur le fichier sélectionné et sélectionnezSupprimer.
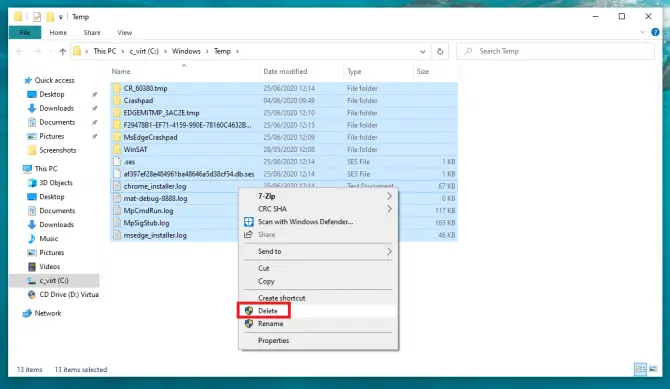
Vérifiez que l'erreur a disparu.
Passer à un autre DNS
Votre fournisseur d'accès Internet peut vous attribuer automatiquement des serveurs DNS.Cependant, ce serveur peut être temporairement indisponible ou surchargé, ce qui entraîne l'erreur ERR_EMPTY_RESPONSE.Si tel est le cas, vous pouvez résoudre le problème en passant à un serveur DNS plus fiable.
Voici comment changer de serveur DNS :
- Cliquer sur Commencer>設置>Réseau et Internet.
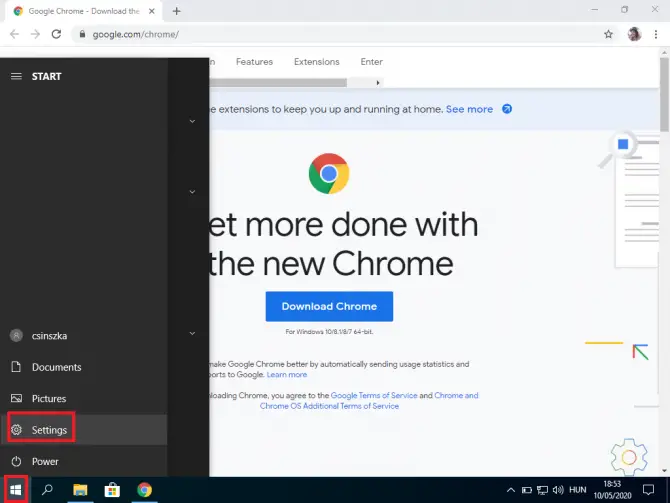
-
- Sélectionnez le type de connexion dont vous disposez (si vous n'êtes pas sûr, cochez la case " Etat" menu).
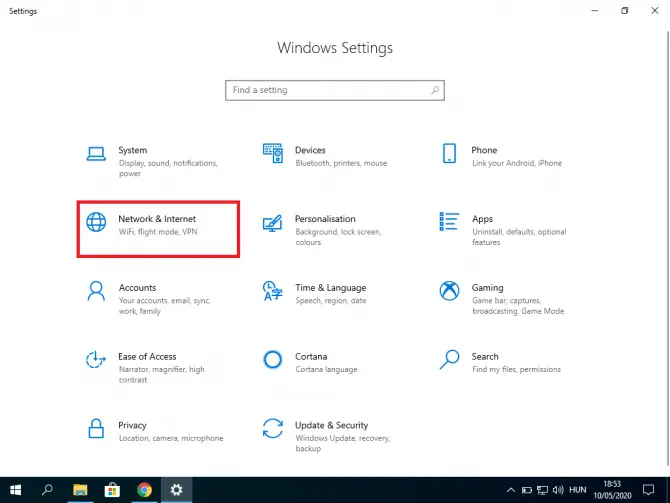
-
- Cliquez sur "Modifier les options de l'adaptateur".
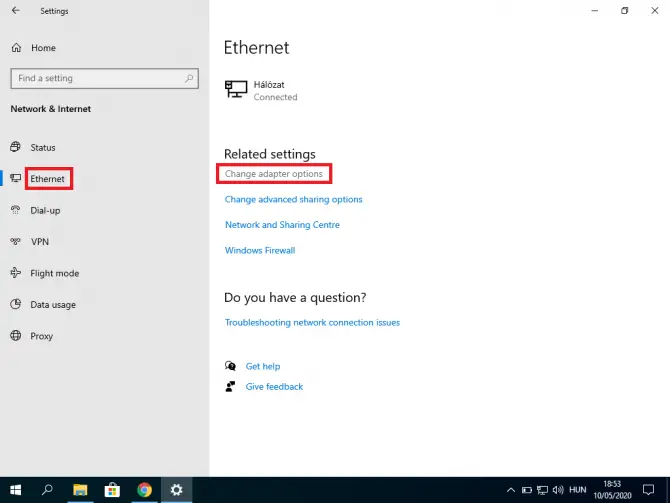
Vous pouvez voir plusieurs connexions.
- Faites un clic droit sur celui que vous utilisez et sélectionnez biens.
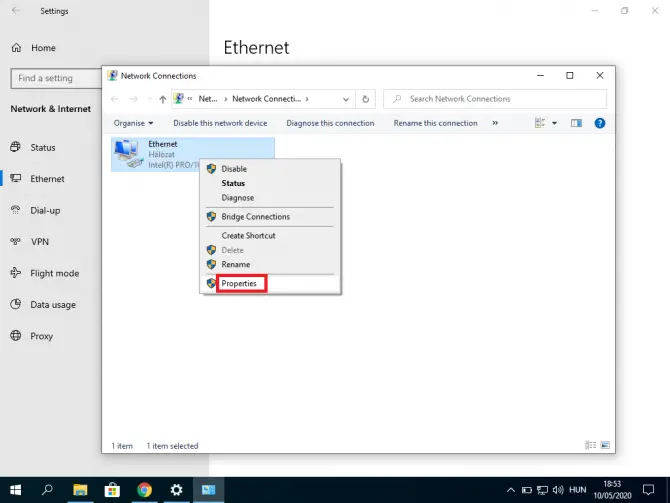
-
- Choisissez ce que vous avez Version du protocole Internet (IPv4 ou IPv6).Après avoir fait votre sélection, cliquez sur Les attributs".
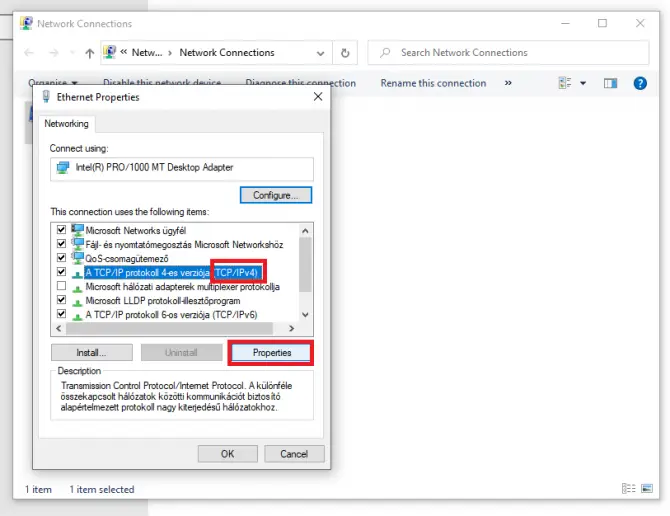
-
- Changez la sélection du bouton radio en "Utilisez les adresses de serveur DNS suivantes, puis insérez l'adresse du serveur DNS de votre choix et appuyez sur OK.
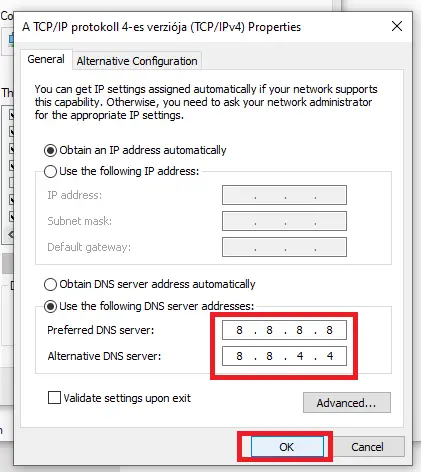
Certaines bonnes options DNS gratuites incluent Google (8.8.8.8 et 8.8.4.4), OpenDNS (208.67.222.222 et 208.67.220.220) et Cloudflare (1.1.1.1 et 1.0.0.1).Si vous avez utilisé l'un d'entre eux et que vous obtenez toujours cette erreur, essayez de revenir au serveur par défaut de votre fournisseur d'accès Internet, car cela peut parfois résoudre le problème.
Vous avez changé de serveur DNS.Essayez de visiter le site Web souhaité maintenant.S'il ne se charge toujours pas, vous pouvez modifier certains paramètres de Chrome.
Conclusion
L'erreur ERR_EMPTY_RESPONSE se produit parfois parce que Chrome rencontre des problèmes, mais généralement un autre paramètre ou une autre application est à l'origine du problème.Nous espérons que l'une des solutions ci-dessus a fonctionné pour vous.

![Comment obtenir le mot de passe Google Chrome sur iPhone et iPad [mot de passe à remplissage automatique] Comment obtenir le mot de passe Google Chrome sur iPhone et iPad [mot de passe à remplissage automatique]](https://infoacetech.net/wp-content/uploads/2021/07/5885-How-to-Get-Google-Chrome-Passwords-on-iPhone-iPad-AutoFill-from-any-app-150x150.png)

![Supprimer le virus Search Marquis [de Safari, Chrome, Firefox sur Mac] Supprimer le virus Search Marquis [de Safari, Chrome, Firefox sur Mac]](https://infoacetech.net/wp-content/uploads/2021/05/5282-search-marquis-screenshot-150x150.jpg)
![Modifier l'e-mail par défaut du navigateur Google Chrome [Modifié] Modifier l'e-mail par défaut du navigateur Google Chrome [Modifié]](https://infoacetech.net/wp-content/uploads/2021/06/5706-photo-1578589315522-9e5521b9c158-150x150.jpg)





![Comment voir la version Windows [très simple]](https://infoacetech.net/wp-content/uploads/2023/06/Windows%E7%89%88%E6%9C%AC%E6%80%8E%E9%BA%BC%E7%9C%8B-180x100.jpg)


