WindowsC'est le système d'exploitation le plus répandu et le plus utilisé dans le domaine des PC.Dans sa dernière versionWindows 10Après le démarrage,WindowsDe nombreuses fonctionnalités uniques ont été ajoutées.Cependant, comme il y a toujours un côté obscur, il y aura des erreurs et des fautes.Dans cet article, nous discuterons d'une de ces erreurs, qui peut être très ennuyeuse après que de nombreux utilisateurs de Windows ont mis à jour leurs systèmes.Nous discuterons"Impossible d'ouvrir Steam sous Windows 10"problème.C'est très frustrant de ne pas pouvoir jouer au jeu, car Steam ne peut pas démarrer.
Par conséquent, je vais également vous fournir4 méthodes testées pour réparer la vapeur n'allumeront pas l'erreur.

Quel est le problème Steam ne démarre pas ?
De nombreux utilisateurs rapportent queAprès avoir mis à jour son PC pourWindows 10AprèsCe genre deSteam ne peut pasDans Windows 10allumer或Incapable de commencer.Au début, c'était un problème pour les développeurs, car le jeu n'était pas optimisé pour fonctionner sur le nouveau Windows.Cependant, si vous rencontrez toujours des problèmes, vous pouvez envisager de résoudre le problème vous-même.
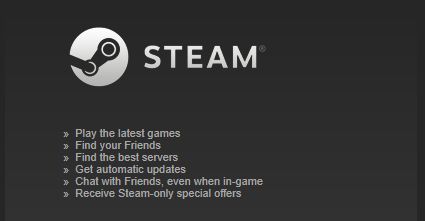
Cette erreur s'est produiteDans En mode administrateurCoursSteam.exe時, Il se connecte au serveur.Peu de temps après, une fenêtre s'est ouverte et s'est affichée"Mise à jour de Steam".完成"Forfait de vérification"et"Actualisé, La fenêtre avec l'icône Steam apparaîtra brièvement pendant une seconde, puis Steam se bloque et disparaît.沒有mauvaise informationapparaître.Dans Vue de l'événementOn ne voit rien dedans.Littéralement rien.
Il n'y a pas de cause claire à ce problème, mais il y a deux possibilités.Quelque chose interfère avec votre client Steam, ou vous avez un fichier ou certains fichiers sont corrompus.je vais vous fournir4 façonsSon tutoriel étape par étape pour résoudre ce problème.Suivez simplement les étapes correctes pour résoudre le problème.
Voir également:Comment résoudre le problème de mise à jour
10 façons de réparer Steam ne s'ouvre pas dans Windows 4
Listé ici4 façonsEt euxGuide pas à pas,Pour résoudre le problème de l'impossibilité d'activer Steam dans Windows 10.Vous pouvez essayer n'importe quelle méthode de manière sélective, ou vous pouvez les essayer une par une jusqu'à ce que vous trouviez la méthode qui vous convient le mieux.
1. Mettez à jour Windows pour réparer Steam ne démarre pas
Lorsque de nombreux utilisateurs rencontrent un problème spécifique, Windows lance une nouvelle mise à jour pour corriger toutes les erreurs existantes.La mise à jour de Windows est également le moyen le plus simple de résoudre ce problème.Veuillez suivre les étapes ci-dessous :
étape 1:de"Début"Aller àbarre de recherche,Tapez ensuite Mise à jour.Dans la liste des résultats, cliquez sur " Vérifiez les mises à jour".
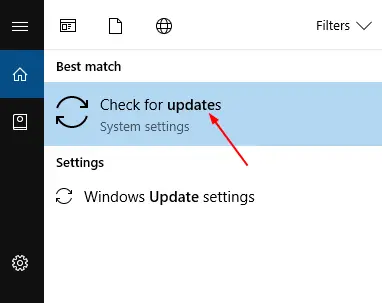
étape 2:Dans Windows UpdateFenêtre, cliquezVérifiez les mises à jourBouton.Windows recherchera alors les mises à jour disponibles.
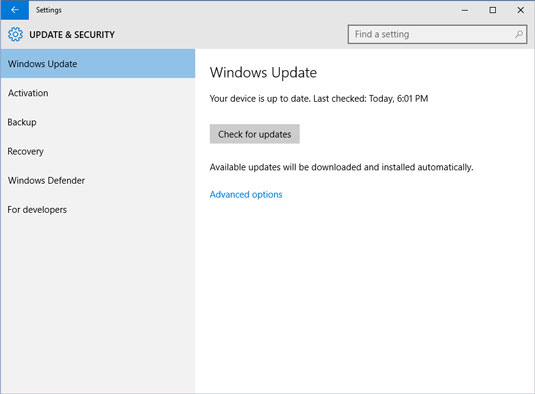
étape 3:Si une mise à jour est disponible,Se il vous plaît installer並RedémarragePC.Si les fenêtresAprès contrôleRaconter Votre appareil est à jour , S'il vous plaît immédiatementSauter àLa méthode suivante.
2. Mettez à jour le pilote graphique et redémarrez Steam
Les pilotes graphiques obsolètes ou endommagés peuvent entrer en conflit lorsque vous essayez de démarrer Steam.Les mettre à jour puis redémarrer la vapeur est une bonne option pour résoudre le problème de la vapeur qui ne s'allume pas.Veuillez suivre les étapes ci-dessous :
étape 1:de"Début" Aller àbarre de recherche,Tapez ensuite " Gestionnaire de périphériques", Et puis sélectionnez-le dans la liste des résultats.
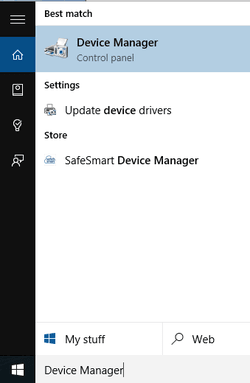
étape 2: maintenant à"Gestionnaire de périphériques", Développer " Adaptateur pour écran" Catégorie, faites un clic droit sur votre carte graphique, puis cliquez sur " Mettre à jour le pilote".
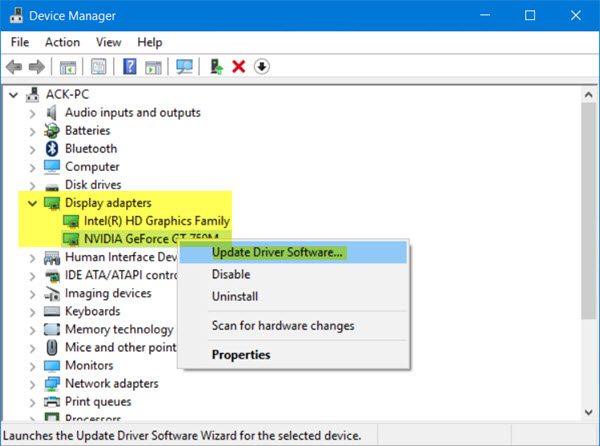
étape 3:Alors choisi Rechercher automatiquement le logiciel pilote mis à jour.Ensuite, Windows recherchera le pilote approprié et l'installera.
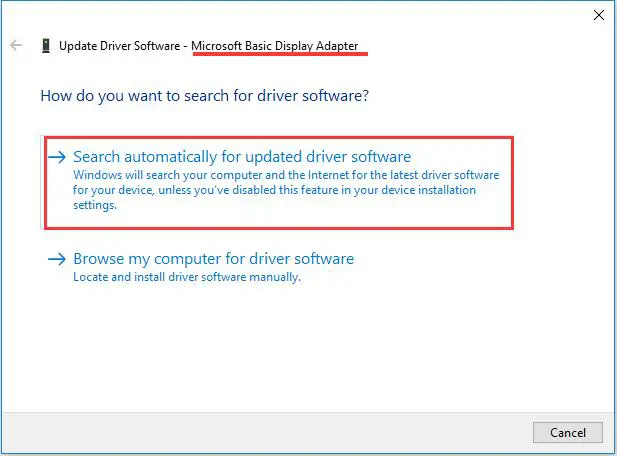
Vous pouvez également utiliser des logiciels tiers (tels queDriver Talent或Conducteur facile)Mettez à jour le pilote plus facilement.
étape 4:Après avoir mis à jour le pilote (ou si votre pilote a été mis à jour), appuyez sur Ctrl + Alt + Suppr Commencez Gestionnaire des tâches.
étape 5:Dans Gestionnaire des tâches, Cliquez surPlus de détails.Ensuite, allez dans "Détails" et sélectionnezSteam.exeprocessus.Enfin, cliquezTâche finale.
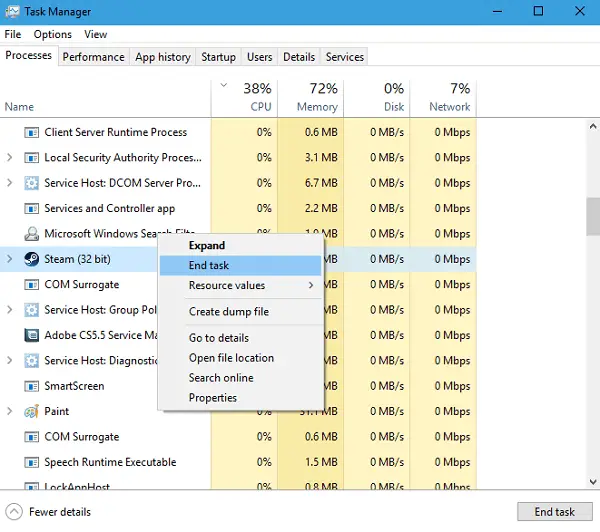
étape 6:Maintenant justeRedémarrageFumer.
3. Effacez AppCache pour réparer Steam
AppCache peut contenir des fichiers indésirables ou des fichiers corrompus, ce qui peut interférer avec le démarrage normal de votre Steam.Vous pouvez le supprimer après avoir fermé tous les processus Steam et redémarré Steam.Ensuite, il téléchargera certains fichiers nécessaires et le démarrera correctement comme il se doit.Dans cet ordre :
étape 1:Tout d'abord,parSimultanépresseWindows + RcléCommencez"Cours"Boite de dialogue.Taper Fichier programme (x86) steam : C Dedans et cliquezRetour chariot.
C : Fichiers de programme (x86) Steam C'est l'emplacement par défaut de Steam sur l'ordinateur.Si vous avez installé Steam dans un autre répertoire, vous pouvez parcourir et naviguer jusqu'à ce répertoire.Après cela, veuillez continuer avec les étapes suivantes.
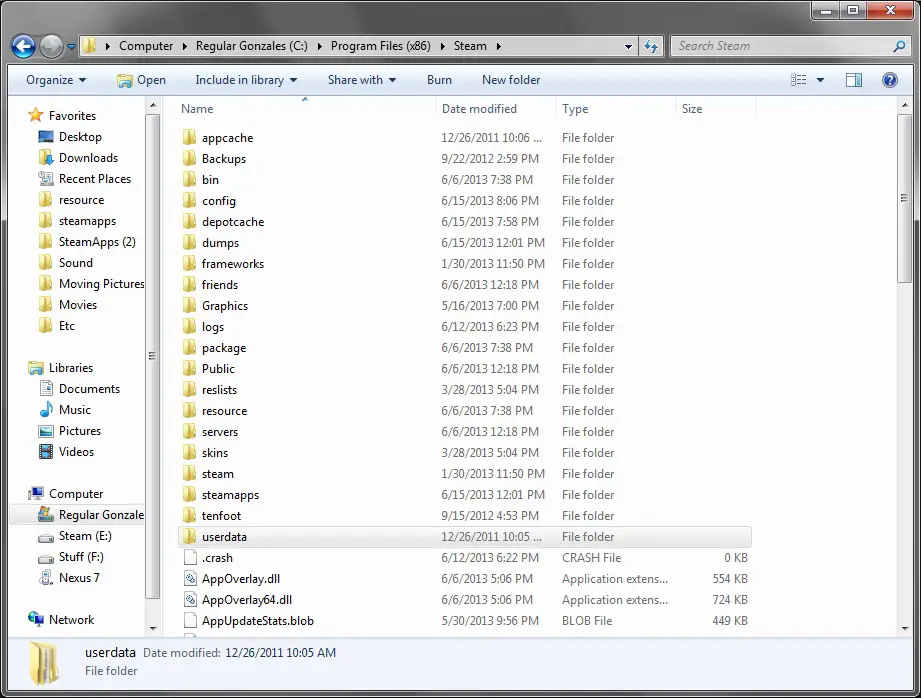
étape 2:IciTrouver un nommécache d'application dossier 'S .Dans tonbureau上Faire unCopie,puis將其effacer.
étape 3:Maintenant justeUtiliser le lanceurRedémarrageFumer.Je vous suggère d'utiliser "Exécuter en tant qu'administrateur".
4. Exécutez Steam en mode de compatibilité
Si aucune des méthodes ci-dessus ne fonctionne pour vous, vous devriez essayer de lancer le jeu en "mode de compatibilité".Veuillez suivre les étapes ci-dessous :
étape 1: Tout d'abord,SimultanépresseTouche Windows + RCommencer"Cours"Boite de dialogue.Taper Fichier programme (x86) steam : C Dedans et cliquezRetour chariot.
C : Fichiers de programme (x86) Steam C'est l'emplacement par défaut de Steam sur l'ordinateur.Si vous avez installé Steam dans un autre répertoire, vous pouvez parcourir et naviguer jusqu'à ce répertoire.Après cela, veuillez continuer avec les étapes suivantes.
étape 2:IciTrouvez un fichier nommé " SteamApps »dossier 'S並allumeril.
étape 3:Trouvez ici et cliquez sur le titre " Commun "'S dossier."Dans ce dossier, vous trouverez une liste de nombreux jeux installés sur votre PC.
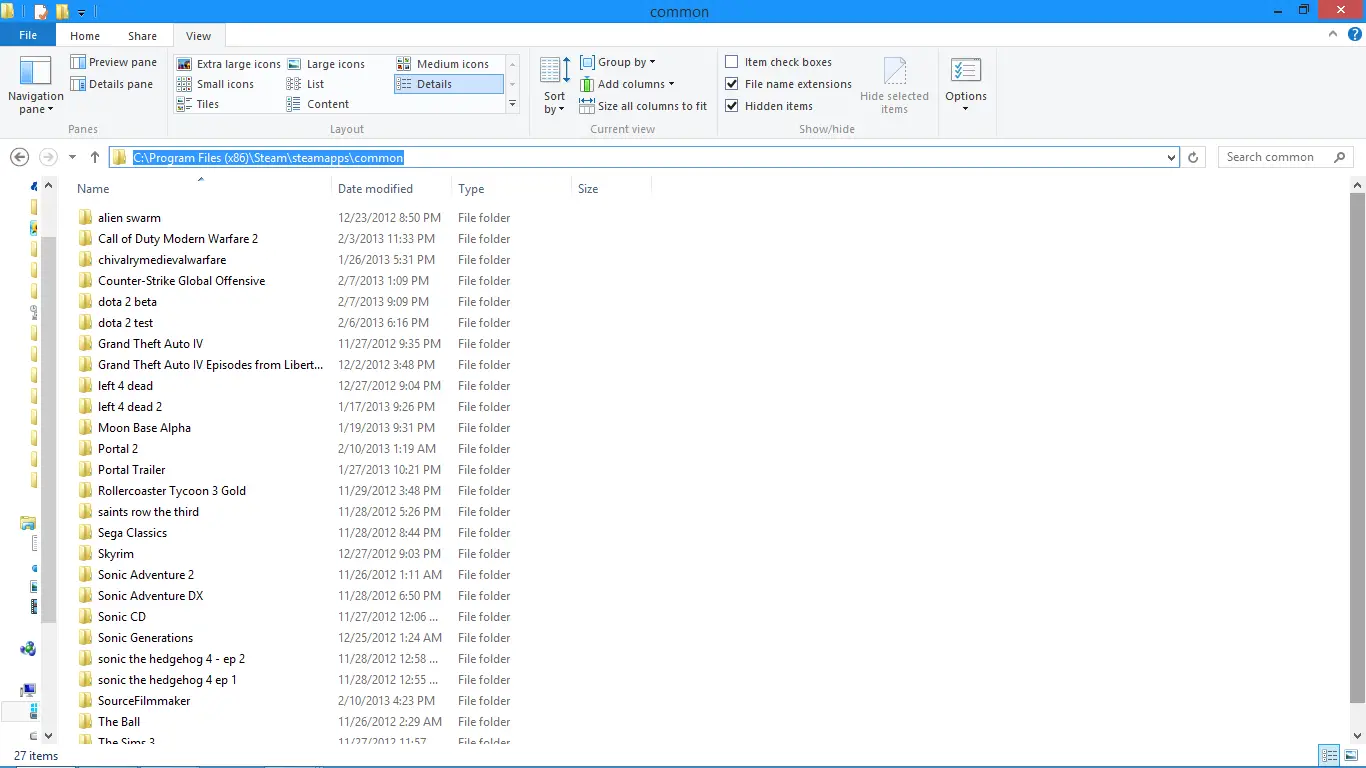
étape 4: 選擇Le jeu que vous voulez lancer, alors Clic-droit il.Maintenant à son Les attributs.
étape 5:Basculer vers " Compatibilité "(La compatibilité) Tab et sélectionnez "Exécutez ce jeu en mode de compatibilité" Case à cocher et afficher: Une liste déroulante.Dans Zone de liste déroulante,sélectionnerWindows 8.puisapplicationChanger etEnregistrer.
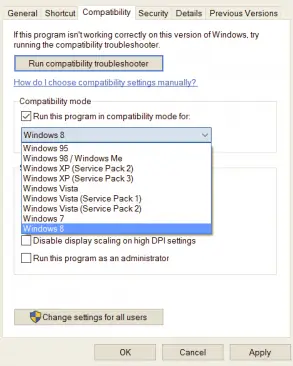
étape 6:enfin,Redémarrageclient Steam et lancez le jeu auquel vous voulez jouer.
Conclusion
Steam ne peut pas être ouvertOu incapable de démarrer est devenuWindows 10utilisateurFAQ.En raison de ce problème, il peut devenir très frustrant de ne pas pouvoir jouer à votre jeu préféré.Par conséquent, il est très important de résoudre ce problème.ceux-ci sontRésoudre cette erreur的4 façons d'essayer et de tester.
Si vous avez des questions, des suggestions ou des questions sur ce sujet, vous pouvezce qui suitde"Commenter"Partie deCommentaire gratuit.J'espère pouvoir vous apporter l'aide dont vous avez besoin.Très bonne journée à tous!


![Comment voir la version Windows [très simple]](https://infoacetech.net/wp-content/uploads/2023/06/Windows%E7%89%88%E6%9C%AC%E6%80%8E%E9%BA%BC%E7%9C%8B-180x100.jpg)

