L'un des problèmes les plus courants rencontrés par les utilisateurs de Windows 10, 8 et 7 est "L'explorateur de fichiers ne répond pas".
dans le texte,Nous allons découvrir ce problème et les méthodes "comment faire en sorte que l'explorateur de fichiers ne réponde pas aux erreurs".
Assurez-vous de suivre ce guide étape par étape pour résoudre ce problème.
La raison derrière "le navigateur de fichiers ne répond pas dans Windows 10" est fausse
Pour certaines raisons, lorsque nous insérons un lecteur (CD ou DVD ou périphérique), Windows affiche un message indiquant que l'explorateur de fichiers ne répond pas.Windows est un autre système d'exploitation convivial.Par conséquent, lorsqu'il fonctionne avec certains programmes sérieux, des messages s'affichent.Car on peut considérer que l'explorateur de fichiers ne répond pas n'est pas une erreur, mais un message que les utilisateurs de Windows leur disent d'attendre.Windows marque le programme comme exécutant la commande donnée après avoir terminé le programme en cours.
Donc s'il vous plaitEssayez d'attendre un moment pour que Windows puisse gérer la tâche donnée.
Si le temps de réponse est trop long, veuillez suivre les méthodes ci-dessous pour résoudre le problème.La méthode pour corriger l'erreur de l'explorateur de fichiers ne répondant pas est indiquée ci-dessous.
Comment corriger l'erreur de non-réponse de l'explorateur de fichiers
L'explorateur de fichiers ne répond pas n'est pas une erreur.En fait, c'est le temps que les Indiens ont exigé d'attendre.Pour qu'il puisse d'abord accomplir l'une des tâches importantes, puis utiliser la commande donnée pour opérer.Par conséquent, il faut parfois beaucoup de temps pour répondre à une tâche donnée.Comme il doit être arrêté, une fenêtre s'exécutant sur un autre programme apparaît.Par conséquent, nous pouvons supprimer une commande donnée à partir de différentes méthodes.Cela peut le faire fonctionner rapidement.
Utiliser le gestionnaire de tâches pour forcer l'arrêt d'un programme
C'est la première méthode que nous pouvons utiliser car c'est la méthode la plus courante.Par conséquent, nous pouvons facilement utiliser cette méthode pour arrêter l'Explorateur de fichiers pour arrêter une tâche donnée, puis rouvrir le dossier pour éliminer le problème de l'Explorateur de fichiers qui ne répond pas dans Windows 10.
étape 1:Utilisez différentes méthodes pour ouvrir le gestionnaire de tâches, par exemple en appuyant sur Ctrl + Alt + Suppr à partir du clavier en même temps.
étape 2:Faites défiler vers le bas pour rechercher et sélectionnez l'Explorateur Windows dans la liste donnée.Cliquez avec le bouton droit sur l'option sélectionnée.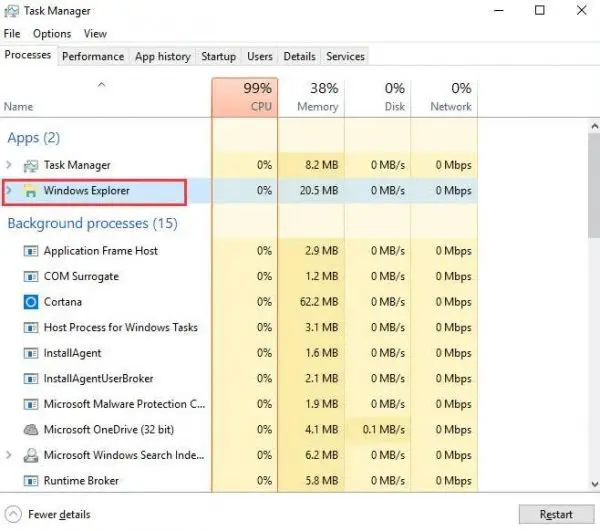
étape 3:Le menu apparaît.Sélectionnez "Fin de tâche" pour forcer la fermeture ou l'arrêt du programme en cours.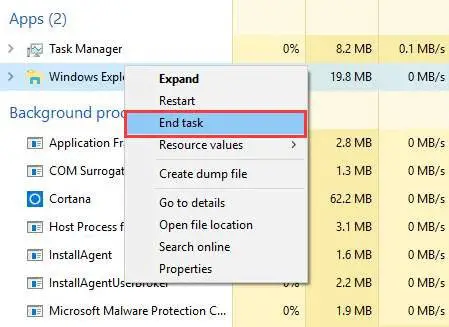
Modifiez les paramètres d'affichage pour corriger "L'explorateur de fichiers ne répond pas"
Après un certain temps, le paramètre « Affichage » affectera la vitesse de réponse du navigateur de fichiers.Par conséquent, divers programmes ne répondent plus pendant une longue période.Parce que nous devons modifier les paramètres d'affichage pour que l'explorateur de fichiers ne réponde pas.Vous pouvez modifier les paramètres en quelques étapes simples.
Étape 1:Cliquez sur le bouton Démarrer de la barre des tâches ou appuyez directement sur le bouton Windows du clavier pour ouvrir le menu Démarrer.
étape 2:Ouvrez les paramètres à partir du menu Démarrer.Le panneau des paramètres Windows apparaîtra, ouvrez le système à partir de la liste disponible.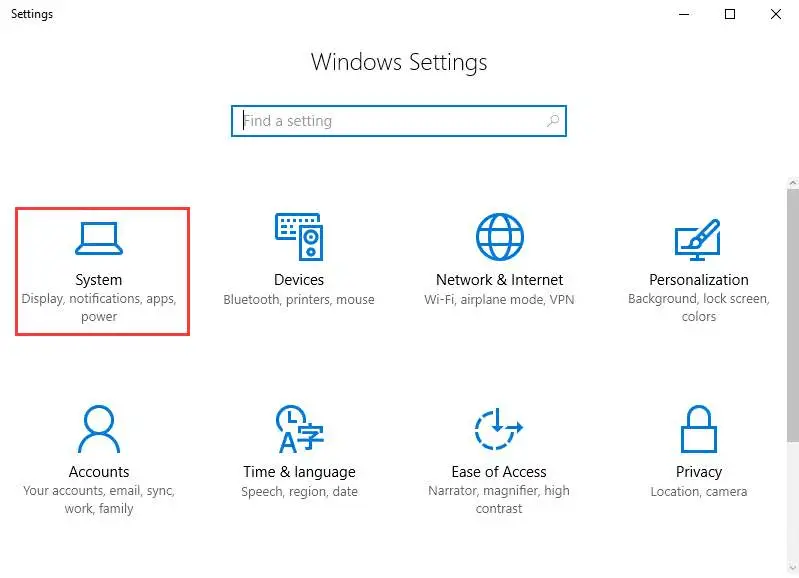
étape 3:Sélectionnez l'affichage dans la liste affichée.Modifiez la taille du texte dans le panneau "Affichage".將其設置為100%或125%或200%等。不要選擇175%,因為有些人報告說175%會造成此問題。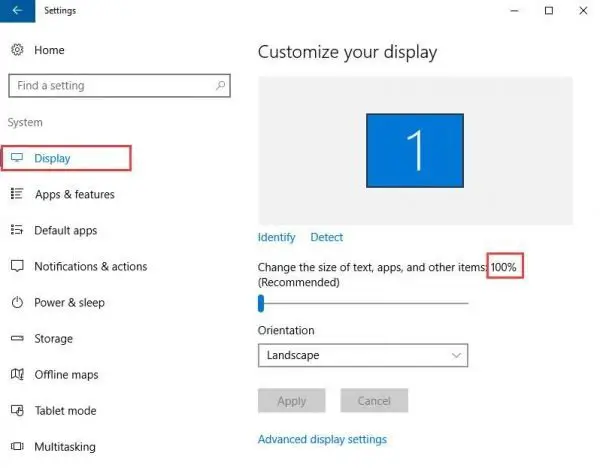
Effacer tous les fichiers temporaires et les fichiers récents
Les fichiers temporaires et les fichiers récents exécuteront un tas de déchets en arrière-plan.Parce que cela prend beaucoup de RAM, cela entraînera un fonctionnement trop lent du processeur.En conséquence, nos ordinateurs ont commencé à accumuler des commandes pour une utilisation ultérieure et se sont impliqués dans le traitement des fichiers indésirables.Parce que vous pouvez effacer les fichiers temporaires et les derniers fichiers en fonction du chemin donné.
étape 1:Ouvrez l'invite de commande en cliquant sur Démarrer> cmd ou sur la touche Windows + R à tour de rôle pour ouvrir la commande d'exécution, puis tapez cmd et appuyez sur Entrée pour ouvrir l'invite de commande.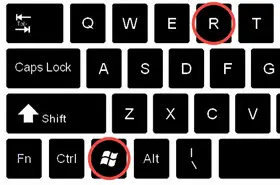
étape 2:Importer%TEMP%Ouvrez le dossier de fichiers temporaires et entrezRécemmentOuvrez le dossier de fichiers récents.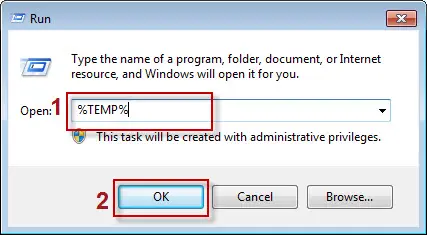
étape 3:Utilisez Ctrl + A pour sélectionner tous les fichiers.Appuyez sur la touche Suppr du clavier pour supprimer tous les fichiers et dossiers indésirables.
Utilisez l'invite de commande pour fermer et ouvrir l'explorateur de fichiers
Le système bloque parfois le navigateur de fichiers.Par conséquent, les utilisateurs doivent rechercher une méthode pour arrêter de force la fenêtre gelée existante.Parce que vous pouvez utiliser cette méthode pour fermer le programme à l'aide de l'invite de commande.Par conséquent, procédez comme suit pour fermer le programme.
étape 1:Parcourir "Démarrer"> "cmd" pour ouvrir une invite de commande.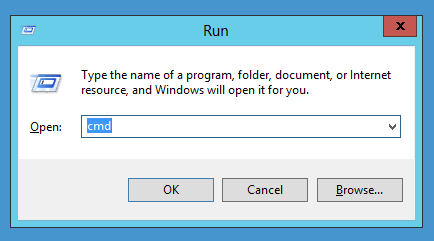
étape 2:Entrez la commande à l'invite de commande pour quitter le processus explorer.exe.
taskkill /f /im Explorer.exe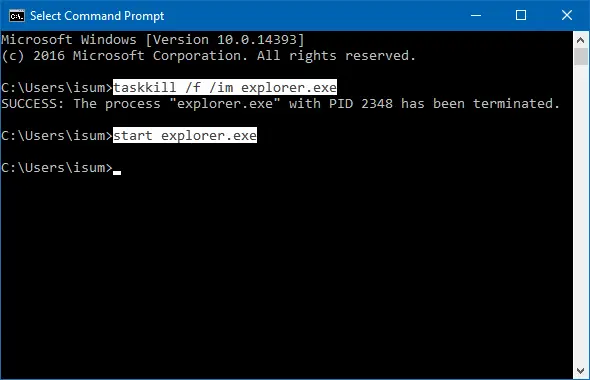
étape 3:Tapez exit et appuyez sur Entrée pour fermer l'invite de commande.Le navigateur de fichiers s'arrêtera.
Redémarrer le PC
Le redémarrage de l'ordinateur est le dernier recours, cela semble être inutile.C'est la seule option pour redémarrer l'ordinateur afin qu'il puisse fermer tous les programmes, puis redémarrer tous les programmes depuis le début.
Parce que c'est le moyen ultime de résoudre facilement tous les problèmes.
Conclusion
Nous avons expliqué tous les aspects possibles liés au problème de non-réponse de l'explorateur de fichiers.Par conséquent, vous devez d'abord comprendre la cause afin de pouvoir facilement comprendre la cause du problème.Si vous avez des questions sur cet article, n'hésitez pas à nous commenter.

![Comment résoudre le problème de messagerie Comcast sur iPhone [RÉSOLU] Comment résoudre le problème de messagerie Comcast sur iPhone [RÉSOLU]](https://infoacetech.net/wp-content/uploads/2021/06/5687-photo-1605918321371-584f5deab0a2-150x150.jpg)
![Résoudre le problème que le courrier électronique de Cox continue de demander des mots de passe [RÉSOLU] Résoudre le problème que le courrier électronique de Cox continue de demander des mots de passe [RÉSOLU]](https://infoacetech.net/wp-content/uploads/2021/06/5780-photo-1607079832519-2408ae54239b-150x150.jpg)
![Impossible de récupérer le courrier : le serveur IMAP ne répond pas sur l'iPhone [Corrigé] Impossible de récupérer le courrier : le serveur IMAP ne répond pas sur l'iPhone [Corrigé]](https://infoacetech.net/wp-content/uploads/2022/08/9799-01_cannot_get_mail-150x150.png)
![Zoom : Votre connexion Internet est instable [Corrigé] Zoom : Votre connexion Internet est instable [Corrigé]](https://infoacetech.net/wp-content/uploads/2022/08/9627-01_your_internet_connection_is_unstable-670x71-150x71.jpg)
![Configurer la messagerie Cox sur Windows 10 [à l'aide de l'application Windows Mail] Configurer la messagerie Cox sur Windows 10 [à l'aide de l'application Windows Mail]](https://infoacetech.net/wp-content/uploads/2021/06/5796-photo-1570063578733-6a33b69d1439-150x150.jpg)
![Résoudre les problèmes de Windows Media Player [Guide Windows 8 / 8.1] Résoudre les problèmes de Windows Media Player [Guide Windows 8 / 8.1]](https://infoacetech.net/wp-content/uploads/2021/10/7576-search-troubleshooting-on-Windows-8-150x150.jpg)
![Correction de l'erreur de mise à jour Windows 0x800703ee [Windows 11/10] Correction de l'erreur de mise à jour Windows 0x800703ee [Windows 11/10]](https://infoacetech.net/wp-content/uploads/2021/10/7724-0x800703ee-e1635420429607-150x150.png)


![Comment voir la version Windows [très simple]](https://infoacetech.net/wp-content/uploads/2023/06/Windows%E7%89%88%E6%9C%AC%E6%80%8E%E9%BA%BC%E7%9C%8B-180x100.jpg)


