Si votre Windows vous cause des problèmes dans l'utilisation de ses fonctions et dans la restriction de ses fonctions, vous devez utiliser l'outil « Servication et gestion des images de déploiement (DISM) » pour le réparer.Dans cet article, je vais vous montrer quelques méthodes sur la façon d'utiliser l'outil DISM pour réparer Windows.
Qu'est-ce que le DISM ?
L'outil de gestion et de maintenance des images de déploiement (DISM) est un outil de ligne de commande qui peut être utilisé pour modifier, réparer et créer des images système, notamment l'environnement de récupération Windows, Windows PE et Windows Installer.Cet outil a été introduit dans Windows 7 et Windows Server 2008 R2, qui peut effectuer des tâches de service sur une image d'installation Windows en ligne (c'est-à-dire une image que l'utilisateur exécute) ou une image hors connexion dans un dossier ou un fichier WIM.
Qu'est-ce qui cause l'erreur Windows ?
Pour diverses raisons, votre système d'exploitation Windows peut rencontrer des problèmes pour maintenir ses fonctions.Certaines des raisons sont
- Fichier de registre système corrompu: Lorsque vous utilisez le système d'exploitation Windows, il contient souvent des fichiers corrompus dans son système.Au fil du temps, le fichier de registre peut également être corrompu.Lorsque cela se produit, le registre du système sera menacé et vous ferez face à plusieurs plantages.
- logiciel malveillant– Lorsque vous téléchargez un logiciel tiers dans le système d'exploitation Windows, certains logiciels peuvent inclure des logiciels publicitaires qui affichent soudainement des publicités, ou certains logiciels peuvent provoquer des virus qui endommagent gravement le système.
- Documents désorganisés: Le système d'exploitation Windows stocke une petite quantité de leurs fichiers et les fait tenir dans les espaces de la mémoire.Par conséquent, au fil du temps, ces fichiers non organisés ont tendance à provoquer des plantages fréquents.
Afin de réparer le système d'exploitation Windows, vous devez exécuter l'outil DISM et suivre les méthodes mentionnées ci-dessous.
Comment utiliser l'outil DISM pour réparer Windows 10 ?
Ici, je vais vous montrer comment utiliser l'outil DISM, grâce auquel vous pouvez réparer Windows 10 et continuer à l'utiliser sans aucun problème.
L'outil DISM nettoie et répare les fichiers .wim endommagés.
1. Utilisez les options "Vérifier la santé", "Scanner la santé", "Restaurer la santé" pour réparer Windows.
Lorsque vous utilisez l'outil DISM, vous pouvez réparer Windows 3 en suivant les 10 étapes suivantes.
Ils doivent vérifier l'état de santé, analyser l'état de santé et restaurer l'état de santé.Grâce à ces trois étapes, vous pouvez réparer les fenêtres.
1.1 Utilisez Check Health pour vérifier les erreurs
- Ouvrez le menu Démarrer et entrezcmd.
- Cliquez avec le bouton droit sur l'invite de commande et cliquez sur"Exécuter en tant qu'administrateur".
- Cela ouvrira une invite de commande avec des droits d'administration
- À l'invite de commande - DISM / En ligne / Cleanup-Image / CheckHealth Tapez ce code,Appuyez ensuite sur Entrée.
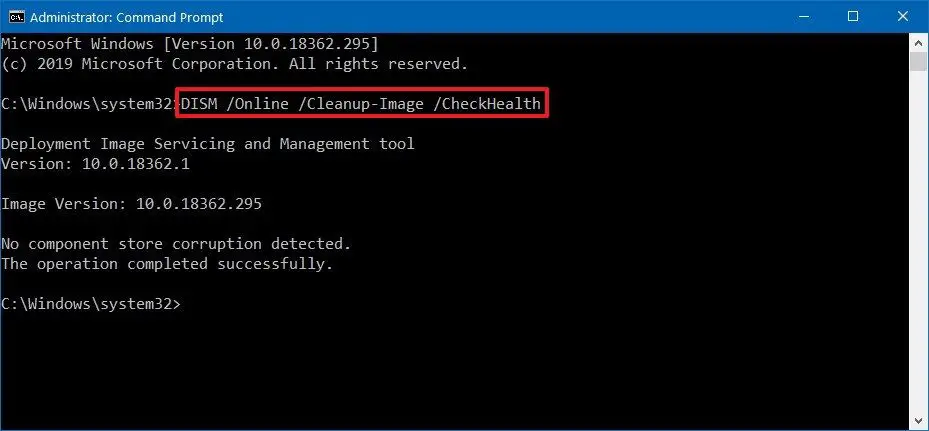
Maintenant, cela vérifiera si une corruption de données doit être réparée dans Windows 1o.
1.2 Utiliser la santé de l'analyse pour vérifier les erreurs
Maintenant, si vous souhaitez effectuer une analyse avancée du système d'exploitation, vous pouvez exécuter DISM avec l'option ScanHealth.
Les étapes sont
- Ouvrez le menu Démarrer et tapez cmd.
- Cliquez avec le bouton droit sur l'invite de commandes, puis cliquez sur Exécuter en tant qu'administrateur.
- Cela ouvrira une invite de commande avec des droits d'administration
- Entrez ce code à l'invite de commande-DISM / En ligne / Cleanup-Image / ScanHealth Et appuyez sur Entrée.
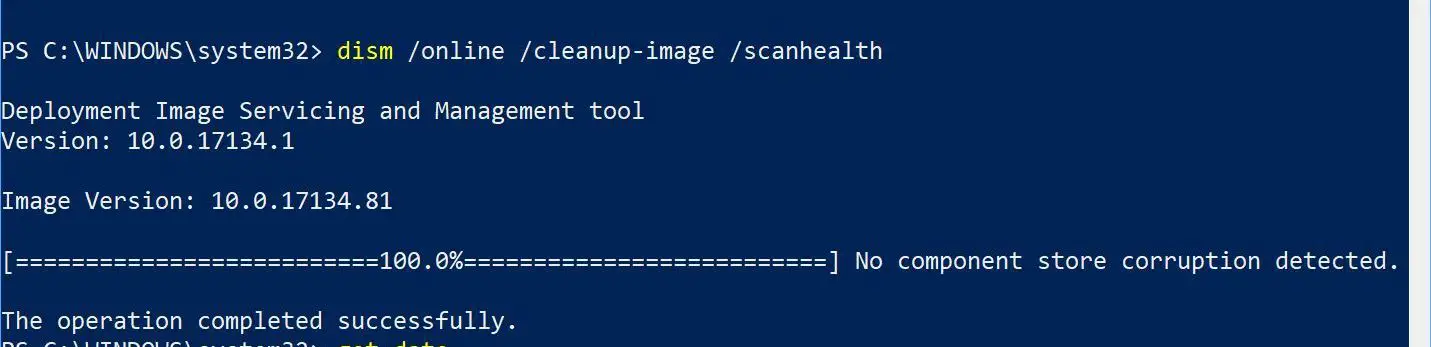
Après cela, il faudra un certain temps pour vérifier si des fichiers du système doivent être réparés.
1.3 Utiliser la restauration de la santé pour corriger les erreurs
L'utilisation de cette option entraînera la détection des erreurs dans le système d'exploitation et leur réparation automatique.
Les étapes sont
- Ouvrez le menu Démarrer et entrezcmd.
- Cliquez avec le bouton droit sur l'invite de commande et cliquez sur"Exécuter en tant qu'administrateur".
- Cela ouvrira une invite de commande avec des droits d'administration
- À l'invite de commande - DISM / En ligne / Cleanup-Image / RestoreHealthTapez ce code,Appuyez ensuite sur Entrée.
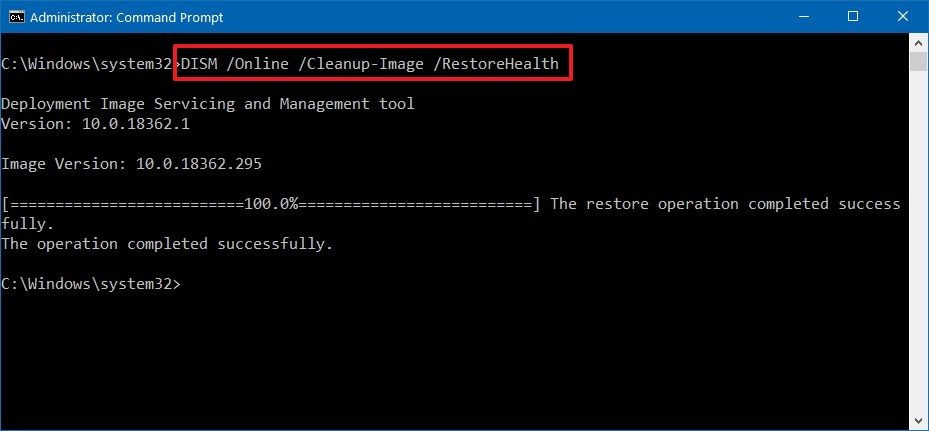
Cela détectera s'il y a des données corrompues dans votre système d'exploitation et trouvera une solution au problème.Une fois l'analyse terminée, DISM se connectera au serveur Windows Update et téléchargera les fichiers nécessaires endommagés dans le système d'exploitation.
2. Réparez Windows 10 en utilisant l'image WIM et l'image ESD
Maintenant, si Windows Update provoque une erreur, vous devrez utiliser une autre source pour utiliser le "la source" OptionnelUne autre image pour réparer le fichier.
Pour cela, vous aurez besoin du fichier install.wim ou install.esd ou du fichier ISO sur un autre ordinateur.Et assurez-vous que la source du fichier correspond au fichier de votre système d'exploitation et à la langue de Windows 10 que vous utilisez.
Le meilleur moyen maintenant est de télécharger une image ISO de Windows 10.
2.1 Utiliser insall.wim
Veuillez suivre les étapes ci-dessous pour télécharger le fichier ISO
- Téléchargez l'outil à partir de ce lien Outil de création de médias
- Cliquez maintenantMediaCreationTool1xxxx.exe Ouvrez l'application.
- Après ouverture, cliquez sur "Créer un support d'installation (clé USB, DVD ou fichier ISO)" pour une utilisation sur un autre PC Options.
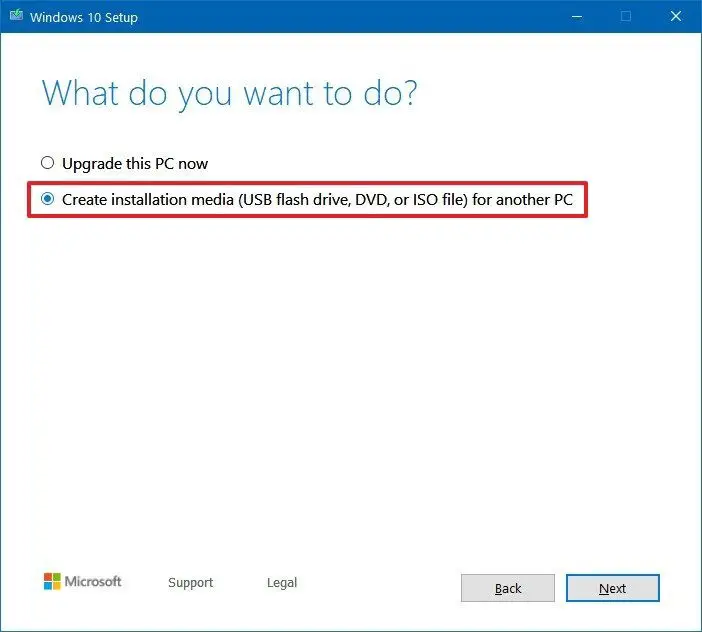
- Cliquer surL'étape suivante,Jusqu'à ce qu'il soit trouvéfichier ISOOptions.
- Sélectionnez l'option de fichier ISO et cliquez sur "Suivant".
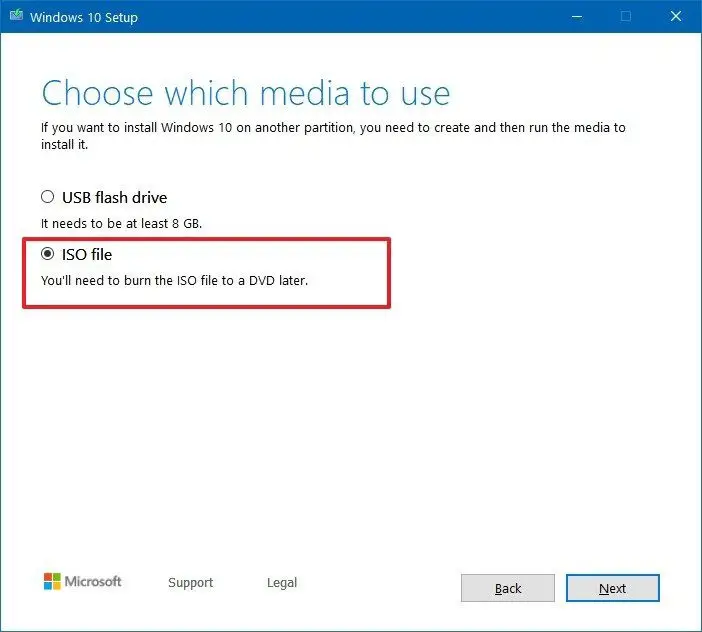
- Maintenant, sélectionnez l'emplacement du fichier ISO que vous souhaitez enregistrer.
- Cliquez ensuite sur Enregistrer.
- Cliquez maintenant sur l'emplacement du fichier, puis cliquez sur Terminer.
- Double-cliquez sur le fichier iso pour monter l'image.
- Notez le lecteur où l'image est installée
Maintenant que vous avez installé l'image, vous pouvez utiliser DISM avec l'option Source pour réparer Windows 10
Procédez comme suit
- Ouvrez le menu Démarrer et entrezcmd.
- Cliquez avec le bouton droit sur l'invite de commande et cliquez sur"Exécuter en tant qu'administrateur".
- Cela ouvrira une invite de commande avec des droits d'administration
- Taper
DISM /Online /Cleanup-Image /RestoreHealth /Source:(The drive in which your iso file is mounted):sourcesinstall.wimEt appuyez sur Entrée
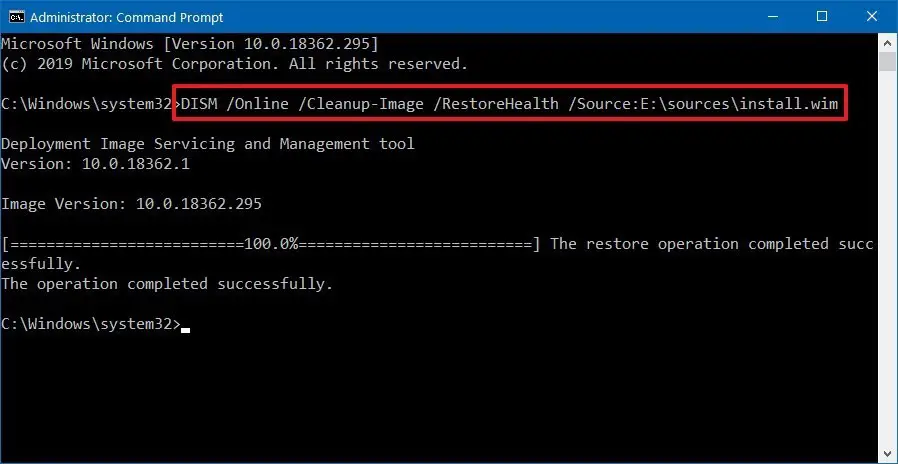
Cette commande vérifiera les erreurs et les corrigera automatiquement pour vous.
2.2 Utiliser install.esd
Si vous disposez de l'image install.esd, vous pouvez suivre cette procédure.
- Ouvrez le menu Démarrer et tapez cmd.
- Cliquez avec le bouton droit sur l'invite de commandes, puis cliquez sur Exécuter en tant qu'administrateur.
- Cela ouvrira une invite de commande avec des droits d'administration
- TaperDISM / Online / Cleanup-Image / RestoreHealth / Source : (le chemin où se trouve votre install.esd) SourcesInstall.esdEt tapez Entrée.
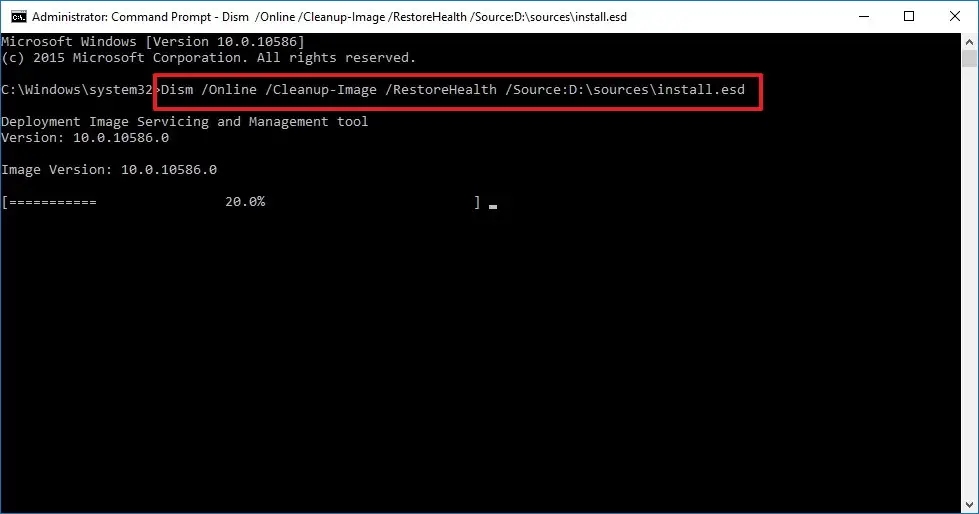
Une fois cette opération terminée, DISM réparera toutes les erreurs du système d'exploitation.
3. Exécutez SFC pour réparer
Une autre façon de réparer Windows 10 consiste à exécuter une analyse SFC.Les étapes pour ce faire sont les suivantes;
- Ouvrez le menu démarrer et tapezcmd.
- Cliquez avec le bouton droit sur l'invite de commandes, puis cliquez sur Exécuter en tant qu'administrateur.
- Cela ouvrira une invite de commande avec des droits d'administration
- ImporterSFC/SCANNOW Et appuyez sur Entrée
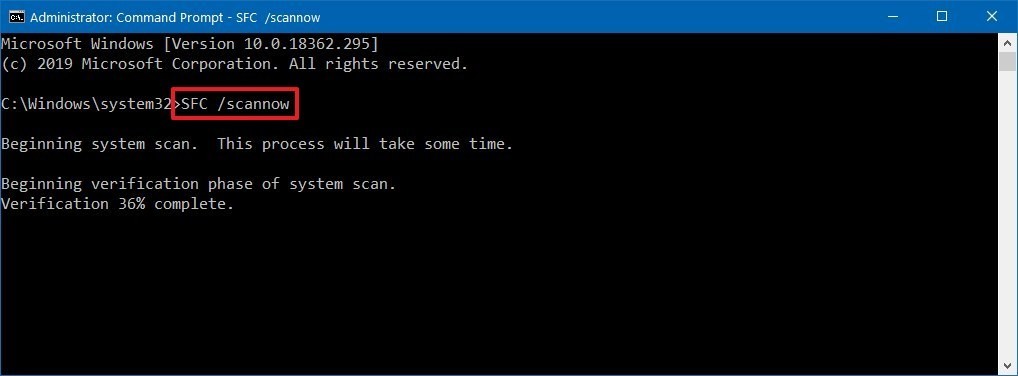
- Continuez à effectuer cette opération trois fois, SFC vérifiera les erreurs et réparera tous les fichiers système avec les fichiers de l'image locale pour restaurer la santé de Windows 10.
Conclusion
ceux-ci sontUtiliser DISM pour réparer Windows 1oMeilleur moyen.J'espère que vous pouvez clairement comprendre et mettre en œuvre les étapes pour corriger l'erreur.
Si le problème n'est pas résolu ou si vous rencontrez des difficultés à comprendre ou à effectuer des étapes, n'hésitez pas à commenter ci-dessous.


![Comment voir la version Windows [très simple]](https://infoacetech.net/wp-content/uploads/2023/06/Windows%E7%89%88%E6%9C%AC%E6%80%8E%E9%BA%BC%E7%9C%8B-180x100.jpg)


