Comme le nom le suggère,Mettre à jour le service Orchestrator (UsoSvc)Planifiez des mises à jour pour les PC Windows.
Il fonctionne en arrière-plan et facilite un processus de mise à jour sûr, fiable et optimal pour votre PC.
Cet article vous guidera à travers toutes les connaissances sur les services Windows.
Ce qui est Mettre à jour le service Orchestrator (UsoSvc)
Le service Update Orchestrator contrôle le téléchargement, l'installation et la vérification des mises à jour Windows pour les ordinateurs.
Dans tous les cas, si vous souhaitez continuer à recevoir et à installer les mises à jour, vous devez maintenir le service en cours d'exécution.
Le service s'exécute sous le processus partagé svchost.exe, qui démarre essentiellement de nombreux processus, et le service Update Orchestrator est l'un de ces processus.Il est lancé à partir de l'emplacement suivant :
%WinDir%system32 usocore.dll.
Pour Windows10,Mettre à jour le service OrchestratorselonAppel de procédure à distance (RPC).Si le service Update Orchestrator est désactivé, il ne sera pas disponible.
UsoSvcConsomme beaucoup de CPU (utilisation élevée du disque)
Cela peut existerMettre à jour le service OrchestratorUne situation dans laquelle une grande quantité de ressources mémoire ou disque est consommée.De nombreux utilisateurs ont signalé ce problème car UsoSvc consomme beaucoup de ressources informatiques.
Pas besoin de s'inquiéter.Cela peut être le cas avec UsoSvc exécutant le processus de mise à jour en arrière-plan.Une fois ce processus terminé, l'utilisation de votre processeur et de votre disque devrait revenir à la normale.
Nous ne recommandons pasÀ mi-cheminArrêter ou désactiverService, car cela peut entraver la mise à jour en cours et causer plus de problèmes.Attendez plutôt la fin de la mise à jour en cours.
Comment désactiver la mise à jour du service Orchestrator
Si, pour une raison quelconque, vous souhaitez désactiver le service Update Orchestrator (pour vous débarrasser d'une utilisation élevée du disque), cela peut être fait facilement.Ici, nous décrivons les étapes pour désactiver UsoSvc dans Windows 10 :
- presseClé Windows+ R
- Taper services.msc
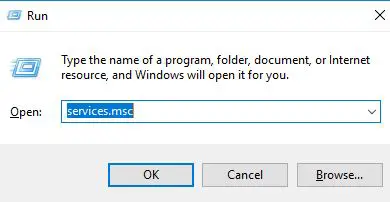
- presseEntrer
- Gestionnaire de services WindowsS'ouvrira
- Dans la liste des services, vous devez trouverMettre à jour le service Orchestrator.
- Clic-droitIl puis sélectionnez停止
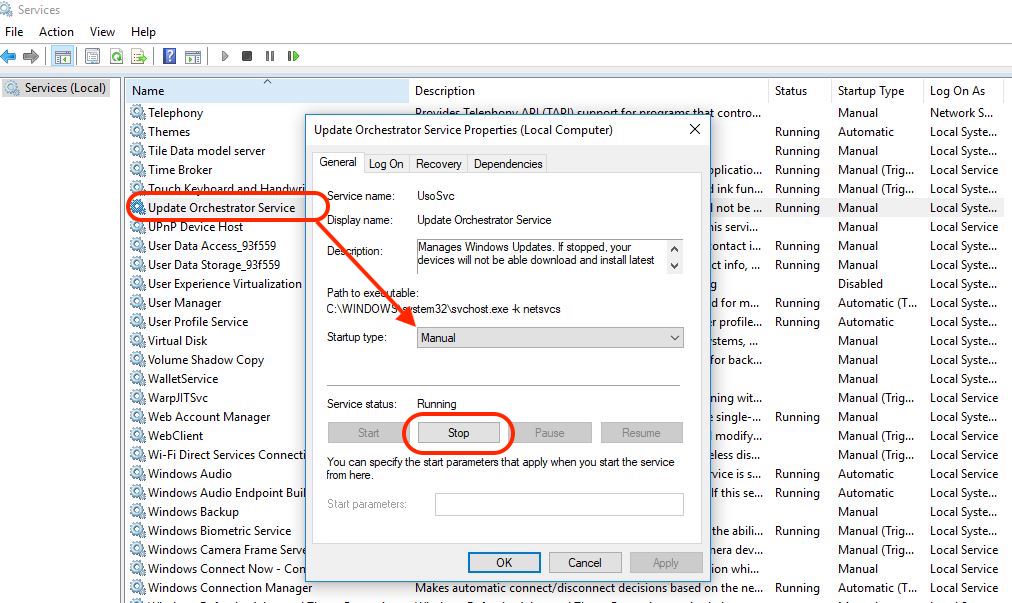
L'application s'arrêtera.
Remarque: Ce ne sera pasPermanentDésactivez le service.Une fois arrêté, il restera tel quel et vous pourrez redémarrer le service à partir du gestionnaire de services si nécessaire.Sinon, une fois que vous aurez redémarré votre ordinateur, UsoSvc recommencera à fonctionner.
Comment restaurer la configuration de démarrage par défaut du service Update Orchestrator
Vous devez restaurer la valeur par défautConfiguration de démarrage的Mettre à jour le service d'Orchestrator ?Vous vous êtes trompé et souhaitez simplement recharger les valeurs par défaut ?
C'est bon.Nous sommes là pour vous apporter une solution simple.
Tout d'abord, vous devez vous assurerMettre à jour le service Orchestratordépendant服务fonctionnement normal.Après cela, veuillez suivre les étapes ci-dessous :
- PrendreadministrateurIdentitéCoursInvite de commande
- Consultez la liste ci-dessous.Si votre système possède l'une des versions suivantes :
Windows 10 1507 Famille, Windows 10 1507 Pro, Windows 10 1507 Éducation, Windows 10 1507 Entreprise, Windows 10 1511 Famille, Windows 10 1511 Pro, Windows 10 1511 Éducation, Windows 10 1511 Entreprise, Windows 10 1607 Famille, Windows 10 1607 Pro, Windows 10 1607 Édition Éducation, Windows 10 1607 Édition Entreprise, Windows 10 1703 Édition Familiale, Windows 10 1703 Pro, Windows 10 1703 Édition Éducation, Windows 10 1703 Édition Entreprise, Windows 10 1709 Édition Familiale, Windows 10 1709 Pro, Windows 10 1709 Éducation Édition, Windows 10 1709 Édition Entreprise
- puisTaper到Invite de commande
sc config UsoSvc start= demand - Sinon, si votre système a une version
Windows 10 1803 Édition Familiale, Windows 10 1803 Pro, Windows 10 1803 Édition Éducation, Windows 10 1803 Édition Entreprise
- puisTaper到Invite de commande
sc config UsoSvc start= auto
sc start UsoSvc
- fermerInvite de commande
- Redémarrageordinateur
Redémarrez lorsque vous avez terminé, la valeur par défautConfiguration de démarragepourLe service Sera restauré.C'est si simple!
Verdict final
Mettre à jour le service OrchestratorEst un service très utile, il peut contrôler diverses mises à jour sur le PC, de安全Mise à jour deLogicielMettre à jour, mêmechauffeurMise à jour.Par conséquent, si vous constatez qu'il occupe trop d'espace disque sur le processeur, il est préférable de le laisser terminer la mise à jour au lieu d'essayer de le désactiver.
Nous espérons qu'en lisant cet article, vous avez acquis des connaissances sur UsoSvc,Son utilisation et comment le désactiver en cas de besoin.


![Comment voir la version Windows [très simple]](https://infoacetech.net/wp-content/uploads/2023/06/Windows%E7%89%88%E6%9C%AC%E6%80%8E%E9%BA%BC%E7%9C%8B-180x100.jpg)


