Dans ce monde diversifié et passionnant, construire un PC à double démarrage avec Ubuntu 18.04 et Windows est une aventure facile et passionnante.Ce processus vous permet non seulement d'accéder au potentiel infini des deux systèmes d'exploitation, mais vous permet également de vous déplacer librement dans le monde numérique.
Ubuntu 18.04, également surnommé Bionic Beaver, a apporté d'énormes changements à l'environnement de bureau.
Maintenant, voulez-vous savoir comment installer Ubuntu avec Windows 10 et versions antérieures ?Plongeons ensemble dans cette étape passionnante !
Comment installer le double système Windows Ubuntu ?
Les utilisateurs de Windows 10, 8.1, 8 et 7 peuvent télécharger et utiliser Ubuntu 18.04 avec son système d'exploitation Windows préinstallé.
Étape 1 : Sauvegardez votre Windows
Avant d'installer Ubuntu 18.04, il est important de sauvegarder vos fichiers Windows.Si le processus d'installation est gâché au milieu, vous pouvez utiliser la sauvegarde pour restaurer les fichiers perdus.
Étape 2 : Créer de l'espace sur le disque dur pour installer Ubuntu
Après avoir sauvegardé votre appareil, vous devez créer 25 Go d'espace sur votre appareil Windows pour installer Ubuntu.
selon'les fenêtres'Clé avec'R' pour ouvrir l'invite d'exécution.taper diskmgmt.msc Appuyez ensuite sur Entrée.
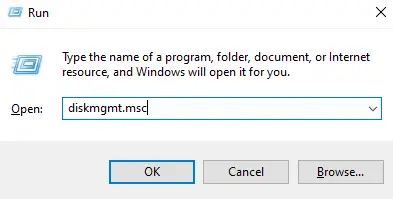
La gestion des disques pour l'appareil apparaîtra à l'écran.Faites un clic droit sur la partition que vous souhaitez réduire pour l'installation d'Ubuntu.choisir Rétrécissement.
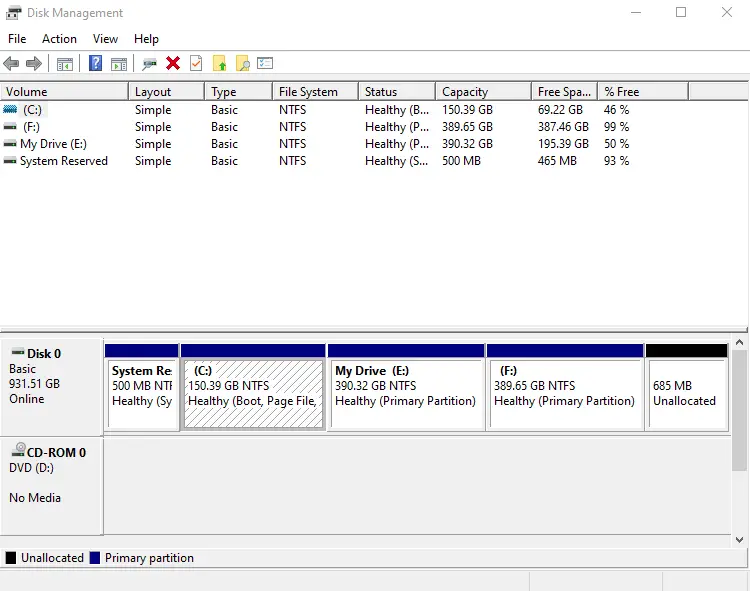
Maintenant, entrez le volume en Mo et sélectionnez 收縮Comme nous l'avons déjà dit, vous avez besoin de 25 Go d'espace Ubuntu.Par conséquent, entrez 25000.
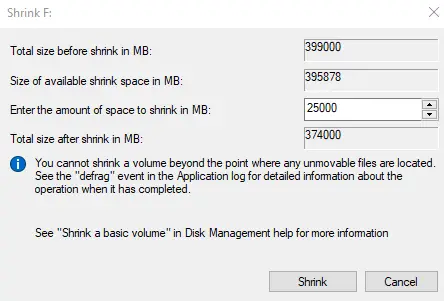
Après quelques minutes, une nouvelle partition avec la taille ci-dessus sera créée sur votre appareil Windows.
Étape 3 : Créer une clé USB ou un DVD amorçable
Ouvrez un navigateur Web et Téléchargez le fichier ISO pour Ubuntu 18.04.
Après avoir téléchargé le fichier iso, démarrez votre périphérique USB à l'aide de Universal USB Installer ou de Rufus.
- Démarrer le programme d'installation USB générique
- Dans le premier menu déroulant, choisissez Ubuntu.
- Cliquer sur Parcourir et sélectionnez le fichier iso que vous avez téléchargé.
- activer afficher tous les lecteurs et sélectionnez votre clé USB.
- robinet créer.
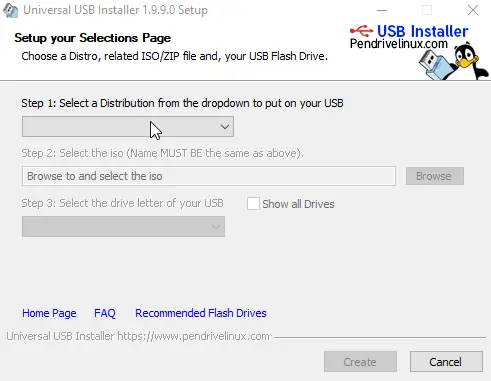
Pour créer un DVD amorçable,
- Insérez un DVD vide dans votre appareil.
- Faites un clic droit sur le fichier téléchargé.
- 選擇 graver l'image du disque.
Étape 10 : Installez Ubuntu 8.1 sur Windows 8/7/18.04/XNUMX
Après avoir créé une clé USB ou un DVD amorçable, insérez-la dans un ordinateur Windows et redémarrez l'appareil.Lors du redémarrage, appuyez sur la touche de démarrage (F2 ou F12 ou F10 ou Esc) pour accéder à l'écran de configuration du BIOS.Maintenant, recherchez l'onglet Boot Order et changez-le en Boot DVD ou USB Drive.
Une fois démarré à partir de la clé USB ou du DVD en direct, vous aurez la possibilité d'essayer ou d'installer le système d'exploitation Ubuntu.la navigation installer Ubuntu Appuyez ensuite sur Entrée.
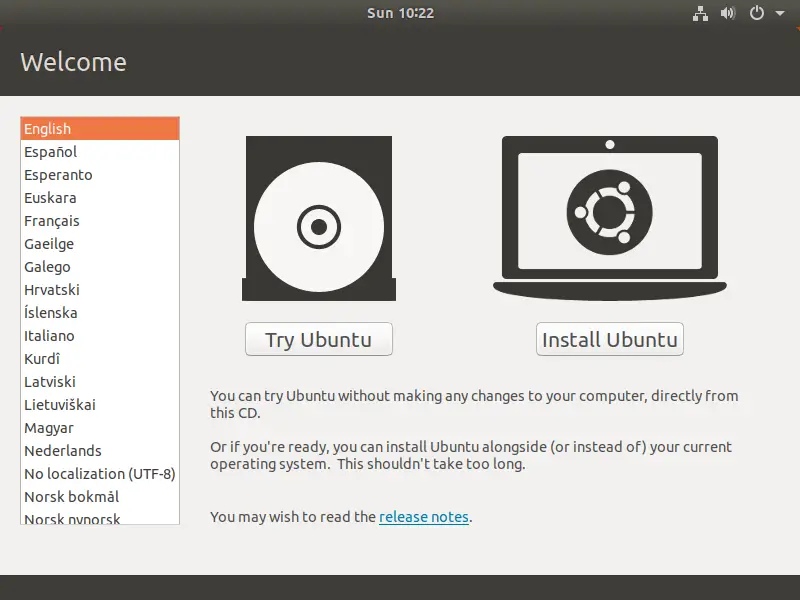
Sélectionnez une langue pour la disposition de votre clavier et appuyez sur continuer.
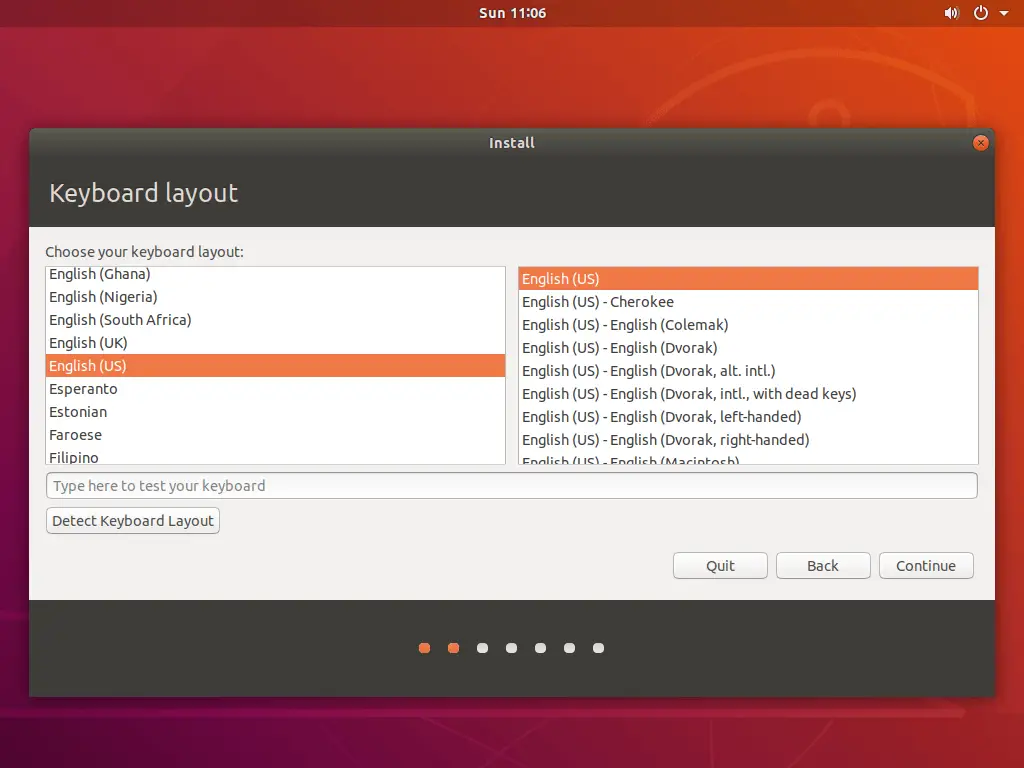
Sélectionnez le type d'application que vous souhaitez installer et appuyez sur continuer Bouton.
- 選擇 mise en place normale S'applique uniquement au logiciel par défaut.
- 選擇 installation minimale Seul un navigateur Web et quelques logiciels de base sont installés.
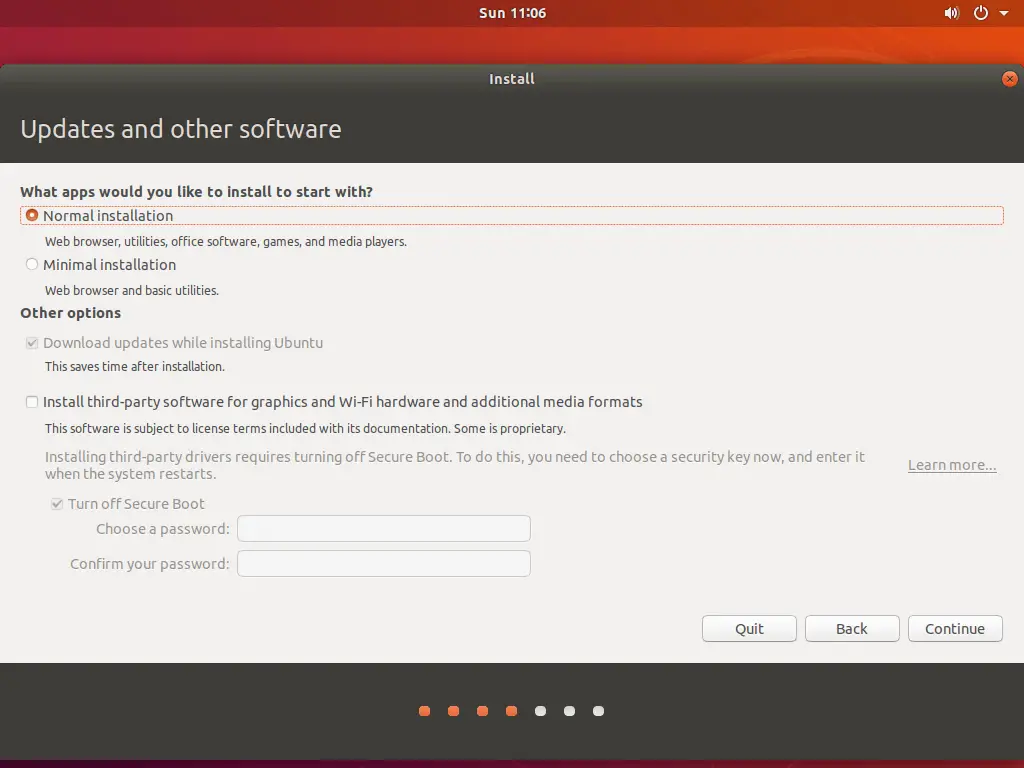
選擇 Installer Ubuntu aux côtés de Windows 10 (le nombre varie selon les autres versions du système d'exploitation Windows), puis appuyez sur Installer maintenant Bouton.
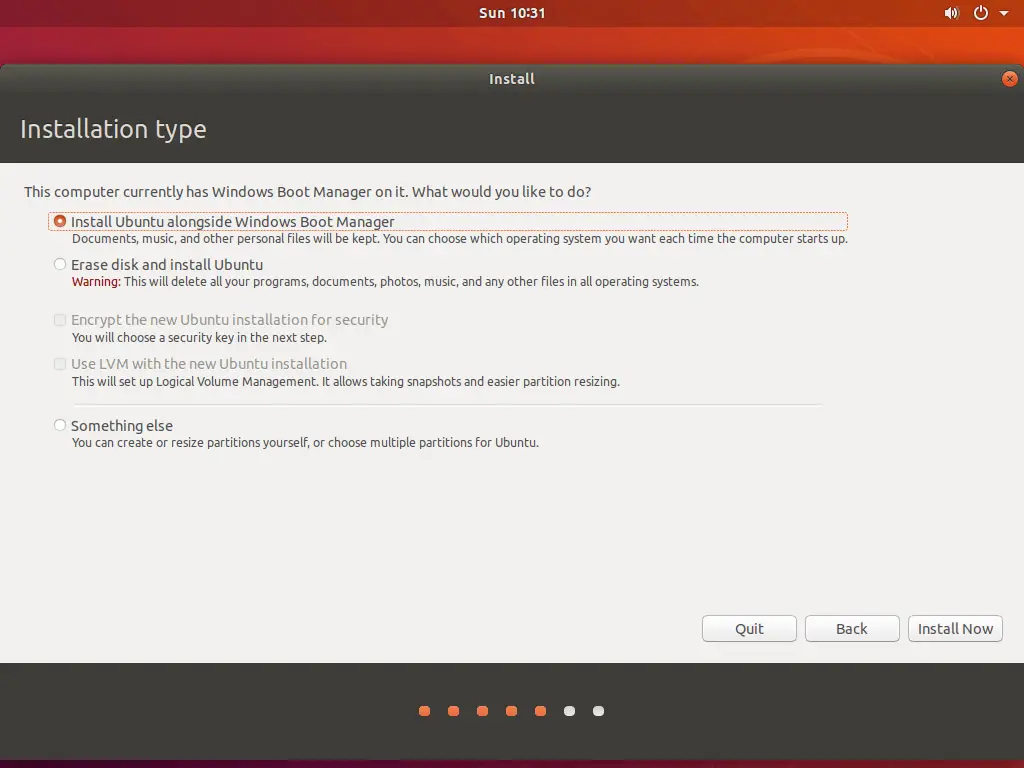
Maintenant, une fenêtre contextuelle répertoriant les changements de partition apparaîtra à l'écran.choisir continuer continuer plus loin.Si vous avez sélectionné Autre chose Le menu des étapes ci-dessus nécessite une division manuelle des partitions.
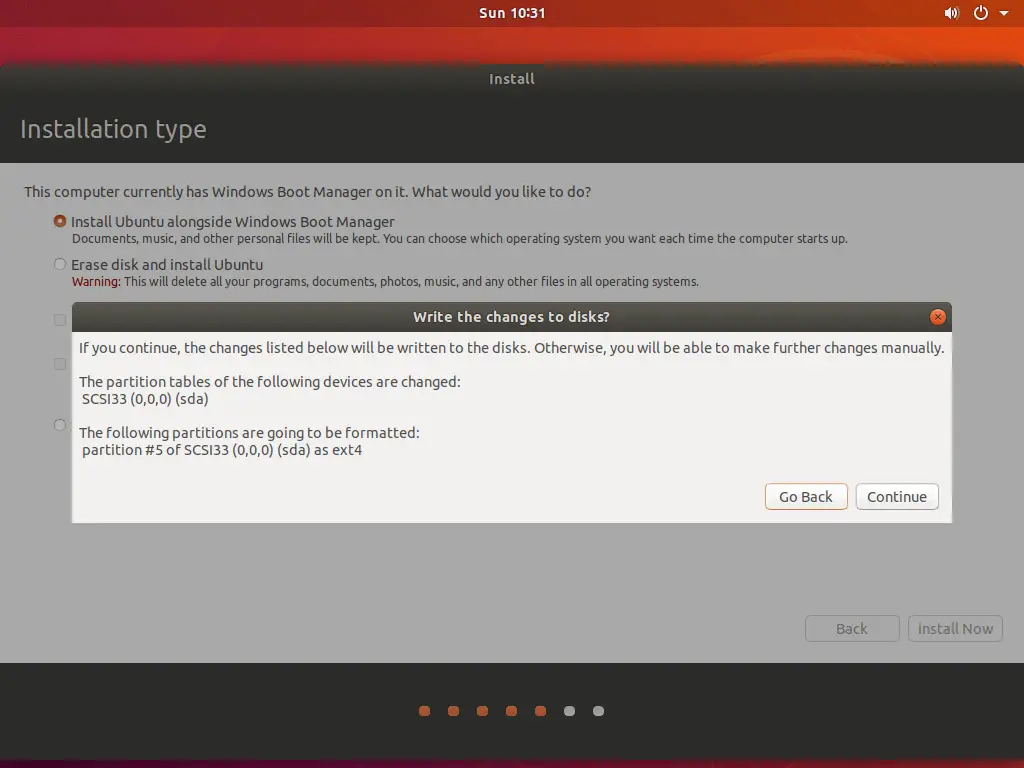
Après une zone de plongée, utilisez la carte à l'écran pour sélectionner votre emplacement actuel.
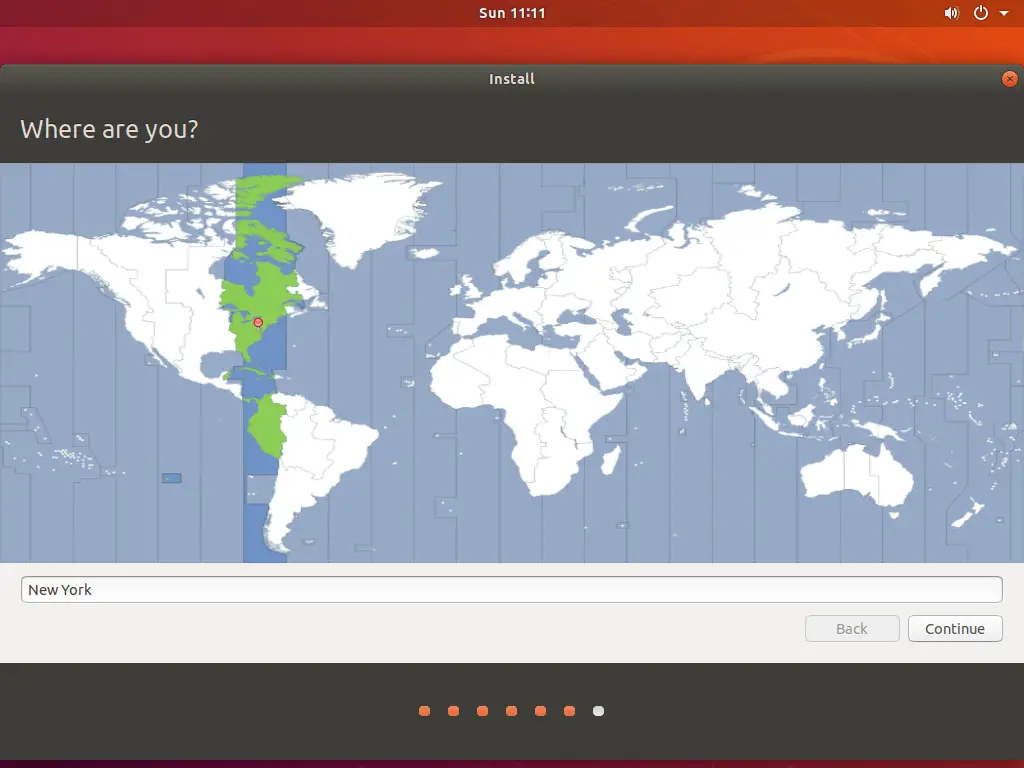
Créez un profil de bureau en entrant des détails tels que le nom, le nom de l'ordinateur, le nom d'utilisateur et le mot de passe.Après avoir saisi ces informations, choisissez de vous connecter automatiquement ou avec un mot de passe.Enfin, appuyez sur continuer.
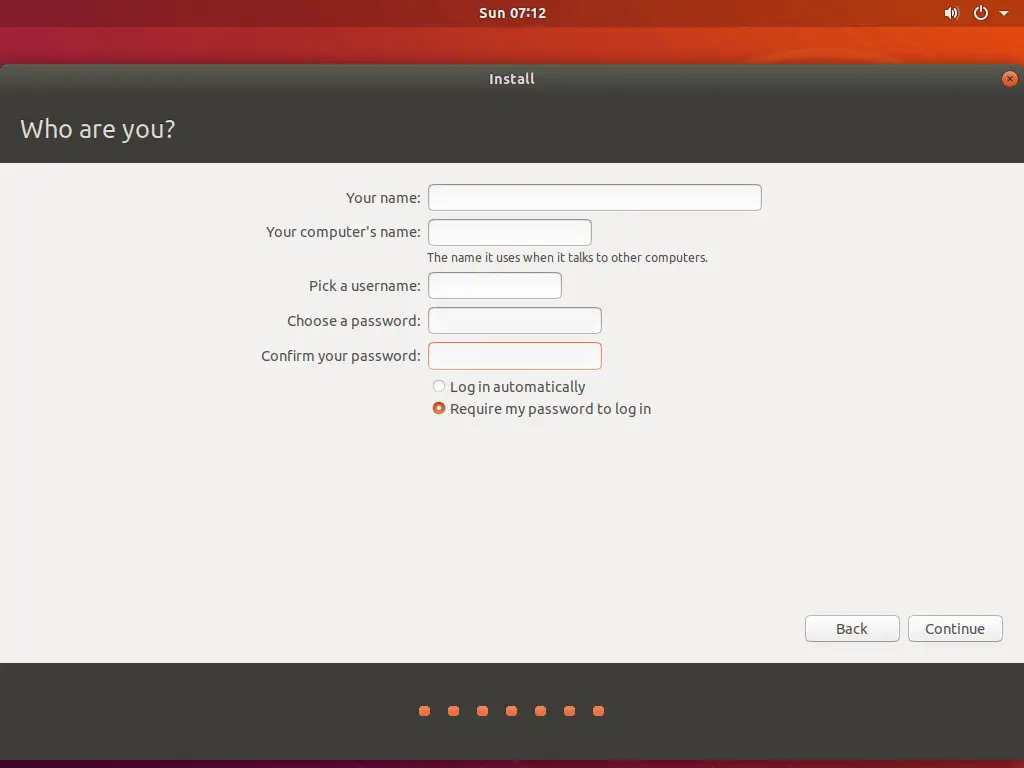
Le système d'exploitation Ubuntu sera installé sur votre PC.Le processus prendra un certain temps.
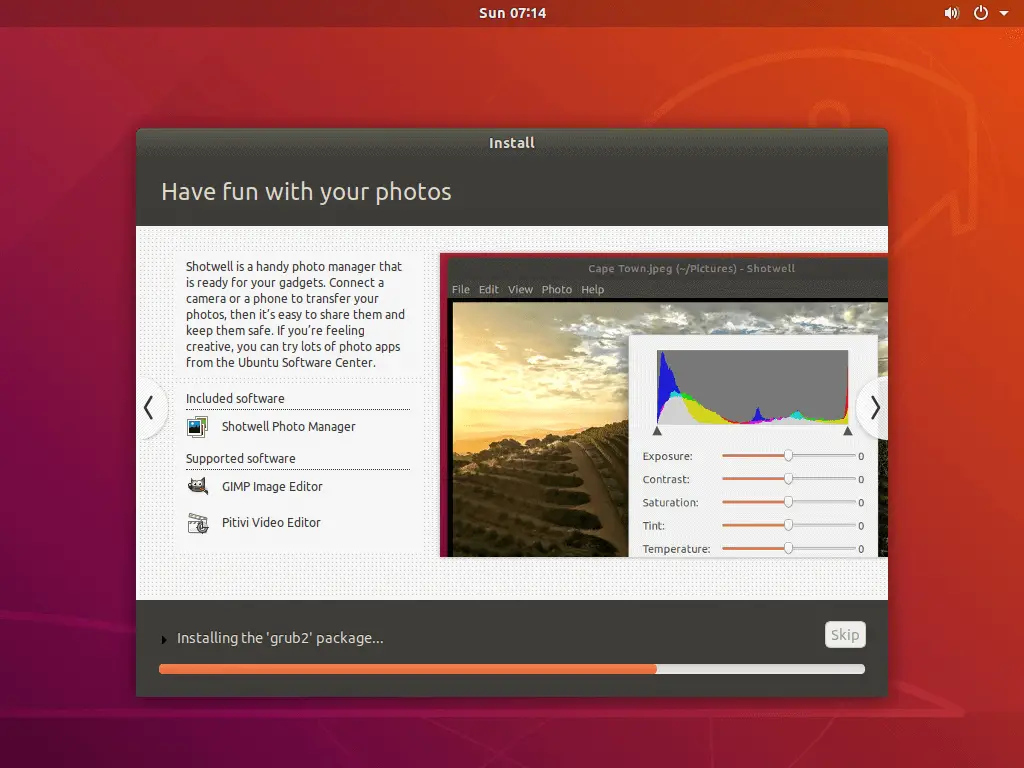
Étape 5 : Redémarrez votre ordinateur
Après l'installation, sélectionnez redémarrer maintenant Redémarrer le PC.Retirez le DVD ou le périphérique USB que vous avez inséré dans l'appareil.
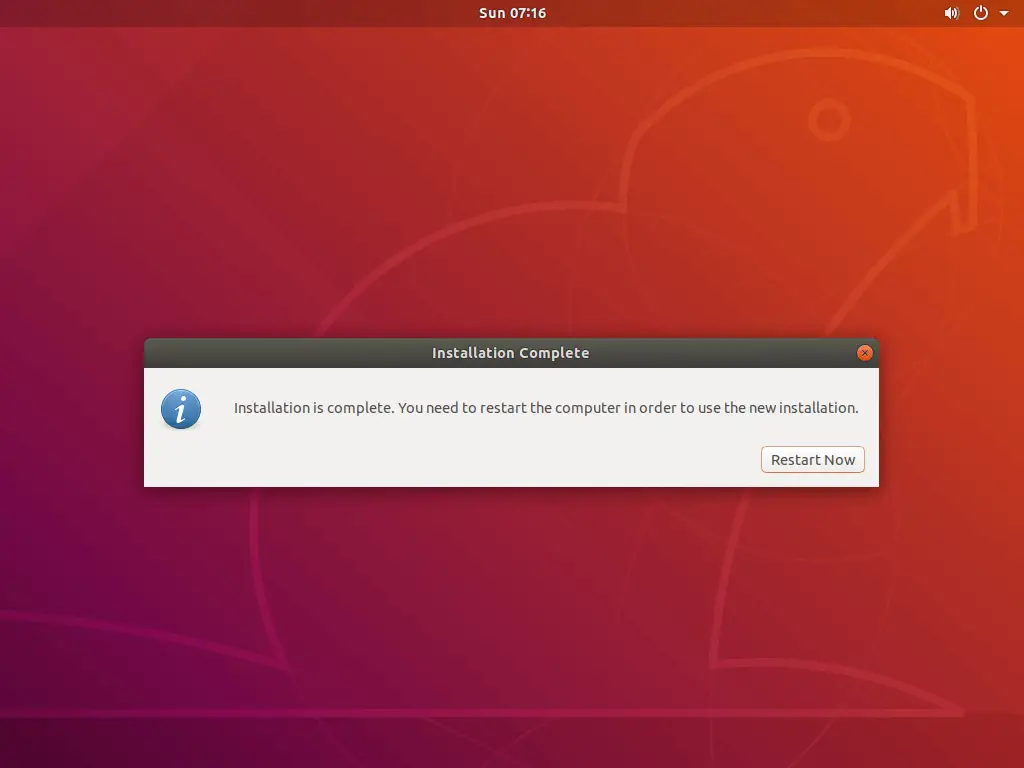
Un menu avec des options pour Windows et Ubuntu apparaîtra à l'écran.Sélectionnez d'abord Windows et assurez-vous que tous les fichiers sont en sécurité.Redémarrez à nouveau votre appareil et sélectionnez Ubuntu pour exécuter le système d'exploitation Ubuntu.
Dernières pensées
Maîtriser l'utilisation des systèmes d'exploitation Windows 10/8.1/8/7 et Ubuntu Linux pour créer un système à double démarrage sera votre cours obligatoire.La dernière version d'Ubuntu prend déjà en charge le système de fichiers NTFS, ce qui permet d'accéder facilement aux partitions Windows sur Ubuntu 18.04.
Ceci conclut notre guide sur le double démarrage de Windows 10 et d'autres saveurs avec Ubuntu.Nous espérons que ce guide est facile à comprendre pour vous.Veuillez partager vos questions et vos commentaires dans la zone de commentaires, nous sommes impatients d'interagir avec vous.





