Le routeur peut être utilisé pour créer des points d'accès Wi-Fi.Avec l'avènement d'Android, les appareils mobiles peuvent désormais être utilisés comme points d'accès Wi-Fi pour partager votre Internet mobile.Tout appareil prenant en charge le Wi-Fi peut se connecter à des points d'accès Wi-Fi et accéder à Internet sans fil.
Saviez-vous que vous pouvez utiliser un PC Windows comme point d'accès WiFi ?La réponse est oui.Tout ce dont vous avez besoin est un ordinateur portable prenant en charge le Wi-Fi ou un PC avec une connexion Wi-Fi par dongle.Même les PC fonctionnant sous Windows XP prennent en charge la création de points d'accès Wi-Fi, à condition que le matériel Wi-Fi soit installé.Même si ces fonctionnalités sont masquées dans Windows 10, vous pouvez toujours les trouver via l'invite de commande.Commençons donc notre didacticiel pour apprendre à transformer votre PC Windows 10 en un point d'accès Wi-Fi et vous aider à partager l'Internet de votre PC avec d'autres appareils.
Transformez votre PC Windows 10 en hotspot WiFi
Vous n'avez pas besoin de maîtriser les commandes Windows pour effectuer cette tâche.Suivez simplement les étapes simples ci-dessous :
- presse
 +X Touche de raccourci et clicMenu d'accès rapide de Windows的Invite de commandes (administrateur)Option pour démarrer une invite de commande avec des droits d'accès administrateur.
+X Touche de raccourci et clicMenu d'accès rapide de Windows的Invite de commandes (administrateur)Option pour démarrer une invite de commande avec des droits d'accès administrateur.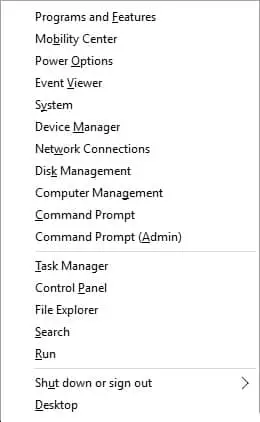
- Une notification apparaîtra à l'écran pour accorder l'accès administrateur.Cliquez sur "Oui"Bouton pour accorder l'accès administrateur.
- Tapez le code suivant dans l'invite de commande et appuyez sur Entrée.
netsh wlan défini mode de réseau hébergé = autoriser ssid = nom de point d'accès clé = mot de passe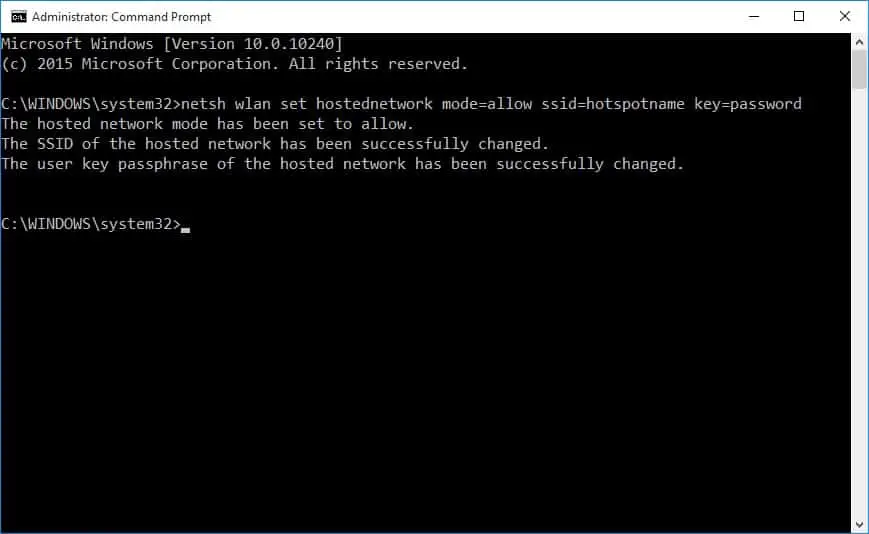
- Entrez maintenant la commande suivante et appuyez sur Entrée.
netsh hostednetwork start wlan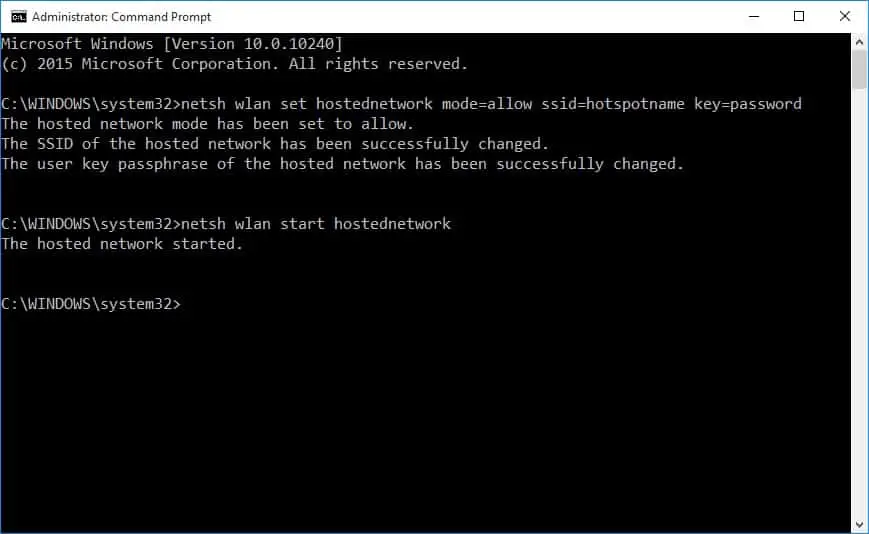
- Ouvrez le panneau de configuration et cliquez surRéseau et Internet >Centre Réseau et partage ›Modifier les paramètres de l'adaptateur. La fenêtre de connexion réseau affiche une liste des connexions réseau.
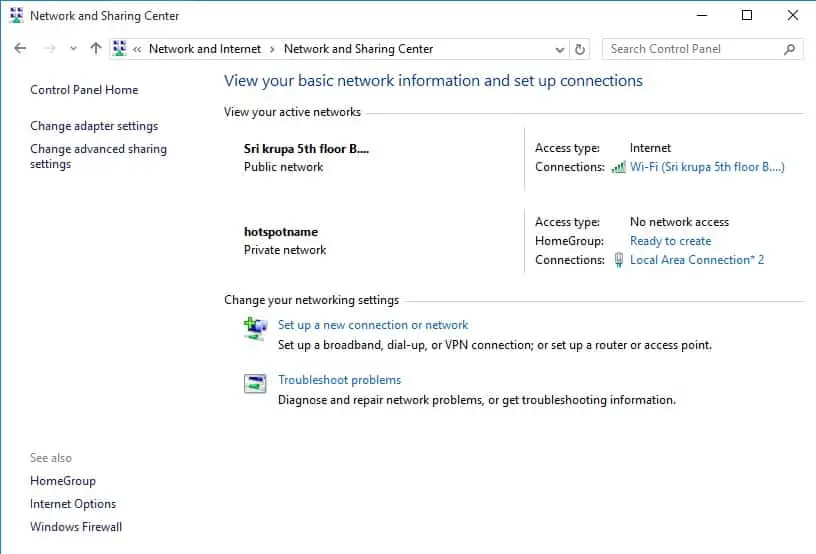
- Vous pouvez y trouver la connexion nouvellement créée.Faites un clic droit sur la connexion et sélectionnezbiens.
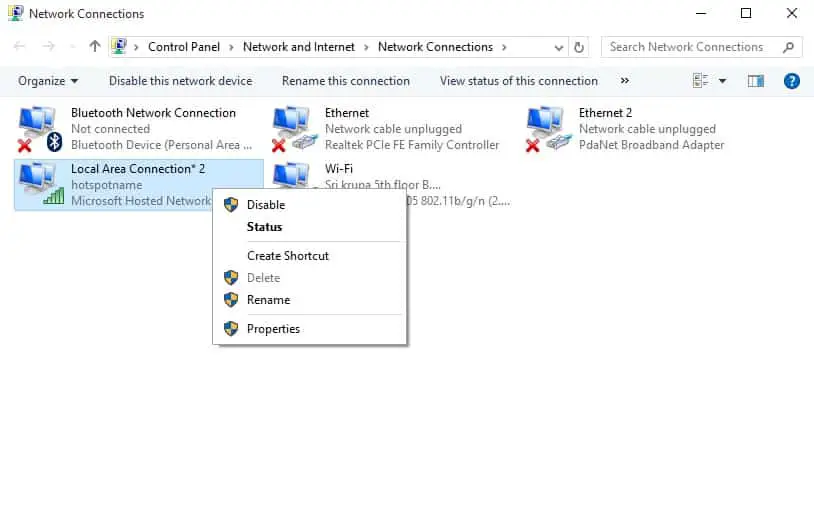
- Cliquer surpartagéTab et sélectionnezAutoriser les autres utilisateurs du réseau à se connecter via la connexion Internet de l'ordinateur Case à cocher.
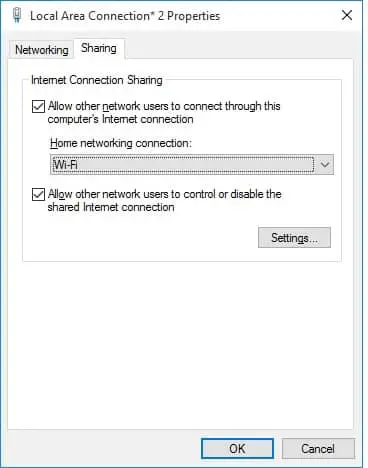
- Cliquez sur "déterminer"Bouton pour enregistrer les paramètres.Vous pouvez maintenant rechercher des appareils compatibles Wi-Fi et vous connecter à cette connexion hotspot pour accéder à Internet partagé avec votre PC Windows 10.
- Si vous souhaitez arrêter le point d'accès Wi-Fi, tapez la commande suivante à l'invite de commande et appuyez sur Entrée.
netsh hostednetwork d'arrêt WLAN
C'est ça.Qu'est-ce que tu attends?Commencez à rechercher cette fonctionnalité cachée sur votre PC.
Veuillez nous faire part de vos questions et suggestions à travers vos commentaires dans la section commentaires ci-dessous.

![Configurer la messagerie Cox sur Windows 10 [à l'aide de l'application Windows Mail] Configurer la messagerie Cox sur Windows 10 [à l'aide de l'application Windows Mail]](https://infoacetech.net/wp-content/uploads/2021/06/5796-photo-1570063578733-6a33b69d1439-150x150.jpg)
![Résoudre les problèmes de Windows Media Player [Guide Windows 8 / 8.1] Résoudre les problèmes de Windows Media Player [Guide Windows 8 / 8.1]](https://infoacetech.net/wp-content/uploads/2021/10/7576-search-troubleshooting-on-Windows-8-150x150.jpg)
![Correction de l'erreur de mise à jour Windows 0x800703ee [Windows 11/10] Correction de l'erreur de mise à jour Windows 0x800703ee [Windows 11/10]](https://infoacetech.net/wp-content/uploads/2021/10/7724-0x800703ee-e1635420429607-150x150.png)




![Démarrez l'invite de commande dans Windows [7 méthodes] Démarrez l'invite de commande dans Windows [7 méthodes]](https://infoacetech.net/wp-content/uploads/2021/09/%E5%95%9F%E5%8B%95%E5%91%BD%E4%BB%A4%E6%8F%90%E7%A4%BA%E7%AC%A6-150x150.png)



