Parfois, vous pouvez souhaiterCréez un PDF à partir de quelques photos sélectionnées dans l'application iPhone Photos.De plus, bien que vous puissiez trouver de nombreuses solutions pour convertir des photos en PDF sur Internet, la plupart d'entre elles impliquent de multiples dépendances, telles que le téléchargement d'images de l'App Store vers une application de conversion PDF, ou l'exportation de photos vers un ordinateur et Utiliser le bureau ou le Web. application de création/éditeur de PDF basée.
Certains de ces outils peuvent également contenir des restrictions dans la version gratuite, comme une licence payante pour enregistrer un PDF sans filigrane.
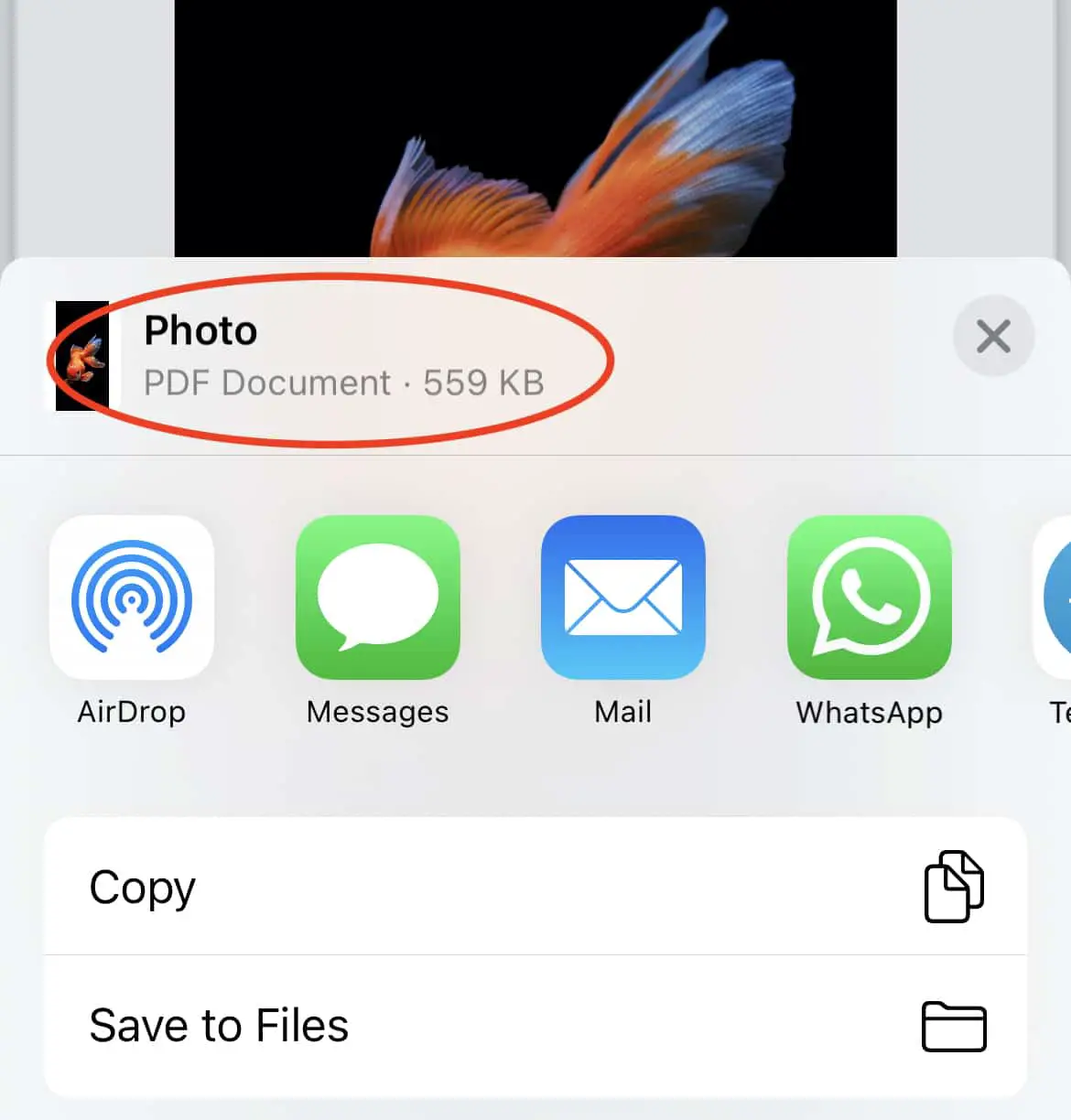
Cependant, peu de gens savent qu'iOS possède une fonctionnalité cachée native qui peut convertir des images en PDF directement à partir de l'application photo.Dans cet article, nous allons explorer comment procéder.
Comment créer un PDF à partir de photos sur iPhone
La plupart d'entre nous connaissent probablement la méthode populaire d'enregistrement de tout contenu Web au format PDF, en utilisant l'option "Imprimer" intégrée au navigateur Web, puis en sélectionnant "Enregistrer au format PDF" ou des options similaires dans le menu "Imprimer".
Le format PDF est généralement le format préféré pour l'impression ou le partage car il encapsule toutes les dépendances du document (polices, palettes, etc.) ainsi que le contenu du document dans un petit package.Par conséquent, quel que soit le périphérique ou l'application utilisé pour le rendre, il conservera l'aspect et la convivialité du document.
Par conséquent, si le logiciel d'impression vous permet d'enregistrer le document avant l'impression, il le fournira très probablement au format PDF, quel que soit le format du fichier d'origine.Par conséquent, si vous souhaitez l'imprimer plus tard à l'aide d'un autre appareil, le rendu sera exactement tel qu'il est maintenant affiché dans l'aperçu.
De même, l'option d'impression sur iOS peut enregistrer l'impression au format PDF via un menu caché.
Créer un PDF à partir d'images sur iPhone
Voici comment créer un PDF à partir d'une ou plusieurs images dans l'application iPhone Photos.
Remarque:Bien que cela soit principalement écrit pour l'iPhone, cette technique est applicable à tout iPhone ou iPad avec la dernière version d'iOS ou d'iPadOS.
- Ouvrez l'application "Photos" sur votre iPhone.
- Ouvrez la photo que vous souhaitez convertir en PDF ou activez "choisir"Possibilité de faire plusieurs sélections.
- Après avoir effectué toutes les sélections, cliquez surEn bas à gauchede"partagé"Bouton.
- Faites défiler vers le bas et sélectionnez打印.Ne vous inquiétez pas, nous n'imprimerons pas réellement de photos.Ceci est juste une étape intermédiaire pour nous aider à créer un PDF.
- Dans le menu "Options de l'imprimante", vous pourrez voir les images que vous avez sélectionnées dans l'ordre que vous avez sélectionné.Appuyez longuement sur l'une des images jusqu'à ce qu'elle apparaisse, puis appuyez à nouveau sur la même image (pop-up).L'aperçu de la photo devrait maintenant s'ouvrir.
- EncoreClique sur le "partagé"Cliquez sur le bouton , puis sélectionnez l'option "Enregistrer dans un fichier" pour exporter les photos en un seul PDF.

Par défaut, le fichier PDF sera nommé "Photo", mais vous pouvez le renommer après avoir enregistré le fichier.Vous pouvez également copier des fichiers vers des applications tierces, telles que des documents, à partir du menu de partage.
Remarque:Cette méthode préserve la qualité complète des images dans le document PDF.Par conséquent, si vous sélectionnez un grand nombre d'images, la taille du document peut être importante.Vous pouvez utiliser quelque chose commeSmallpdfUn tel outil de compression PDF pour compresser votre PDFPour réduire sa taille.
C'est ainsi que vous pouvez créer un PDF nativement à partir de vos photos dans iOS (ou iPadOS).



![Comment obtenir le mot de passe Google Chrome sur iPhone et iPad [mot de passe à remplissage automatique] Comment obtenir le mot de passe Google Chrome sur iPhone et iPad [mot de passe à remplissage automatique]](https://infoacetech.net/wp-content/uploads/2021/07/5885-How-to-Get-Google-Chrome-Passwords-on-iPhone-iPad-AutoFill-from-any-app-150x150.png)








