Lors de l'installation du dernier système d'exploitation Windows sur votre ordinateur, dans la plupart des cas, le processus est simple et fonctionne parfaitement grâce à la technologie d'installation simplifiée de Microsoft.
Cependant, certains utilisateurs de Windows essayant d'effectuer une nouvelle installation, une réinstallation ou un double démarrage peuvent se retrouver avec un message d'erreur."Windows ne peut pas être installé sur ce disque".Cette erreur peut être suivie d'un message indiquant que le disque d'installation que vous avez sélectionné appartient àune sorte de style de partition, c'est pourquoi l'installation a échoué.
Dans cet article, nous apprendrons pourquoi votre style de partition de disque dur doit prendre en charge les versions BIOS UEFI et Legacy, que faire si votre disque dur a un style de partition GPT ou MBR, et comment activer l'installation pour résoudre ces erreurs.
Découvrez comment les anciennes versions UEFI/BIOS affectent les paramètres d'installation de Windows et le style de partition de votre disque dur
À l'heure actuelle, il existe 2 logiciels de bas niveau qui démarrent avant que votre ordinateur ne démarre dans le système d'exploitation.
- le premier estInterface de micrologiciel extensible unifiée(UEFI), qui est une version plus moderne du BIOS (Basic Input, Output System).UEFI permet à votre ordinateur de démarrer à partir d'un disque dur plus grand, il contient plus de fonctionnalités de sécurité, il est plus facile à comprendre et à utiliser, et il a des temps de démarrage plus rapides.
- La seconde estSystème d'entrée et de sortie de base(BIOS), obsolète.Il ne peut démarrer qu'à partir de disques inférieurs à 2 To et, en raison de son mode de processeur 16 bits et de 1 Mo d'espace exécutable, il ne peut pas initialiser plusieurs périphériques matériels en même temps.Cela se traduit par des temps de démarrage plus lents.
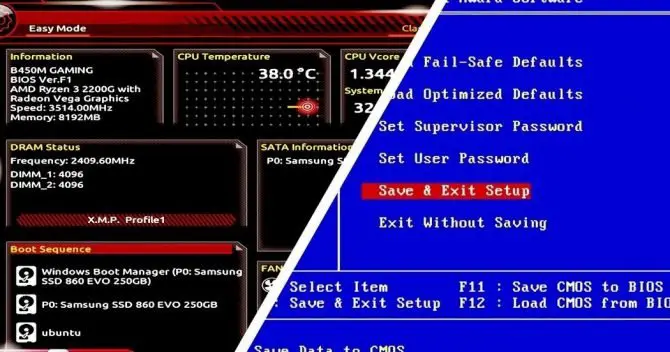
Ces deux logiciels de bas niveau sont stockés sur votre carte mère.Votre carte mère contiendra l'un ou l'autre,au lieu des deux.Il peut réveiller tout le matériel connecté à la carte mère, y compris les disques durs avec des exécutables de démarrage Windows.Lorsque votre disque dur et votre processeur se réveillent, votre ordinateur démarre avec le système d'exploitation installé.
Cependant, selon la version du logiciel dont vous disposez (UEFI ou BIOS), cela affecte directement si vous pouvez installer Windows sur votre disque dur.En effet, UEFI et BIOS ne fonctionnent qu'avec leurs styles de partition de disque dur respectifs.
Quel style de partition fonctionne avec quel firmware ?
Bien qu'il existe plusieurs itérations de l'erreur "Windows ne peut pas être installé sur ce disque", l'erreur la plus courante est "Le disque sélectionné est de style partition GPT"ou"Le disque sélectionné a une partition MBR"table.Sur les systèmes EFI, Windows ne peut être installé que sur des disques GPT".Pour aider à dissiper la confusion entre les deux, voici comment le micrologiciel s'associe aux styles de partition.
- Si vous obtenez "Windows ne peut pas être installé sur ce disque.Le disque sélectionné est de style partition GPT" C'est parce que votreLa carte mère prend uniquement en charge le mode Legacy BIOS.Cela signifie que vous ne pouvez installer Windows que sur des partitions de disque dur MBR car votre BIOS ne reconnaît pas le style de partition GPT.
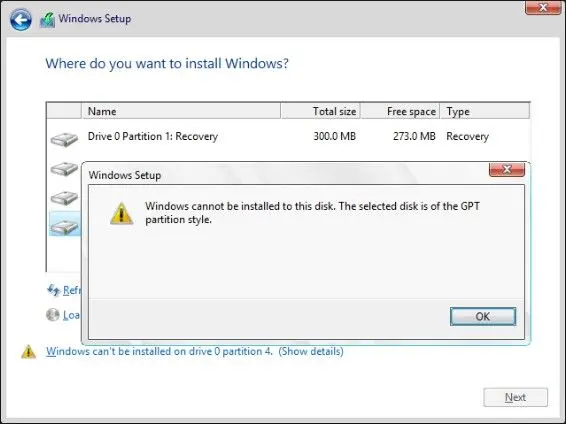
-
- Si vous obtenez "Windows ne peut pas être installé sur ce disque.Le disque sélectionné a une table de partition MBR.Sur les systèmes EFI, Windows ne peut être installé que sur des disques GPT".Ceci est dû au faitL'ensemble de règles de Microsoft n'autorise l'installation de Windows sur des disques de style partition GPT que lorsque votre carte mère utilise un logiciel UEFI plus récent.
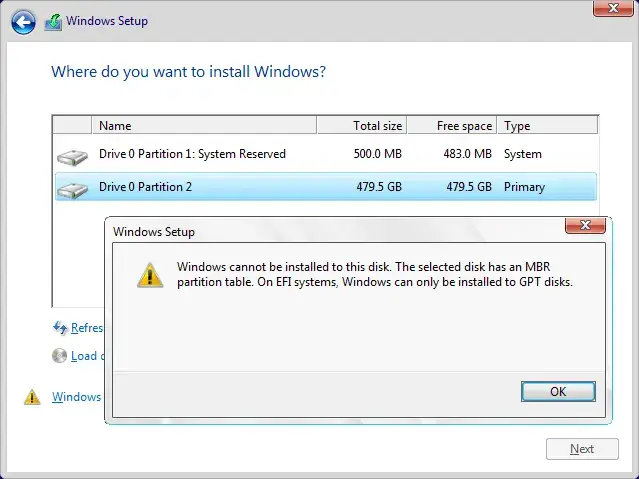
Maintenant que nous avons une bonne idée de quel firmware prend en charge quel style de partition, nous pouvons suivre les solutions pour chaque type d'erreur pour résoudre le problème d'installation.
3 "Windows ne peut pas être installé sur ce disque.Le disque sélectionné est de style partition GPT. "
Si vous obtenez "Windows ne peut pas être installé sur ce disque.Le disque sélectionné est de type partition GPT", vous devez alors déterminer si votre BIOS ne dispose que du mode hérité et, si tel est le cas, convertir le lecteur.
1. Vérifiez les paramètres du BIOS.
Pour vérifier vos paramètres BIOS, vous devez entrer dans le BIOS.
- Redémarrageordinateur.
- Appuyez sur la touche correspondanteClé du BIOS.Vous pouvez trouver de quelle clé il s'agit dans le manuel de votre carte mère.
- C'est un peu délicat ici car vous devez naviguer dans le BIOS jusqu'à ce que vous trouviez les instructions détailléesOptions pour le mode de démarrage.Cela se trouve généralement dans le menu de l'onglet Boot et vous indique dans quel mode de démarrage vous vous trouvez.
- Si votre mode de démarrage est Legacy BIOS etPas d'option UEFI, vous devez convertir la partition de disque GPT en table de partition MBR.
- Si le mode UEFI est sélectionné ou utilisezUEFI/démarrage héritéoptions combinées, sélectionnez cette option et enregistrez les modifications.Vous pouvez maintenant installer Windows sur le disque dur souhaité.
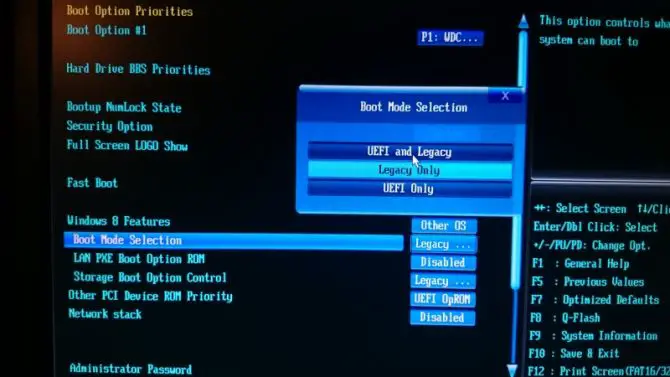
2. Convertissez en MBR à l'aide de Diskpart.
Lorsque vous utilisez l'outil Diskpart, tous les fichiers de votre disque dur seront supprimés.Ce ne sera pas un problème si votre ordinateur est neuf et qu'il s'agit de la première installation.Sinon, vous voudrez peut-être installer Windows sur un autre disque dur complètement propre.
- Insérez le disque du support d'installation de Windows et allumez leInvite de commande.Appuyez sur Maj + F10 pour ce faire.
- Saisissez la commande suivante :diskpart [Entrée].
- Saisissez la commande suivante :disque de liste [entrée].
- Tous les disques durs disponibles seront éjectés的Liste.
- Choisissez le lecteur sur lequel vous souhaitez installer Windows.Il s'agit généralement du disque 0.S'il ne s'agit pas du disque 0, assurez-vous de sélectionner le disque approprié.
- Importer:sélectionner le disque 0 [entrer].
- Importer:nettoyer [entrer].
- Importer:convertir mbr [entrer]Convertissez le lecteur en MBR.
- Importer:ExitEnter].
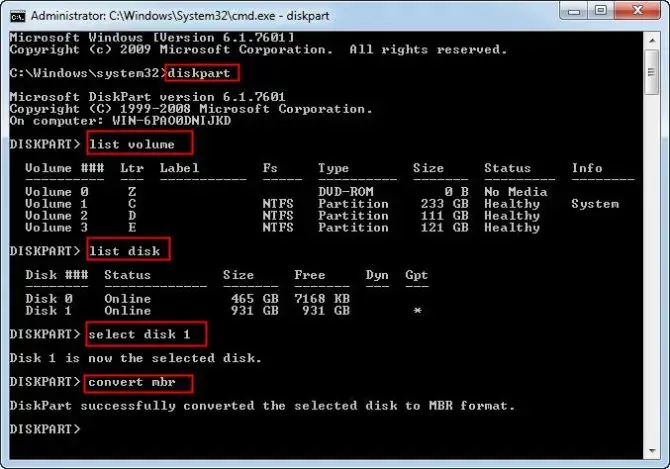
Fermez l'invite de commande et réessayez de réinstaller Windows.
Remarque: Les parenthèses autour de "enter" n'ont pas besoin d'être ajoutées.Cela signifie appuyer sur la touche Entrée.
3. Convertissez en MBR à l'aide d'un utilitaire de gestion de disque.
Si vous essayez de faireDouble démarrage et accèsWindows sur un autre disque dur de votre ordinateur, vous pouvez utiliserUtilitaire de gestion de disqueConvertissez le disque dur souhaité en MBR.
- Dans la barre de recherche de votre ordinateur, saisissez "磁盤 管理".
- Sous Windows 10, le programme dans la recherche s'appellera "Créer et formater des partitions de disque dur – Panneau de configuration".Cliquez sur ce bouton pour accéder à la fenêtre Gestion des disques.
- trouvé dans la liste des volumesDisques GPT.
- effacertout sur ce disquepartition/volume.
- Faites un clic droit sur chacun et sélectionnezSupprimez le volume.
- Une fois que le disque entier est complètementpas d'espace alloué, cliquez avec le bouton droit sur le disque et sélectionnez"Convertir en disque MBR".
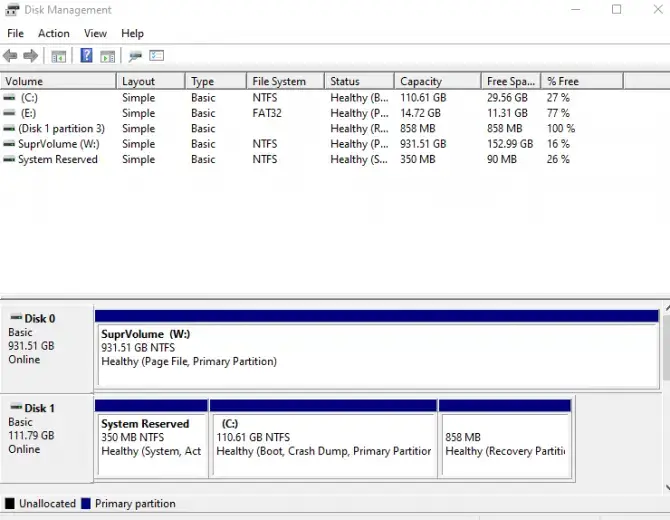
Vous pouvez maintenant installer Windows sur ce disque MBR.
4 Windows ne peut pas être installé sur ce disque". Le disque sélectionné a une table de partition MBR. "
Vous pouvez utiliser une solution similaire à celle ci-dessus lorsque vous essayez de convertir un disque dur de MBR en GPT.Cependant, si vous rencontrez cette erreur spécifique, vous pouvez également essayer d'autres solutions.
1. Entrez dans le BIOS et désactivez la source de démarrage EFI.
Une solution rapide à ce bogue qui ne nécessite pas de conversion consiste simplement à désactiver la source de démarrage EFI.Vous devrez aller dans votre BIOS pour voir si c'est une option.
- Redémarrer le PC.
- Appuyez sur la touche correspondanteClé du BIOS.Vous pouvez trouver de quelle clé il s'agit dans le manuel de votre carte mère.Dans la plupart des cas, il s'agit de DEL ou F2.
- Recherchez la section Boot Order et voyez si vous pouvez désactiver la source de démarrage EFI.
- Sauvegarder les modifications.
- Essayez à nouveau d'installer Windows.
Si Windows s'installe avec succès, assurez-vous de revenir au BIOS et de réactiver la source de démarrage EFI.
2. Lors de l'installation, supprimez la partition et reformatez-la.
caveat:Cette solution supprimera tous vos fichiers importants, utilisez-la donc uniquement si: un)peut perdre des fichiers oub)Sauvegarde enregistrée.
Au cours du processus d'installation de Windows, il vous sera demandé sur quel disque dur vous souhaitez installer le système d'exploitation.A ce stade, choisissezLa partition à reformater et sélectionnez l'option de suppression.Ensuite, si vous êtes sur un système UEFI, vous devez démarrerCréer une nouvelle partition dans le style GPTpour réussir l'installation.
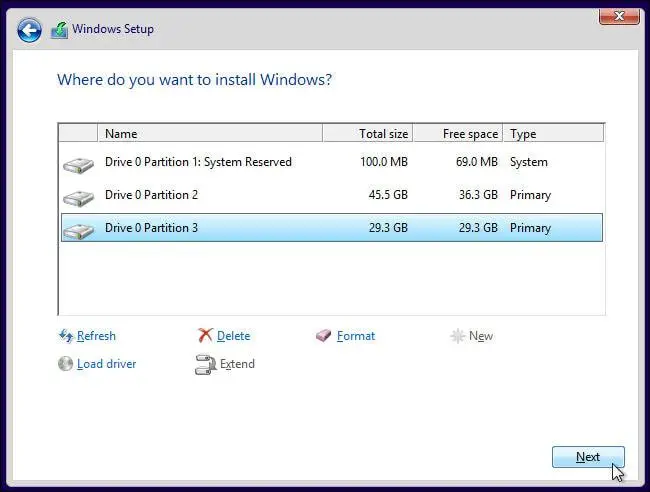
3. Utilisez Diskpart ou un autre mode dans le BIOS.
Tout comme la section ci-dessus sur les erreurs de style de partition GPT, vous pouvez utiliser Diskpart pour supprimer la partition problématique et la convertir dans le style de partition approprié.Dans ce cas, il le convertira en GPT.Suivez les mêmes étapes que ci-dessus, mais remplacez "type :convertir mbr [entrer]pour convertir le lecteur en MBR" avec " convertir gpt [entrer] " pour le convertir en GPT.
Vous pouvez également vérifier votreBIOS pour voir s'il existe une option de mode combiné UEFI/Legacy BIOS.Si tel est le cas, désactivez simplement le démarrage UEFI et activez l'option Legacy Boot pour l'installer sur votre disque.De cette façon, vous n'avez pas du tout besoin de convertir le disque.
4. Installez à l'aide du lecteur flash 2.0.
Si vous prévoyez d'utiliser un périphérique externe pour installer Windows sur votre disque dur, utilisez une clé USB 2.0.Pourquoi?Vous pourrez choisir de le démarrer avec MBR ou Legacy.Les clés USB 3.0 ne sont pas fournies avec cette option.
Si vous utilisez une carte mère plus récente, elle peut prendre en charge les modes UEFI et Legacy Boot.Vous pouvez vérifier cela dans le BIOS - plusieurs solutions ci-dessus expliquent comment procéder.Si vous installez à partir du disque et que vous obtenez le message "Appuyez sur n'importe quelle touche pour démarrer à partir du disque" -Attendez et n'appuyez sur aucune touche.Le message réapparaîtra, vous pourrez alors appuyer sur"N'importe quelle touche" sélectionne le périphérique spécifique à partir duquel démarrer.Dans ce cas, installez le disque.

![Configurer la messagerie Cox sur Windows 10 [à l'aide de l'application Windows Mail] Configurer la messagerie Cox sur Windows 10 [à l'aide de l'application Windows Mail]](https://infoacetech.net/wp-content/uploads/2021/06/5796-photo-1570063578733-6a33b69d1439-150x150.jpg)
![Résoudre les problèmes de Windows Media Player [Guide Windows 8 / 8.1] Résoudre les problèmes de Windows Media Player [Guide Windows 8 / 8.1]](https://infoacetech.net/wp-content/uploads/2021/10/7576-search-troubleshooting-on-Windows-8-150x150.jpg)
![Correction de l'erreur de mise à jour Windows 0x800703ee [Windows 11/10] Correction de l'erreur de mise à jour Windows 0x800703ee [Windows 11/10]](https://infoacetech.net/wp-content/uploads/2021/10/7724-0x800703ee-e1635420429607-150x150.png)




![Démarrez l'invite de commande dans Windows [7 méthodes] Démarrez l'invite de commande dans Windows [7 méthodes]](https://infoacetech.net/wp-content/uploads/2021/09/%E5%95%9F%E5%8B%95%E5%91%BD%E4%BB%A4%E6%8F%90%E7%A4%BA%E7%AC%A6-150x150.png)




