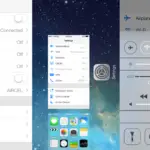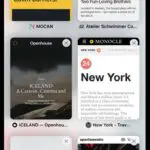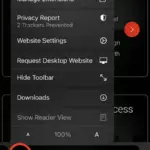iOS 14 introduit des widgets sur l'écran d'accueil de l'iPhone, vous permettant de personnaliser l'apparence de l'écran d'accueil d'une manière unique et créative.Mais il ne vous permet toujours pas de personnaliser les icônes d'application localement sur l'appareil.
Comment changer les icônes des applications sur iPhone et iPad sans jailbreak
Dans de rares cas, vous pouvez rencontrer certaines applications qui offrent la possibilité de modifier leur icône par défaut à partir d'un ensemble d'icônes prédéfinies.Mais dans la plupart des cas, vous devez généralement jailbreaker l'appareil pour personnaliser l'icône de l'application sur l'iPhone ou l'iPad.Cependant, de nombreux utilisateurs peuvent ne pas aimer jailbreaker leur appareil juste pour changer l'icône de l'application.
![]()
Ici, nous allons explorer quelques solutions pour personnaliser les icônes d'application de l'écran d'accueil sur iOS et iPadOS qui ne nécessitent pas de jailbreak.
Étape 1 : Obtenez des icônes personnalisées pour vos applications préférées
Si vous arrivez sur cette page et recherchez comment modifier, personnaliser ou utiliser des icônes personnalisées sur iOS ou iPadOS, vous avez probablement une icône personnalisée prête.Cependant, si vous ne le faites pas, il existe plusieurs référentiels sur Internet à partir desquels vous pouvez télécharger des jeux d'icônes personnalisés gratuits ou payants.
Pack d'icônes gratuit :
Pack d'icônes premium :
Cependant, si vous vous sentez plus créatif, vous pouvez continuer à créer votre propre icône d'écran d'accueil personnalisée.Pour cela, vous devrez peut-être utiliser des outils d'édition tels que Picsart, Canva ou même des outils d'édition professionnels tels qu'Adobe Illustrator.
Après avoir collecté des icônes personnalisées pour vos applications préférées, enregistrez-les danssur iPhone ou iPadPhotos (rouleau d'appareil photo) ou文件application.
Étape 2 : Configurer une icône d'application personnalisée sur iOS ou iPadOS sans redirection
Bien qu'iOS ne vous permette toujours pas officiellement de définir une icône d'application personnalisée sur l'écran d'accueil, certains utilisateurs ont trouvé une solution créative.
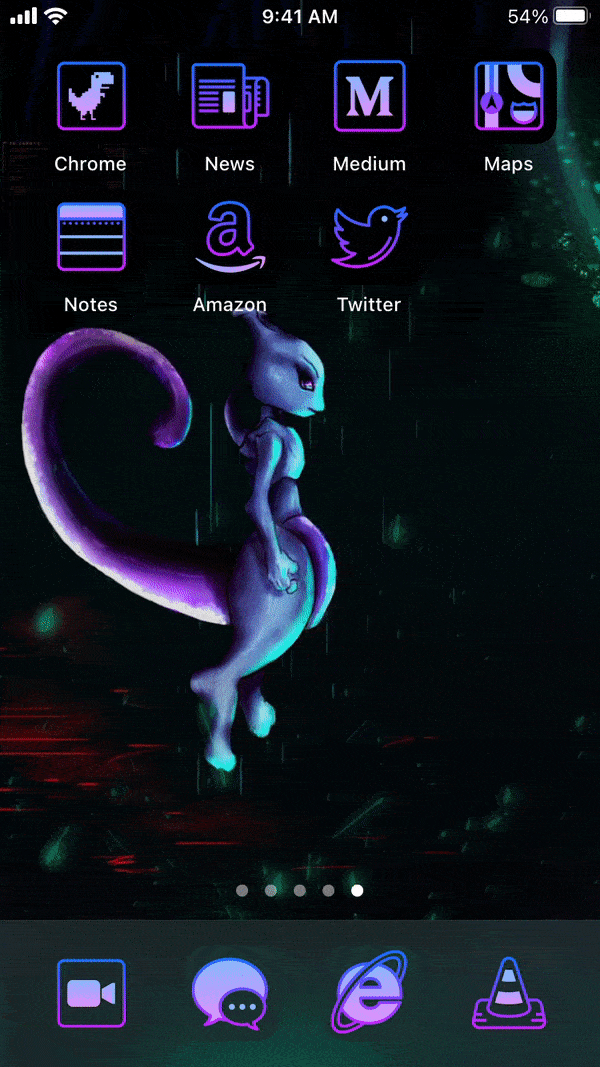
La solution vient des utilisateurs de RoutineHub@nyuszika7h deUn raccourci personnalisé nommé Icon Themer.Si vous n'êtes pas familier, Raccourcis (anciennement connu sous le nom de Workflow) permet aux utilisateurs de créer des raccourcis pour des actions ou des workflows automatisés personnalisés.
Remarque:Les solutions suivantes sont applicables à iOS 13 et iOS 14.Mais pour les meilleures fonctionnalités, iOS 14 est recommandé.Dans iOS 13, seules quelques applications sont disponibles prêtes à l'emploi et l'expérience n'est pas transparente, bien que vous puissiez activer l'option "Réduire le mouvement" pour l'améliorer légèrement.
Les étapes suivantes vous aideront à modifier les icônes d'application de vos applications préférées sur les écrans d'accueil de l'iPhone et de l'iPad sans jailbreak.
- Sur iPhone ou iPadinstallationRaccourcisApplication (si elle n'est pas déjà installée).
- Allez sur iOS ou iPadOSParamètres >> RaccourciEt assurez-vousActiverAutoriser les raccourcis non fiables.
- Depuis votre iPhone ou iPadAller àIcône ThemerPage de raccourci, puis cliquez surObtenir un raccourci.
- Après avoir été redirigé vers l'application de raccourci, faites défiler vers le bas et cliquez surAjouter un raccourci non fiable.
- Cliquer surcontinuer(deux fois), puis cliquez sur完成Pour terminer l'assistant de configuration des raccourcis.
- Aller à快捷Sur le chemin de l'applicationMon raccourci,puis cliqueThème d'icôneRaccourci pour l'exécuter.
- S'il vous invite à mettre à jour le raccourci, cliquez sur Mettre à jour et suivez les instructions à l'écran.
- Le raccourci est explicite et il vous guidera à travers les étapes de création d'icônes personnalisées pour vos applications préférées.Suivez les instructions à l'écran pour sélectionner une application, sélectionnez une icône pour l'application, personnalisez le texte de l'étiquette pour l'icône de l'application personnalisée et définissez le schéma d'URL (fourni par défaut).
- Dans la dernière étape, il vous demandera si vous souhaitez ajouter une autre icône sur l'écran d'accueil ou créer une icône personnalisée.Après avoir sélectionné toutes les icônes de l'application préférée, sélectionnezCréer mes icônes.
- Choisissez le nom du pack d'icônes que vous venez de créer.Vous serez redirigé vers une page Web sur Safari.Cliquer surAutoriserTéléchargez le fichier de configuration.
- Après avoir téléchargé avec succès le fichier de configuration, accédez àParamètres>>Général>>Profil[Ou fichier de configuration et gestion des appareils], sélectionnez le fichier de configuration que vous venez de télécharger et cliquez sur Installer dans le coin supérieur droit.
L'icône de l'application nouvellement créée apparaîtra sur l'écran d'accueil.Si vous utilisez iOS 14, vous pouvez continuer à masquer l'icône de l'application d'origine sur l'écran d'accueil.
Pour masquer l'icône de l'application d'origine sur l'écran d'accueil d'iOS 14 :
- Appuyez et maintenez l'icône de l'application et sélectionnez "Modifier l'écran d'accueil" pour entrer en mode dither.
- Déplacez toutes les icônes inutiles vers la nouvelle page d'écran d'accueil.
- Cliquez maintenant sur le point de navigation au-dessus du Dock, puis désélectionnez la nouvelle page d'écran d'accueil pour la masquer.
L'avantage de cette méthode est qu'elle offre une expérience de type natif et que l'application peut être lancée à partir d'une icône personnalisée sans aucune redirection.Il existe d'autres solutions de contournement pour créer des raccourcis d'application personnalisés, mais ceux-ci ouvrent généralement d'abord l'application de raccourci ou une page Safari vierge, puis redirigent vers l'application prévue, en les lançant à chaque fois.
Chaque fois que vous utilisez Icon Themer pour créer une icône ou un jeu d'icônes, vous devez télécharger un fichier de configuration personnalisé.Si vous ne souhaitez pas installer plusieurs fichiers de configuration, vous pouvez créer toutes vos icônes préférées (jusqu'à 70) dans un seul fichier de configuration.
Jusqu'à présent dansLors de la personnalisation des icônes pour les applications système, Icon ThemerCertains existentlimite.Mais cela fonctionne bien avec les applications tierces.
Espérons qu'Apple fournira une méthode locale pour lancer des applications à partir d'icônes de raccourci personnalisées (y compris des applications système) qui ne nécessitent pas l'installation de fichiers de configuration.Jusque-là, Icon Themer semble être le meilleur choix sans jailbreak.
Ou, si vous n'aimez pas installer des fichiers de configuration tiers, vous pouvez également utiliser l'application Raccourci pour créer votre propre raccourci de lancement d'application.Cependant, comme mentionné ci-dessus, votre expérience de lancement d'application inclura des redirections à partir du milieu de l'application de raccourci.
Bonus : ajoutez un écran d'accueil vide sur iPhone ou iPad
Les utilisateurs d'Android apprécient la liberté de personnaliser les icônes d'application et les écrans d'accueil de différentes manières.Certains utilisateurs souhaitent avoir un écran d'accueil propre sans icônes.Certaines personnes aiment conserver un certain nombre d'icônes sur l'écran d'accueil pour faire de la place pour l'affichage du fond d'écran.
Sur iOS, la possibilité d'ajouter un écran d'accueil vierge aurait dû apparaître depuis longtemps.Mais dans iOS 14, vous pouvez désormais définir un écran d'accueil vierge (et un Dock) de manière native.
Voici comment créer un écran d'accueil vierge sur un iPhone ou un iPad avec iOS 14.
- Sur l'écran d'accueil, appuyez longuement sur une icône d'application spécifique, puis sélectionnez « Modifier l'écran d'accueil » pour accéder au « Mode de gigue ».
- Déplacez toutes les icônes de la première page de l'écran d'accueil vers la nouvelle page.Vous pouvez le faire en faisant glisser les icônes une par une sur la nouvelle page ou en rassemblant toutes les icônes et en les plaçant sur la nouvelle page.
La première page de l'écran d'accueil est maintenant vide.
Remarque:Pour collecter plusieurs icônes d'application à partir d'une seule page, faites glisser les icônes d'application vers le bas de l'écran d'accueil.Ensuite, au lieu de laisser votre doigt sur la première icône, utilisez le deuxième doigt pour appuyer sur d'autres icônes disponibles sur l'écran d'accueil.Les icônes d'application seront rassemblées en bas du haut de la première icône.
Comment organiser les icônes iPhone n'importe où
En raison de la fonction de grille des icônes de l'écran d'accueil iOS, il est toujours impossible de créer des icônes flottantes sur l'écran d'accueil.Cependant, cette technique vous permet de créer des icônes d'application vierges sur iPhone et iPad.Et vous n'avez pas besoin d'iOS 14 pour l'utiliser.Cela s'applique également aux versions antérieures d'iOS.
L'astuce consiste à créer des signets Web qui se fondent avec le fond d'écran de l'écran d'accueil en arrière-plan et à créer l'illusion d'icônes flottantes sur l'écran d'accueil de l'iPhone.Il y a un nomméiVideApplication web réactiveVous pouvez rendre ce processus simple et transparent.Vous pouvez également en utiliser un autre appeléMarqueOvrapplication, Il fournit des fonctions similaires.
Les étapes suivantes vous guideront pour créer une icône flottante sur l'écran d'accueil de l'iPhone.
- En entrantParamètres>> Fond d'écran>> Choisissez un nouveau fond d'écran>> Toujours à venirDéfinir un fond d'écran d'accueil statique, Ou choisissez un fond d'écran statique à partir de vos photos.
- Dans les paramètres de fond d'écran, désactivez"L'aspect sombre assombrit le papier peint"Options.
- Aller àParamètres>>Accessibilité>>SportsEt ouvrir"Réduire l'exercice".
- Maintenant, prenez une capture d'écran de l'écran d'accueil actuel.
- Utilisez Safari sur iOS ou iPadOS pour ouvrir la version mobile du site Web iEmpty.
- Faites défiler la page vers le bas et cliquez surAjouter une icône vide.
- Cliquer surTélécharger>>Sélectionner un fichierEt sélectionnez la capture d'écran que vous venez de prendre.
- Cliquer surenvoyerEt attendez la fin du téléchargement.
- Une fois la capture d'écran téléchargée, sélectionnez la méthode de génération d'icônes.選擇SignetsComment.
- Ensuite, sélectionnez l'emplacement de la grille de l'écran d'accueil pour lequel vous souhaitez générer des icônes vides.Vous pouvez générer jusqu'à 3 icônes à la fois.
- Une fois la sélection terminée, cliquez sur"Ajouter l'icône [#]".
- Utilisez les touches fléchées pour sélectionner les icônes générées une par une, puis utilisezPartager >> Ajouter vers l'écran d'accueil Créez un raccourci d'icône vide sur l'écran d'accueil.
Note 1:Le site Web prend en charge deux méthodes de génération d'icônes.La méthode des signets est très appropriée pour définir une seule icône d'application et peut être utilisée gratuitement sans inscription.La méthode Profil est une fonctionnalité avancée, très adaptée à la génération par lots d'icônes d'application vierges.Pour ce faire, le site Web installera un fichier de configuration sur votre appareil iOS.
Note 2: iOS utilise la parallaxe pour créer un effet de profondeur sur l'écran d'accueil.Pour de meilleurs résultats, vous devez utiliser des papiers peints statiques et réduire les mouvements.De plus, si vous utilisez les modes clair et sombre en même temps, assurez-vous de désactiver "Dark Appearance Darken Wallpaper", sinon votre icône risque de ne pas être mélangée avec le fond d'écran.
Note 3:Si besoin, vous pouvez utiliseriPersonnaliséConfigurez des icônes vierges cachées pour lancer vos applications préférées lorsque vous cliquez dessus en leur attribuant un schéma d'URL approprié.
Ainsi, vous savez maintenant comment définir et utiliser des icônes d'application personnalisées sur l'écran d'accueil de l'iPhone et de l'iPad.Si vous connaissez d'autres méthodes de personnalisation innovantes, veuillez nous en informer dans les commentaires ci-dessous.


![Générez des jeux d'icônes personnalisés pour iPhone [Packs d'icônes iOS gratuits et premium illimités] Générez des jeux d'icônes personnalisés pour iPhone [Packs d'icônes iOS gratuits et premium illimités]](https://infoacetech.net/wp-content/uploads/2021/07/5879-Generate-unlimited-custom-icon-sets-for-iPhone-Free-Premium-iOS-icon-packs-150x150.png)