Zoom er en af de mest populære webkonferenceplatforme, der bruges af virksomheder i dag.I begyndelsen af 2020 voksede platformen endnu hurtigere, hvor virksomheder søger at finde fjerntliggende måder at holde kontakten med teammedlemmer på.Som med enhver populær software, er der bundet til at væreEn fejl opstod.
Hvis du ser fejlen "Din internetforbindelse er ustabil" på din zoomskærm, spekulerer du måske på, hvordan du løser dette problem og kommer tilbage til at arbejde med dit team.
I dette indlæg introducerer vi nogle mulige løsninger for at hjælpe dig med at slippe af med denne forbindelsesfejl.
Hvad er fejlen "Din internetforbindelse er ustabil" på Zoom?
Men først, hvad er de almindelige zoom-netværks ustabilitetsfejl?Denne fejl opstår, når Zoom ikke kan oprette forbindelse til din internetudbyder pålideligt, hvilket forhindrer dig i at oprette forbindelse til netværket på en stabil måde.
Fejlen er vist på billedet nedenfor:

I nogle tilfælde kan din computer miste internetforbindelsen fuldstændigt og vise fejlmeddelelsen "kan ikke oprette forbindelse".Meddelelsen kommer med fejlkode 5003 som følger:
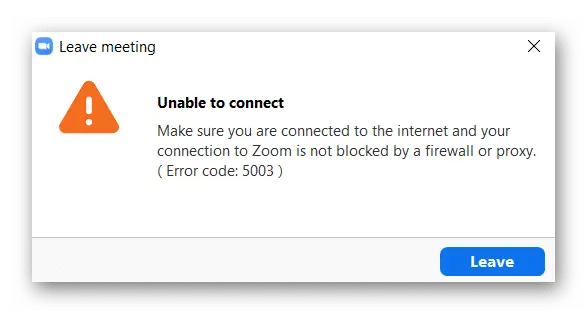
Hvad er tegnene på, at min computer har problemer med at oprette forbindelse til Zoom?
Selvom billedet ovenfor er en almindelig fejl, der indikerer, at der ikke kan oprettes forbindelse, kan du også opleve ethvert af følgende symptomer på en dårlig Zoom-forbindelse:
- netværksforsinkelse: Også kendt som computerlag, tilslutning til flere netværk via Zoom kan forårsage forsinkelser, der fører dig ud af netværket midlertidigt.Dette gælder især, hvis du har dårligt internet.
- Frys skærmen: I nogle tilfælde kan din skærm fryse, når du oplever forbindelsesproblemer med Zoom.
- Appen kunne ikke indlæses: Applikationen giver dig muligvis ikke adgang til mødelokalet på grund af dårligt signal eller softwareproblemer.
- Videokvalitet og dårlig video: Din videokvalitet kan være sløret, eller din lyd springer over eller går ind og ud.
- Møde afbrudt: Du kan blive afbrudt fra mødet, fordi Zoom ikke kan oprette forbindelse til mødet.
Hvad forårsager fejlen "Din internetforbindelse er ustabil"?
Selvom denne fejl ser ud til at være forårsaget af en dårlig forbindelse, er dette ikke altid tilfældet.Faktisk rapporterede mange frustrerede Zoom-brugere, at de kunne bruge deres Wi-Fi eller internet til at oprette forbindelse til andre websteder, hvilket tyder på et kompatibilitetsproblem med Zoom, der forhindrede softwaren i at modtage signalet korrekt.
Her er de mest almindelige årsager til et ustabilt Zoom-netværk:
- Din enhed er for langt fra routeren, hvilket får den til at afbryde forbindelsen.
- Dit trådløse netværk er dårligt.
- Din netværkshardware er forældet eller skal opdateres.
- Din internetudbyder oplever midlertidige forbindelsesproblemer.
- Zoom stødte på en fejl eller fejl.
Uanset årsagen vil vi se på internetproblemer og softwareinkompatibiliteter, der kan forhindre dig i at få adgang til dette vigtige videokonferenceprogram, så du kan komme til roden af problemet.
Hvordan rettes fejlen "Din internetforbindelse er ustabil"?
Lad os uden videre komme ind på fejlfindingsløsningerne, der måske endelig løser de forbindelsesproblemer, du har med Zoom.
Test din netværksforbindelse
Det første du bør tjekke er din internetforbindelse.Dette kan hjælpe med at udelukke, hvis du er uden for rækkevidde, hvis du har netværksproblemer, eller hvis du har andre problemer.Det er også nemt at gøre og løser hurtigt denne fejl.
Du skal sørge for, at du er i nærheden af en Wi-Fi-router for at løse dette.Hvis du har et ethernet-kabel, er det bedst at bruge et ethernet-kabel til at oprette forbindelse direkte til internettet.Når du har gennemført ovenstående trin, kan du prøve at oprette forbindelse igen ved hjælp af Zoom.
Hvis der ikke er nogen løsning efter at have tilsluttet din enhed tæt på eller direkte til internettet, skal du teste din forbindelse ved at prøve at få adgang til videoen i din browser.Hvis du har problemer med at nå andre sider, der kræver internet, så ved du, at Zoom-appen sandsynligvis ikke er problemet.
I dette tilfælde skal du gå til næste trin for at prøve at løse forbindelsesproblemet med din computer.
Kør netværksfejlfinding til din computer
En af de nemmeste måder at fejlfinde et computernetværk på for at se, om forbindelsen er et problem, er at bruge din computers automatiske netværksfejlfinding.
Hvis du får adgang til Zoom fra Windows 8 eller 10, er alt hvad du skal gøre at besøge netværksfejlfindingen for at prøve at rette fejlen.
For at gøre dette skal du udføre følgende trin:
- gå tilStartmenu.
- klikOpsætningog søgnetværk og internet.
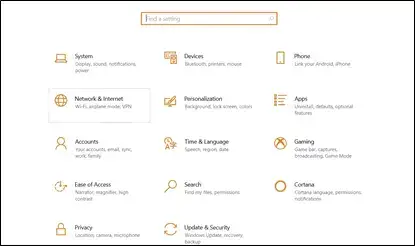
- Vælgstatmuligheder, og vælg derefterNetværksfejlfinding.
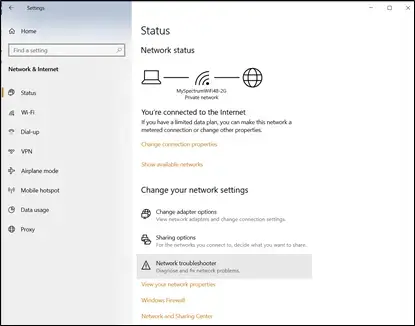
-
- Lad fejlfindingssoftwaren scanne din computer og prøv at rette fejl.
- Når det er gjort, kan du prøve at genstarte Zoom-softwaren for at se, om fejlen er forsvundet.
Hvis fejlen fortsætter, din computer ikke viser nogen forbindelsesfejl, eller din fejlfinder finder et uløseligt forbindelsesproblem, skal du følge de næste trin.
nulstil modemmet
Hvis din netværksforbindelse er problemet, og du ikke kan løse det ved hjælp af løsningerne ovenfor, kan du prøve at nulstille modemmet for at prøve at rette fejlen ved skalering af internetforbindelsen.
- Først skal du starte med modemmet.Blive vedfra væggenTag stikket til modemet ud.
- lad den være trukket ud af stikkontakten1-3 minutter, sørg for at alle lys er slukket.
- efter,sæt den i igenpå væggen og vent på, at alle lysene, der indikerer en internetforbindelse, tændes.
- Du kan nu prøve at logge ind på Zoom igen for at se, om det løser problemet.
nulstil din router
Hvis nulstilling af modemmet ikke virker, kan du også prøve at nulstille routeren.
- gå til din router og findmåske et lille "" på bagsiden af routerennulstil" hul.
- Brug en fin nål til at trykke hullet ned3-5 sekunder.
Når du har nulstillet routeren, bliver du nødt til at få adgang til internettet igen ved hjælp af ethernet-kablet for at fuldføre processen.
- Skru opFindes oftest på bagsiden af routerenrouteradresse og indtast dine internetforbindelsesdetaljer på din enhed for at få adgang til internettet igen.
- Prøv endelig at starte Zoom på din enhed.
Hvis start af Zoom ikke virker, kan du også prøve at genstarte din computer, da dette nogle gange kan nulstille din computer.
Opdater din IP-adresse
Hvis du stadig har problemer med at oprette forbindelse til Zoom og dit netværk, er en anden mulighed, du kan prøve, at opdatere eller opdatere din IP-adresse.Dette skyldes, at din IP-adresse muligvis ikke er gyldig.Ved at opdatere den giver du din computer en chance for at anmode om en ny IP-adresse fra routeren.Husk, at for at opdatere din IP-adresse skal du frigive den IP-adresse, du har i øjeblikket.
- Første højrekliknederst til venstre på computerenWindows-ikon.
- VælgKommandoprompt, indtast derefter hver af følgende kommandoer ved at trykke på Enter i midten:
- ipconfig / release
- ipconfig / renew
- ipconfig / flushdns
- Når du er færdig, genstart din computer og prøv at indlæse Zoom.
Skift DNS-indstillinger
Virker stadig ikke?Nogle gange oversætter DNS-indstillingerne (Domain Name System), der bruges af din internetudbyder, ikke navnene på internetadresser korrekt til genkendelige IP-adresser.I dette tilfælde skal du manuelt ændre routerens DNS-indstillinger.
-
- Først skal duNaviger til Windows efter at have åbnet menuen StartIndstillingsskærm.
- Vælg derefterNetværk og internet, og vælg derefter din netværksforbindelse.
- Herfra skal du vælgeStatus, og klik derefterEjendommeknap.
- scroll ned, indtil du serIP-indstillinger, og klik derefterEditknap.
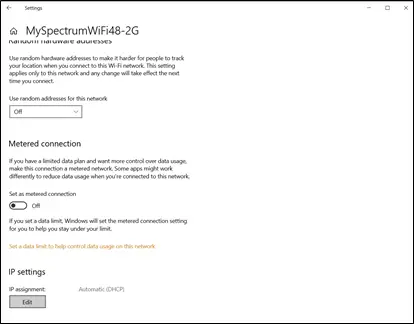
-
- Derfra vil du være i stand til at vælge disse indstillingerbrugervejledningmulighed, og gem derefter.
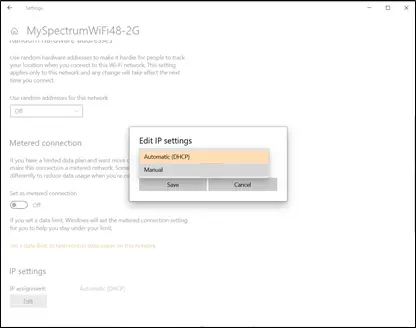
- Nu vil du kunne skifte mellem flere forskellige muligheder:IPv4或IPv6.Aktiver de IP-indstillinger, du allerede bruger.
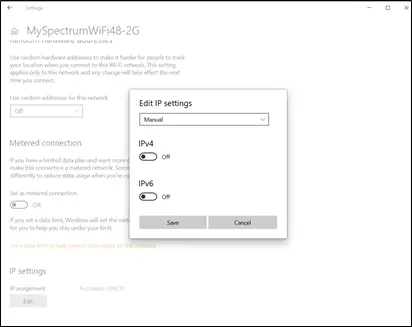
- Dernæst skal du manuelt indtaste DNS efter eget valg.Du kan prøve 2 almindelige DNS-muligheder:
- Google Offentlig DNS: 8.8.8.8 og 8.8.4.4
- OpenDNS : 208.67.222.222 og 208.67.220.220
- Bare prøv at indtaste en af disse muligheder og klik på Gem.
- Nulstil din computer for at se, om du endelig kan få adgang til Zoom uden at støde på forbindelsesfejl.
Hvad hvis min computer stadig viser fejlen "Din internetforbindelse er ustabil"?
Vi håber, at en af ovenstående fejlfindingsløsninger virkede for dig.Men hvis du har prøvet alle disse potentielle løsninger og stadig beskæftiger dig med problemer med Zoom-forbindelse, føler du måske, at du er uheldig.
I dette tilfælde anbefaler vi, at du kontakter en professionel computertekniker, som kan forstå dine forbindelsesproblemer, så du endelig kan komme tilbage til dit Zoom-møde.

![Sådan rettes Comcast-e-mail-problemer på iPhone [Løst] Sådan rettes Comcast-e-mail-problemer på iPhone [Løst]](https://infoacetech.net/wp-content/uploads/2021/06/5687-photo-1605918321371-584f5deab0a2-150x150.jpg)
![Fix Cox e-mail bliver ved med at bede om adgangskode [Fixed] Fix Cox e-mail bliver ved med at bede om adgangskode [Fixed]](https://infoacetech.net/wp-content/uploads/2021/06/5780-photo-1607079832519-2408ae54239b-150x150.jpg)
![Kan ikke hente e-mail: IMAP-server svarer ikke på iPhone [Fixed] Kan ikke hente e-mail: IMAP-server svarer ikke på iPhone [Fixed]](https://infoacetech.net/wp-content/uploads/2022/08/9799-01_cannot_get_mail-150x150.png)

![Sådan ser du Windows-versionen [meget enkel]](https://infoacetech.net/wp-content/uploads/2023/06/Windows%E7%89%88%E6%9C%AC%E6%80%8E%E9%BA%BC%E7%9C%8B-180x100.jpg)


