Sådan bruger du Z-Cron Task Scheduler til Windows – Z-Cron er en gratis software til planlægning af software eller opgaver på en Windows-pc.Med dette værktøj kan du få systemet til at starte forskellige programmer automatisk, selv når ingen bruger er logget ind.
Her vil du se, hvordan du bruger Z-Cron Task Scheduler til Windows.Ud over at planlægge opgaver for denne software, kan du starte og stoppe programmer, indlæse dokumenter, starte, stoppe og overvåge systemtjenester, kopiere, flytte og slette filer og mapper.Du kan lære en guide til de indbyggede administrationsværktøjer - Windows 10 Task Scheduler Adgang, Funktioner, Handlinger, Resumé.
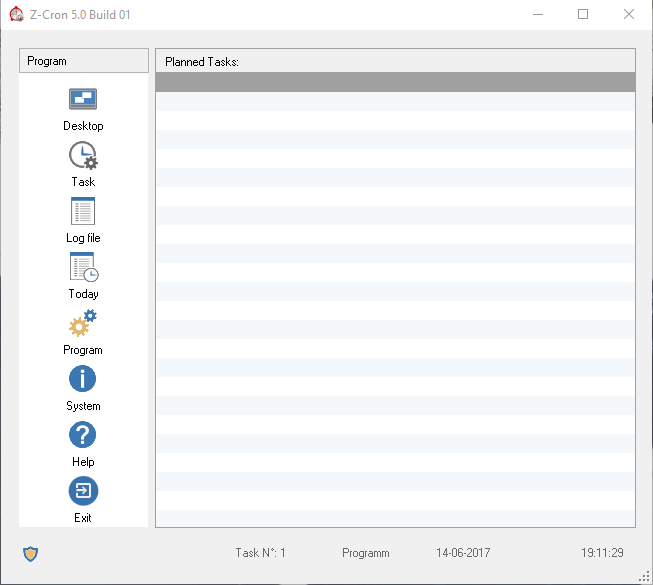
Download Z-Cron Task Scheduler
trin 1 - adgangdenne sideOg få Z-Cron Task Scheduler-softwaren.Dette er meget tungt og kan optage omkring 17.9 MB diskplads.
trin 2 -Følg nu instruktionerne på computerskærmen for at fuldføre installationsprocessen.
系統 要求
Z-Cron Task Scheduler er kompatibel med alle typer Microsoft Windows, fra Windows 10 til Windows 7.
Brug af Z-Cron Task Scheduler
Den grundlæggende programgrænseflade angiver funktioner i venstre rude og viser den aktuelle opgave i højre rude.Hvis der ikke er nogen opgavepåmindelser, forbliver den højre rude i grænsefladen tom.
på grænsefladenOpgaveIndstillinger hjælper med at oprette nye opgaver eller redigere tidligere opgaver.在I dagIkonet vises for opgaver i løbet af dagen.Desktop, som navnet antyder, viser enhedens skrivebord, og du kan brugelogfilat gemme, udskrive eller sende logfiler.
Opret ny opgave
kliki grænsefladenaf"Opgave"knappen for at oprette en ny opgave, som åbner en boks yderligere af samme årsag.
Den nye boks indeholder 3 faner, nemligZ-Cron opgave,SchedulerOgKør som indstillinger.Opsætning af opgaver ved hjælp af de første to faner er afgørende, den tredje fane er valgfri.
Trinene nedenfor vil guide dig til at oprette en ny opgave i Z-Cron.
trin 1 - For at oprette en ny opgave, fra mulighederne標籤开始og skriv det job, der skal planlægges.DerefterDetaljer om Z-Cron寫下描述 .
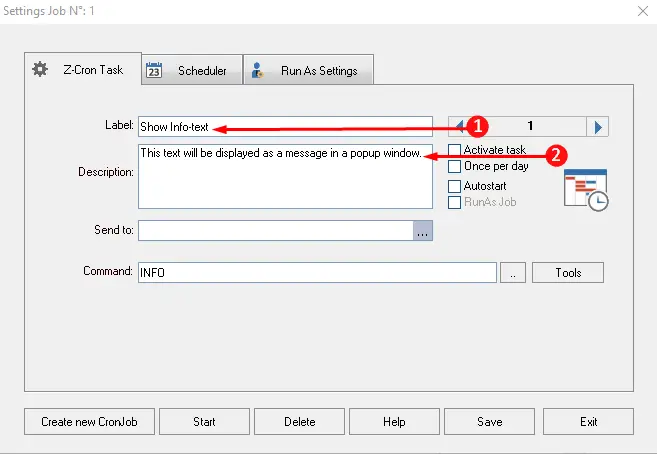
Trin 2 –Flyt nu længere ned og klik 工具, som viser listen over muligheder vist på skærmbilledet.Her skal du vælge den passende mulighed baseret på jobbet og afslutte processen for denne særlige fane.
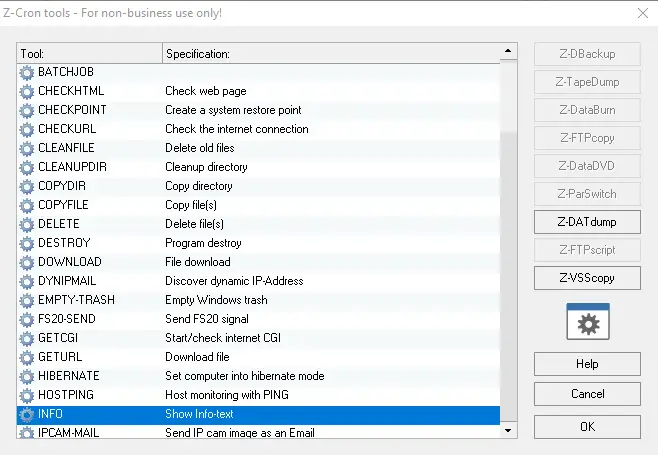
trin 3 - gå til næste fanebladSchedulerfor at definere arbejdstiden for jobbet.Ved at markere boksen/boksen og klikke保存for at indstille tidsperioden for opgaven.
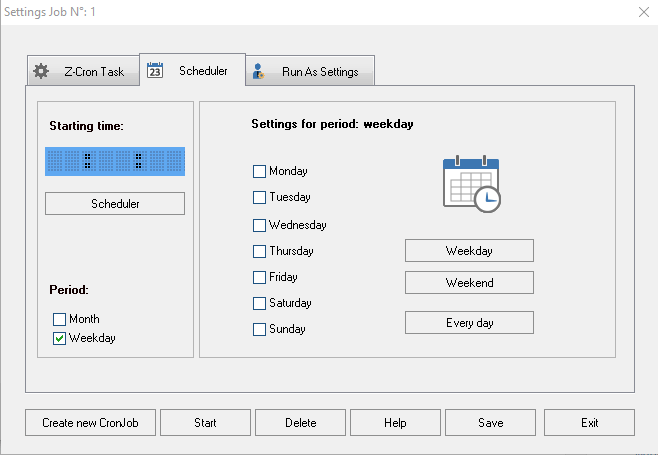
Trin 4 –Til sidst skal du flytte til den tredje fane"Kør som indstilling",BørTaber valgfri, og detaljer skal ikke udfyldes.Denne fane vil spørge den konto, der er ansvarlig for denne opgave.Her skal du konfigurere en bruger til at udføre denne opgave.
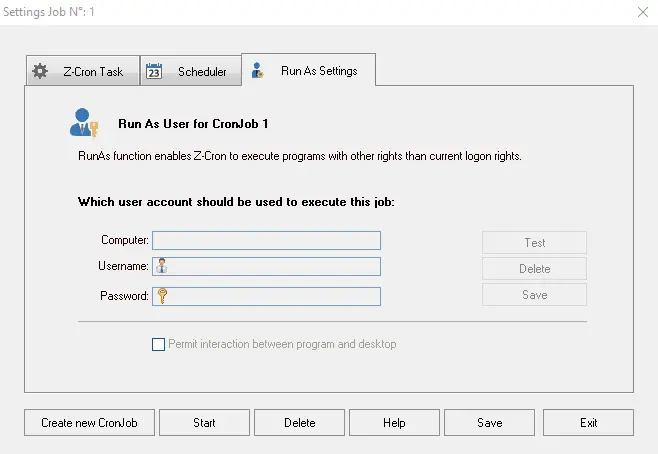
trin 5 - Når du har gennemført alle trin, skal du klikkei bunden af panelet"Gemme"muligheder.
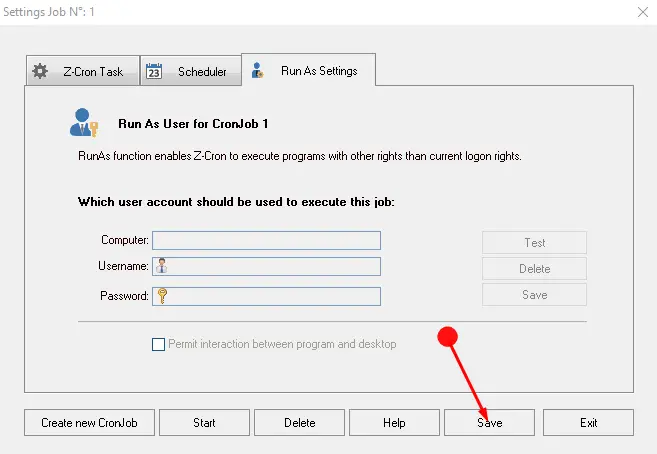
Når hele opsætningen er udført på Z-Cron, er den klar til at køre planlagte opgaver.
Læs om et andet hjælpeprogram her - Håndtering af filkopieringsjob med Total Copier til Windows.
Afsluttende ord
Så her er den tilgængelige metode ved hjælp af Z-Cron Task Scheduler til Windows.Det er et meget nyttigt stykke software, der gør det nemt at planlægge opgaver, så de ikke forsvinder uden opsyn eller glemmes.Så download denne Z-Cron Task Scheduler og bekymre dig aldrig om at glemme opgaver.

![Konfigurer Cox e-mail på Windows 10 [ved hjælp af Windows Mail-appen] Konfigurer Cox e-mail på Windows 10 [ved hjælp af Windows Mail-appen]](https://infoacetech.net/wp-content/uploads/2021/06/5796-photo-1570063578733-6a33b69d1439-150x150.jpg)
![Løs problemer med Windows Media Player [Windows 8/8.1 Guide] Løs problemer med Windows Media Player [Windows 8/8.1 Guide]](https://infoacetech.net/wp-content/uploads/2021/10/7576-search-troubleshooting-on-Windows-8-150x150.jpg)
![Ret Windows Update-fejl 0x800703ee [Windows 11/10] Ret Windows Update-fejl 0x800703ee [Windows 11/10]](https://infoacetech.net/wp-content/uploads/2021/10/7724-0x800703ee-e1635420429607-150x150.png)




![Start kommandoprompt i Windows [7 måder] Start kommandoprompt i Windows [7 måder]](https://infoacetech.net/wp-content/uploads/2021/09/%E5%95%9F%E5%8B%95%E5%91%BD%E4%BB%A4%E6%8F%90%E7%A4%BA%E7%AC%A6-150x150.png)

![Sådan ser du Windows-versionen [meget enkel]](https://infoacetech.net/wp-content/uploads/2023/06/Windows%E7%89%88%E6%9C%AC%E6%80%8E%E9%BA%BC%E7%9C%8B-180x100.jpg)


