Oplever du vedvarende problemer med internetforbindelsen, som du tilsyneladende ikke kan løse?Selvom det er almindeligt, møder "Windows kan ikke kommunikere med enheden eller ressourcen (primær DNS-server)"En fejl kan være en af de mest frustrerende ting, især hvis den afbryder det normale flow i dit daglige liv.
For at begynde at reparere forbindelsen er det vigtigt at identificere, hvad der forårsager fejlen og anvende de nødvendige fejlfindingsteknikker for at løse problemet.Men før vi dykker ned i det, lad os vende tilbage til det grundlæggende.Hvad er en DNS-server?
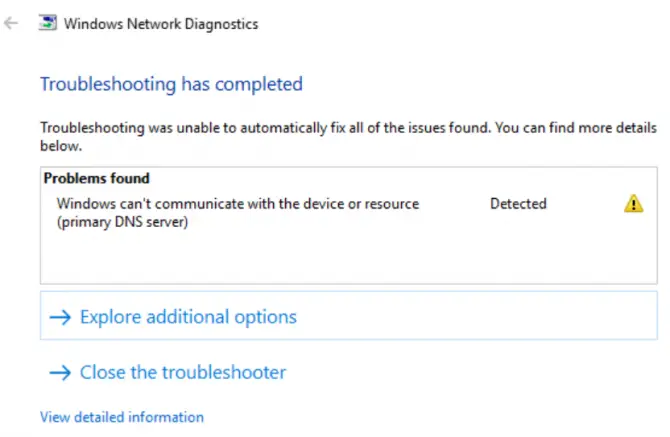
Hvad er en DNS-server?
DNS står for Domain Name System.Det er en server, der fungerer som en online mappe, der matcher domænenavne med numeriske IP-adresser, så brugerne kan besøge den korrekte hjemmeside, de forsøger at besøge.Når alt kommer til alt, er det for meget besvær at huske numeriske IP-adresser, ikke?Med domænenavnesystemet indtaster brugere blot alfanumeriske tegn, og din netværkscomputer klarer resten for dig.
Hvordan fungerer DNS-servere?
Som tidligere nævnt oversætter DNS-servere alfanumeriske tegn til IP-adresser, når en bruger forsøger at besøge et bestemt websted.Dette betyder, at slutbrugere ikke behøver at indtaste en unik IP-adresse, hvilket gør det nemmere at surfe på nettet.Men nogle gange vil din browser ikke være i stand til at oprette forbindelse til internettet.Dette kan stamme fra et væld af årsager, såsom forældede drivere, malware-infektioner eller defekte routere.For bedre at forstå, hvorfor denne fejl opstår, lad os først tale om, hvad en primær DNS-serverfejl betyder.
Hvad betyder fejlen "Windows kan ikke kommunikere med enheden eller ressourcen (primær DNS-server)"?
Kort sagt opstår der en primær DNS-serverfejl, når dit system pludselig ikke er i stand til at oprette forbindelse til internettet.DNS-serverfejl kan dog også indikere en dårlig internetforbindelse eller et mere alvorligt forbindelsesproblem.
Hvad forårsager den primære DNS-serverfejl?
Den mest almindelige årsag til primære DNS-serverfejl er netværksfejl.Normalt indikerer dette et problem på brugersiden, hardware- og softwareproblemer, der kan påvirke, hvordan enheden opretter forbindelse til internettet.DNS-serverfejl kan også stamme fra forældede drivere og mere komplekse konfigurationsproblemer.I det næste afsnit vil vi diskutere de mest almindelige årsager til primære DNS-serverfejl, og hvordan de rettes.Læs videre for at lære mere.
10 gennemprøvede måder at løse "Windows kan ikke kommunikere med enheden eller ressourcen (primær DNS-server)" fejl på Windows 7
Den dårlige nyhed er, at der ikke er nogen ensartet tilgang, når det kommer til fejlfinding af din primære DNS-server, da der kan være mange årsager til, at din forbindelse mislykkes.Den gode nyhed er, at vi har gjort det tunge løft for dig og samlet nogle fejlfindingsløsninger, som du nemt kan følge.Tjek dem ud nedenfor.
opdatere dine drivere
Dine netværksproblemer kan være forårsaget af forældede drivere.Det er vigtigt at bemærke, at det at holde dine drivere opdateret er nøglen til at undgå forbindelsesproblemer og holde dit system fungerende korrekt.For at opdatere dine drivere, tjek denne trin-for-trin guide:
-
- trykkeWindows-tast + XGenvejstasten åbner menuen Hurtige links.
- klikEnhedshåndtering.
- Når du er i menuen Enhedshåndtering, skal du rulle tilNetværksadapterog find din enhed.
- Højreklik og vælgOpdater drivere.
- Når det nye pop op-vindue åbner, kan du vælge automatisk at søge efter drivere eller manuelt gennemse din computer efter den korrekte driver.
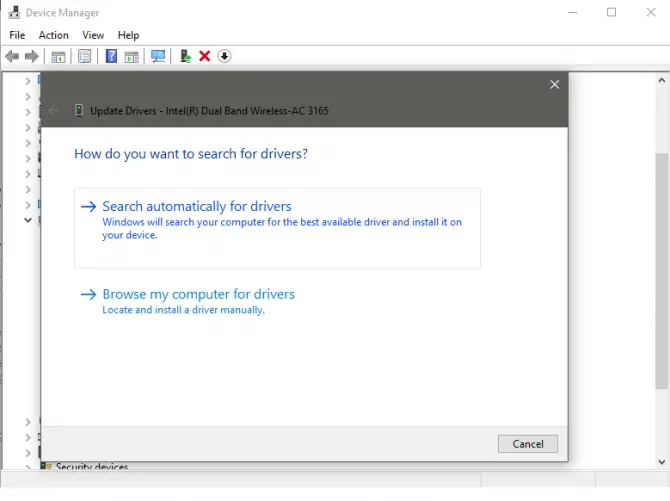
Skift adapterindstillinger
Du kan også ændre adapterindstillinger, hvis opdatering af driveren ikke løser problemet.Bemærk, at du bliver nødt til at genstarte din pc efter at have ændret indstillingerne for at sikre, at problemet er løst.
- Åbenkontrolpanel.
- Klik på "Netværk og internet "afsnit"Se netværksstatus og opgaver".
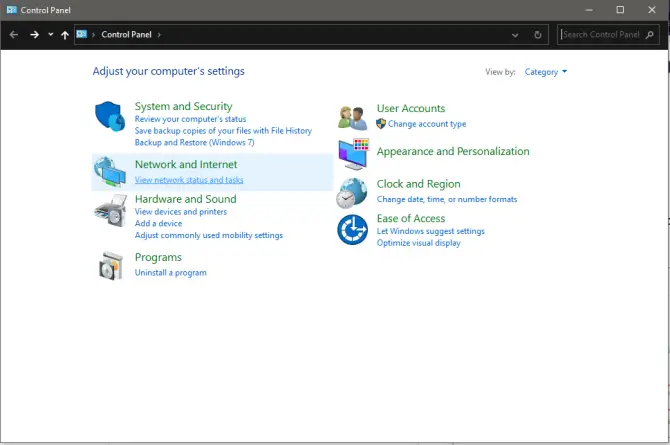
-
- klikSkift adapterindstillinger.
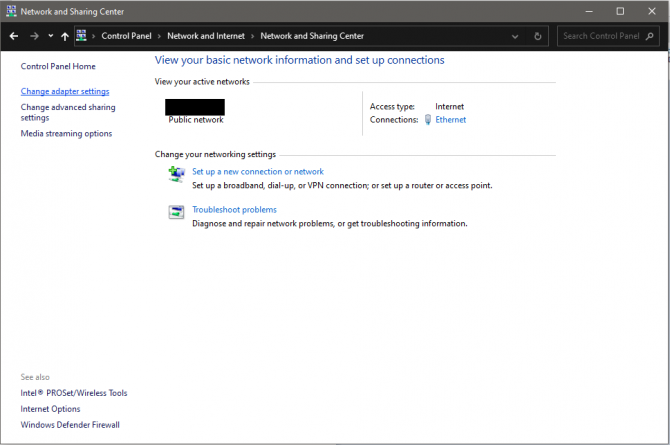
- Højreklik på det netværk, du bruger i øjeblikket, og vælgEjendomme.

-
- Find og vælgInternetprotokol version 4 (TCP/IPV4) , så igenklikEgenskaber.

-
- sørge for at"Få IP-adresse automatisk" og "AutoFå DNS-serveradresse" blev udvalgt.
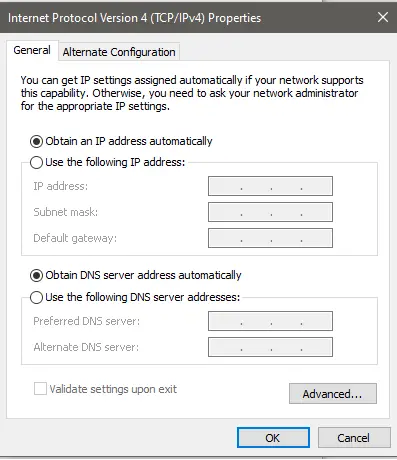
- klik確定for at gemme ændringerne.
- Genstartcomputer.
Ryd DNS-cache
Hvis det ikke virker at opdatere dine adapterindstillinger, kan du prøve at rydde din DNS-cache.Dit systems DNS-cache er en kopi af DNS-opslag i din computers browser.Kort sagt gemmer den midlertidigt IP-adresserne på de websteder, du har besøgt inden for en vis periode.
Ved at rydde DNS-cachen kan du effektivt beskytte dit system mod ondsindede angribere og løse tekniske problemer såsom "Windows kan ikke kommunikere med enheden eller ressourcen (primær DNS-server)"-fejl.Ved at tømme DNS-cachen kan din computer anmode om nye DNS-oplysninger efter at have slettet alle tidligere gemte data i cachen.Følg disse trin for at tømme DNS-cachen:
- Tryk på for at komme i gangWindows + Rnøgle.
- løbNår vinduet åbner, skriv " cmd "at åbneKommandoprompt.(Sørg for, at du kører kommandoprompten som administrator.)
- Skriv " ipconfig / flushdns ", tryk derefter påGå ind.(glem ikke at sætte et mellemrum før skråstregen frem)
- Når processen er afsluttet, vil du modtage en besked "TheDNS-resolver-cachen blev tømt."
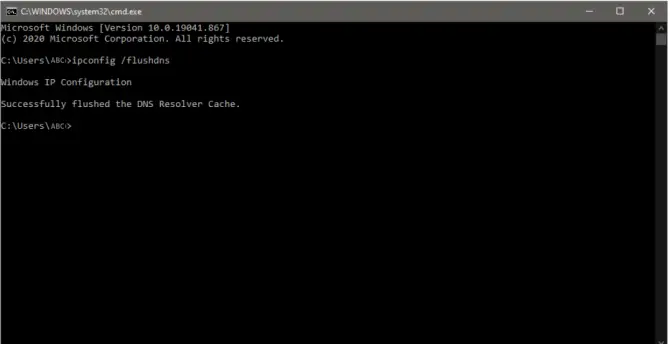
nulstil TCP/IP
TCP/IP eller Transmission Control Protocol/Internet Protocol er en kommunikationsprotokol, der gør det muligt for forskellige enheder at interagere og kommunikere over lange afstande.To andre grunde til, at du kan støde på fejlen "Windows kan ikke kommunikere med enheden eller ressourcen" er forkerte TCP/IP-indstillinger eller en beskadiget TCP/IP-stak.For at løse dette problem kan det være en nyttig løsning på forbindelsesproblemer at forstå, hvordan man nulstiller TCP/IP-indstillinger.
- Ved samtidig at trykke påWindows + Rnøglen til at starte.
- løbNår vinduet åbner, skriv " cmd "at åbneKommandoprompt.(Igen skal du sørge for at køre kommandoprompten som administrator.)
- Skriv " netsh int ip reset ” og trykIndtast.
- Når processen er afsluttet, skal du brugeGenstartcomputer.
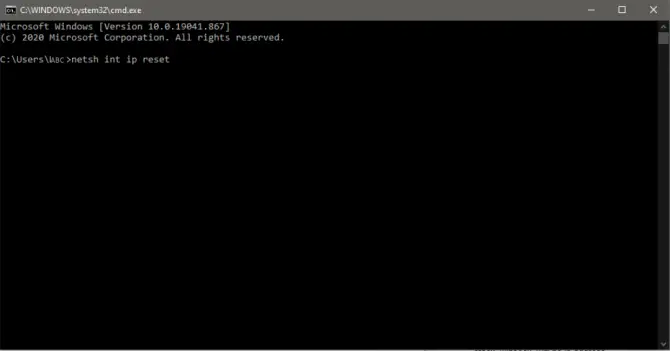
Brug Google DNS
En anden måde at omgå fejlen "Windows kan ikke kommunikere med enheden eller ressourcen (primær DNS-server)" er at oprette forbindelse til en anden DNS.I dette afsnit vil vi guide dig igennem manuelt skifte til offentlig DNS, f.eks.Google DNS.
- Åbenkontrolpanelog klikNetværk og internet.
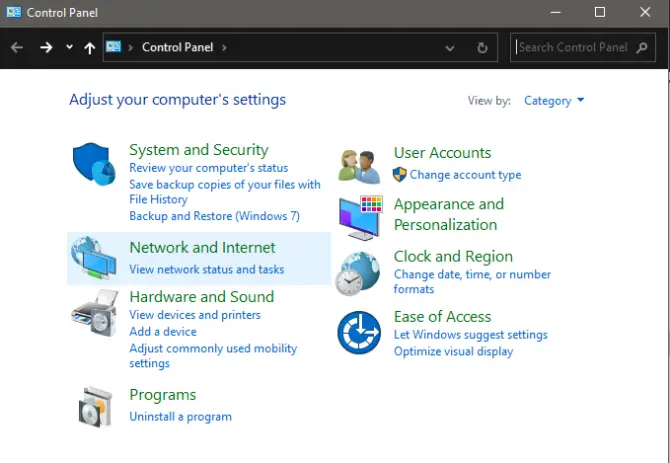
-
- klikNetværks-og delingscenter.
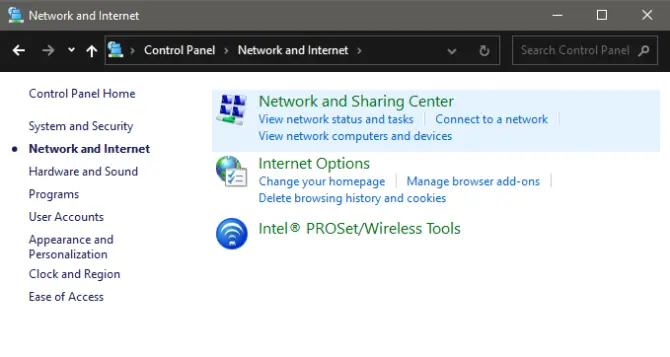
- klikSkift adapterindstillinger.
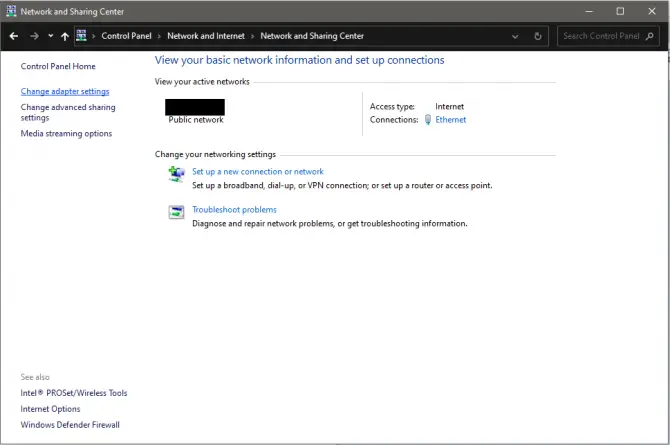
-
- Højreklik på din aktive netværksforbindelse, og klikEgenskaber.


6. På fanen Generelt skal du vælgeBrug følgende DNS-serveradresser: " og indtast følgende:
-
- Foretrukken DNS-server:8.8.8.8
-
- Alternativ DNS-server:8.8.4.4
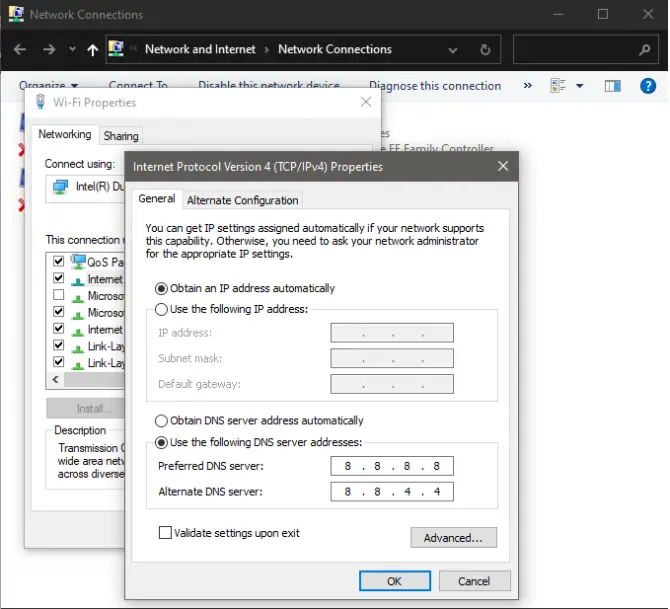
7. Klik確定Gem ændringer og afslut.
8. HuskGenstartcomputer for at se, om denne løsning løste dit problem.
genstart modemmet og routeren
Simple rettelser kan nogle gange løse selv de mest komplekse problemer.Hvis du ikke har prøvet det, kan det hjælpe at genstarte dit modem og router.
- en undersøgelsebagsiden af routeren.
- søge efterNulstilknap.
- find den, der giver dig mulighed for at trykkeNulstilKnap på kuglepen eller nål.tryk og hold5-10 sekunder.
- Når du har frigivet den, vil din router begynde at genstarte.
Scan for malware
En anden grund til, at du kan støde på en primær DNS-serverfejl, er, at din pc kan være inficeret med malware.Hvis du har prøvet alle rettelserne ovenfor, og problemet fortsætter, er det klogt at udføre en malware-scanning for at fjerne eventuelle trusler fra dit system, der kan skade det.Følg nedenstående trin-for-trin guide for at scanne din computer for malware:
- Åbn først WindowsOpsætning.
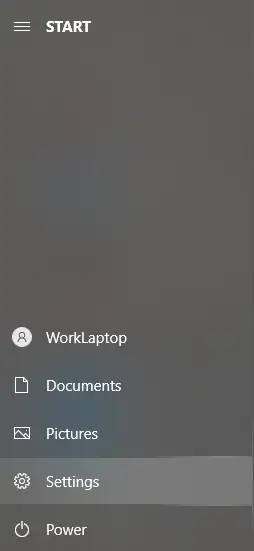
-
- klikOpdatering og sikkerhed.
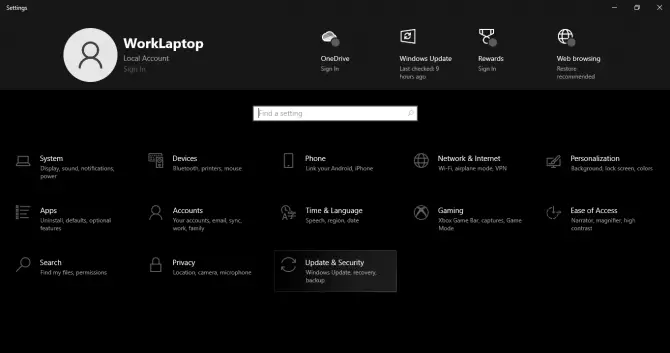
- Vælg i venstre side af det nye vindueWindows sikkerhedog vælgVirus- og trusselsbeskyttelse.
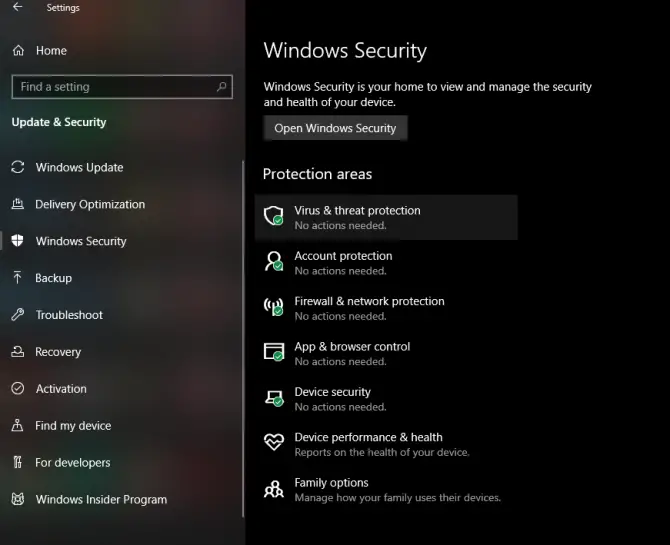
-
- Et nyt pop op-vindue vises, klik i dette vinduescanningsmuligheder.
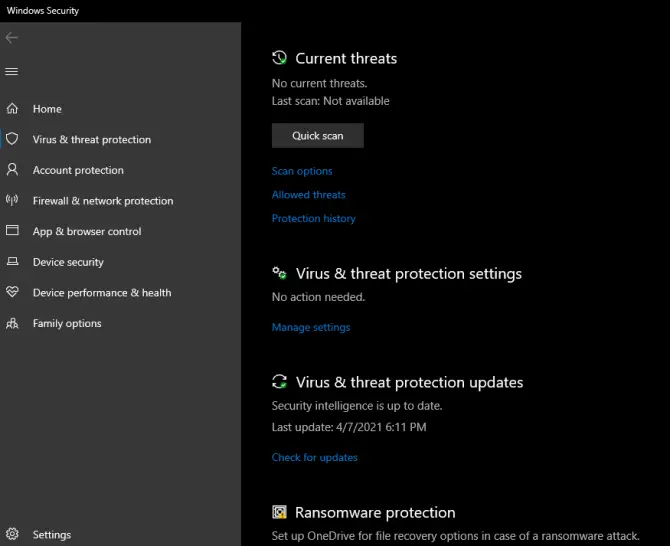
-
- VælgFuld scanningog klikScan nu.
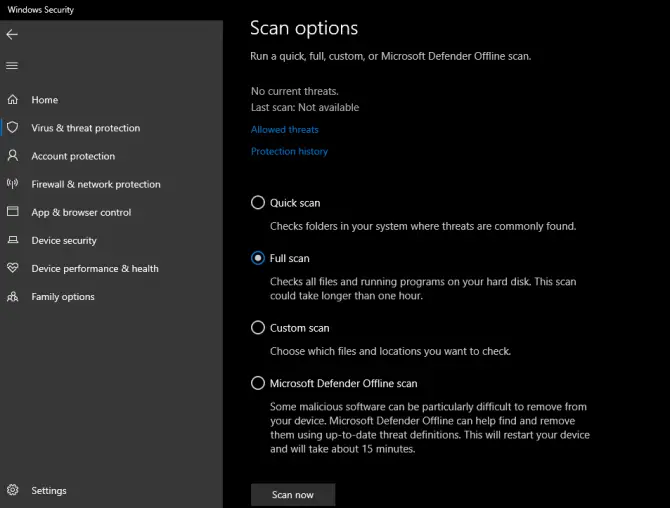
Konklusion
du har det.Vi håber, at vores tips hjalp dig med at løse fejlen "Windows kan ikke kommunikere med enheden eller ressourcen (primær DNS-server)".Selvom reparation af DNS-fejl kan virke som en alt for kompliceret opgave, vil det at følge de trin, vi har angivet i denne artikel, gøre processen mindre besværlig.Har du andre tips, du kan dele for at løse dette specifikke tekniske problem?Fortæl os det ved at kommentere nedenfor!



![Konfigurer Cox e-mail på Windows 10 [ved hjælp af Windows Mail-appen] Konfigurer Cox e-mail på Windows 10 [ved hjælp af Windows Mail-appen]](https://infoacetech.net/wp-content/uploads/2021/06/5796-photo-1570063578733-6a33b69d1439-150x150.jpg)
![Løs problemer med Windows Media Player [Windows 8/8.1 Guide] Løs problemer med Windows Media Player [Windows 8/8.1 Guide]](https://infoacetech.net/wp-content/uploads/2021/10/7576-search-troubleshooting-on-Windows-8-150x150.jpg)
![Ret Windows Update-fejl 0x800703ee [Windows 11/10] Ret Windows Update-fejl 0x800703ee [Windows 11/10]](https://infoacetech.net/wp-content/uploads/2021/10/7724-0x800703ee-e1635420429607-150x150.png)




![Sådan ser du Windows-versionen [meget enkel]](https://infoacetech.net/wp-content/uploads/2023/06/Windows%E7%89%88%E6%9C%AC%E6%80%8E%E9%BA%BC%E7%9C%8B-180x100.jpg)


