Opdateringer er et vedvarende problem med Windows.De er uundgåelige, men de installeres ikke altid problemfrit.
Hvis du ser en besked "Windows Update kan i øjeblikket ikke søge efter opdateringer, fordi tjenesten endnu ikke er udført", så har du et problem.Læs videre, og du vil lære, hvordan du løser det på ingen tid!
Hvad er årsagen til, at Windows Update-tjenesten ikke fungerer korrekt?
Som sædvanligt er der mange mulige årsager, og det er ikke nemt at finde ud af, hvad der foregår.Nogle årsager kunne være:
- En proxy eller VPN, der blokerer opdateringer i at køre
- Ikke nok diskplads
- database korruption
- Creators Update: Den sidste store opdatering forårsagede problemer for mange brugere
Andre diverse fejl kan også være på spil.Heldigvis behøver du ikke vide, hvad årsagen er, du kan prøve følgende metoder, indtil en af dem virker.
Kør Windows Update fejlfinding
- trykke Windows > Indstillinger, og vælg derefter Opdateringer og sikkerhed.
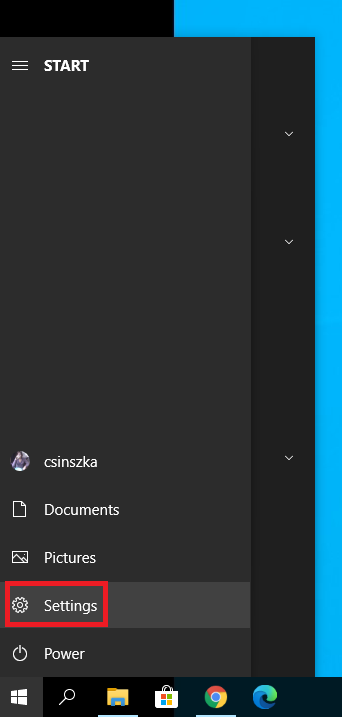
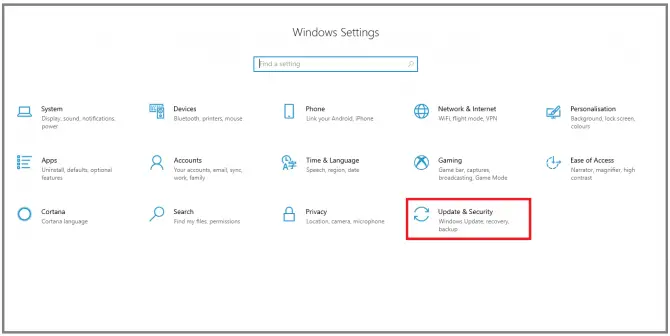
- gå til Fejlfinding sektion, vælg Windows opdatering, og klik derefter Kør fejlfindingen.
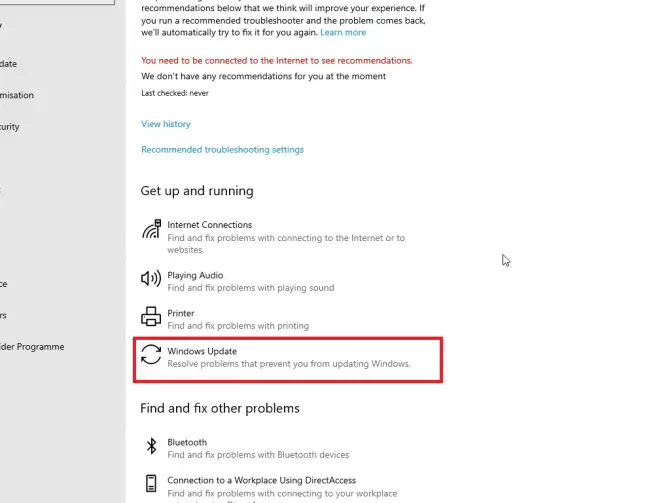
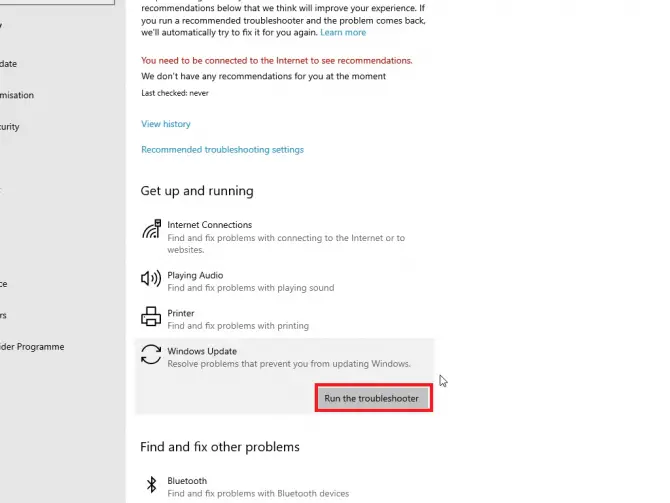
- Følg instruktionerne på skærmen.
Når fejlfindingen er færdig med at køre, skal du genstarte din computer og se, om opdateringen kører.Hvis ikke, er der stadig mange muligheder, du kan prøve.
Sørg for, at de opdateringsrelaterede tjenester kører
- Skriv i søgefeltet " serv , og klik derefterkøre som administratorfor at åbne Service Manager-applikationen.
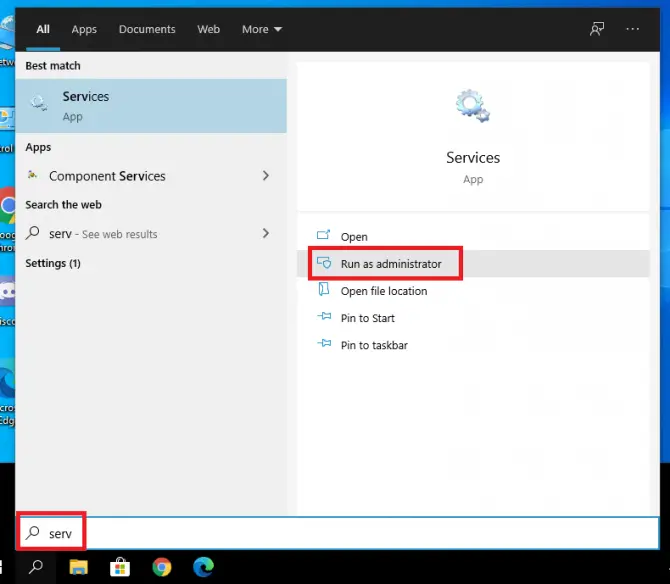
-
- findes på listenWindows Update-tjeneste, højreklik og vælgEjendomme.
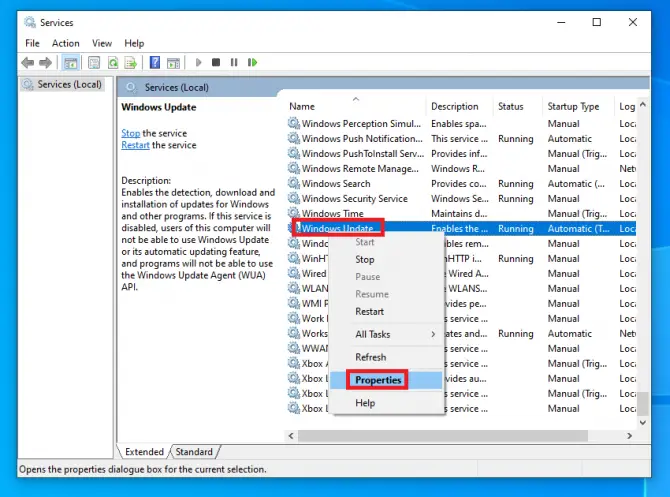
-
- Indstil opstartstypen tilautomatisk.Hvis tjenesten i øjeblikket er stoppet, skal du klikkeStarten, og klik derefterIndløs.
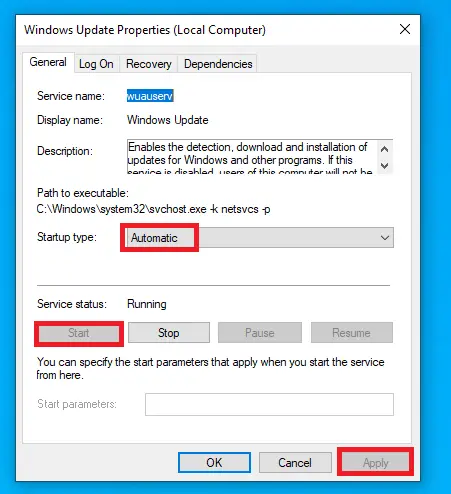
-
- Til kryptografiske tjenesterOgBackground Intelligent Transfer ServiceGentag trin 4 .
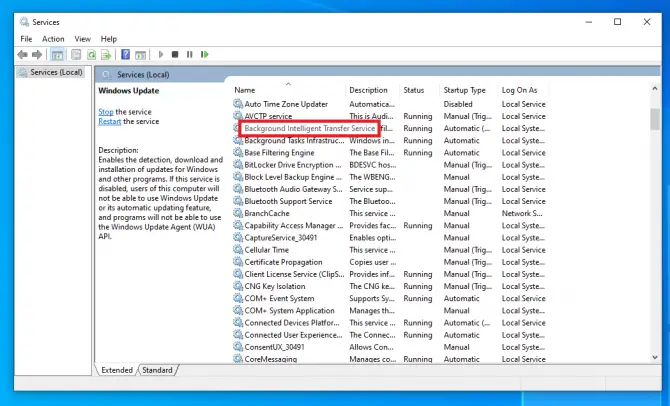
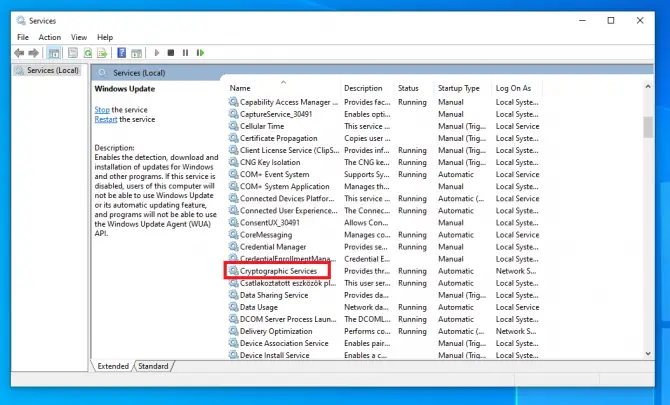
-
- Genstart din computer.
Tjek, om opdateringer bliver installeret.Hvis ikke, er der en anden triviel ting, du kan tjekke.
Luk målerforbindelse
Når du ikke har ubegrænset internet, er det klogt at tænde for en målerforbindelse, så opdateringer ikke downloades.Men hvis du beholder denne indstilling og glemmer det, kan det nu forhindre dig i at opdatere.
- Højreklik på internetforbindelsesikonet på proceslinjen, og vælgÅbn Netværks- og internetindstillinger.
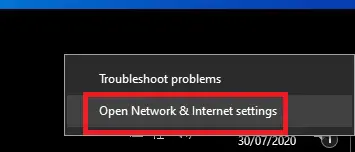
-
- Klik på din forbindelseWifi或Ethernet, og klik derefter på forbindelsesikonet.
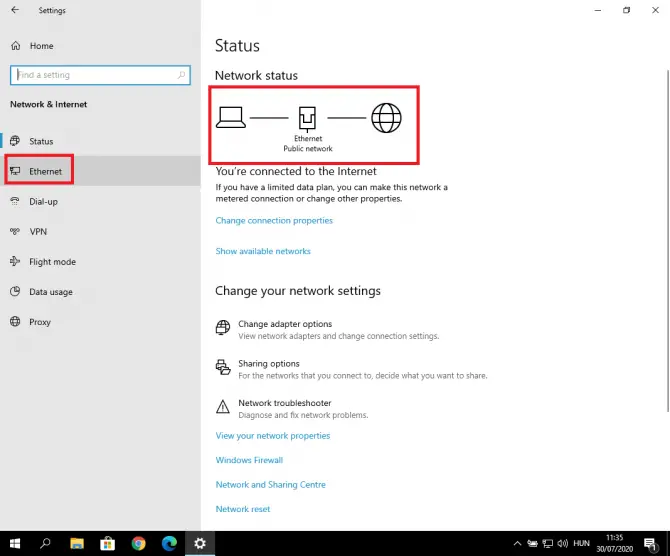
-
- Indstillinger vil dukke op.viljeIndstil som meterforbindelseskifte tilaf.
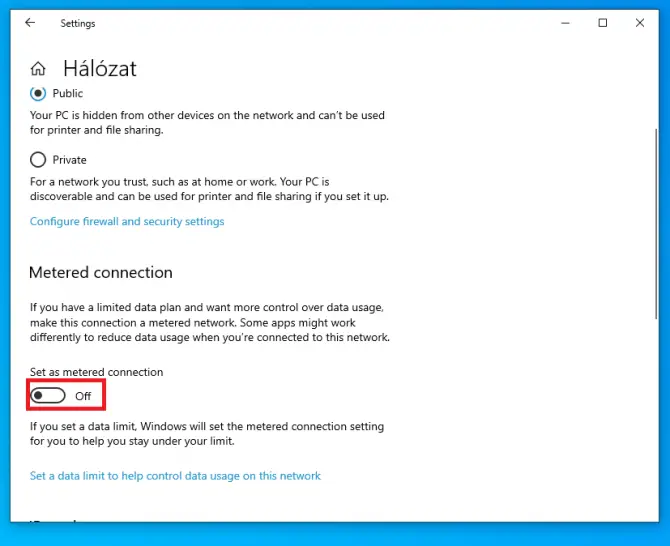
Tjek om opdateringen kører.Hvis ikke, prøv at opdatere din Intel RST-driver.
Download driveren til Intel Rapid Storage Technology
Den seneste version af denne driver er vigtig for at opdateringen fungerer korrekt.du kan starteherHent.
Prøv igen for at se, om opdateringen kører.Hvis ikke, bliver du nødt til at begynde at pille ved nogle avancerede indstillinger.
Fjern opdateringsfiler fra SoftwareDistribution
- Skriv "服務” og klik derefterÅbenat åbneservicechef.
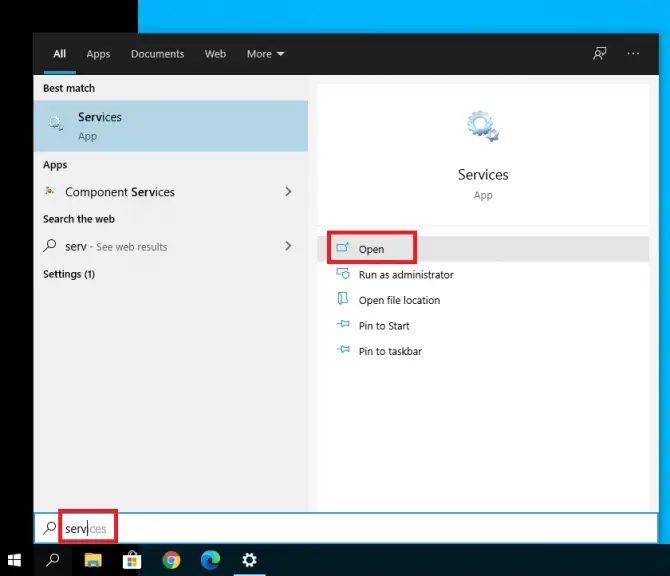
-
- Skru opWindows opdateringog dobbeltklik på den.
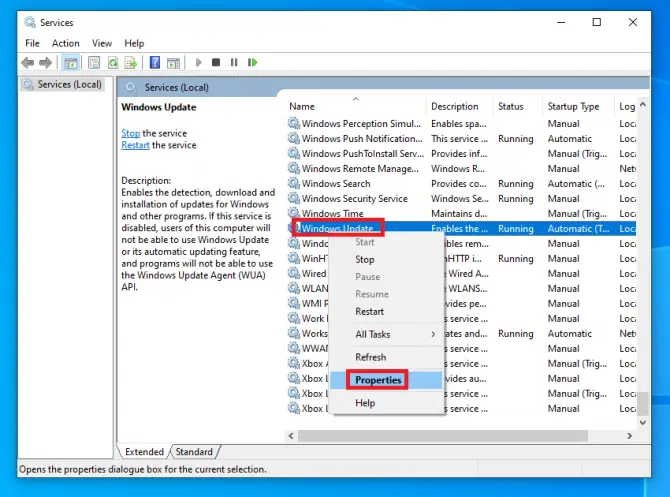
-
- Indstil Starttype tilhandicappet, klikStandsDerefterIndløs.
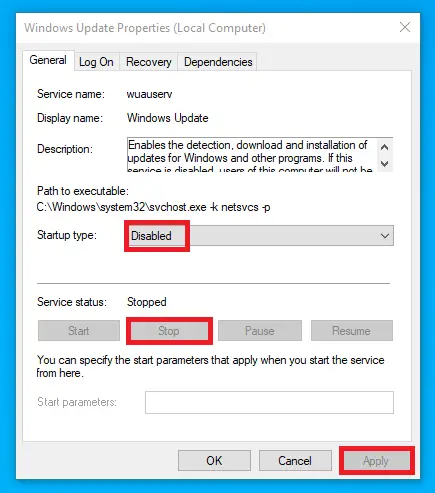
- Brug Background Smart Transfer ServiceGentag trin 3-4 .
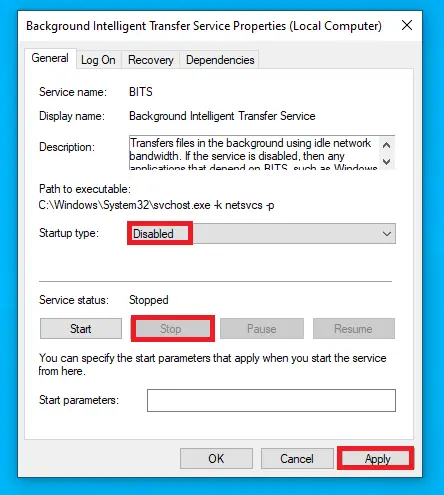
-
- gå tilC:\WindowsSoftwareDistribution.trykkeCtrl + AVælg alle filer, højreklik og vælgSletteeller trykFlytte + Sletteslet det.
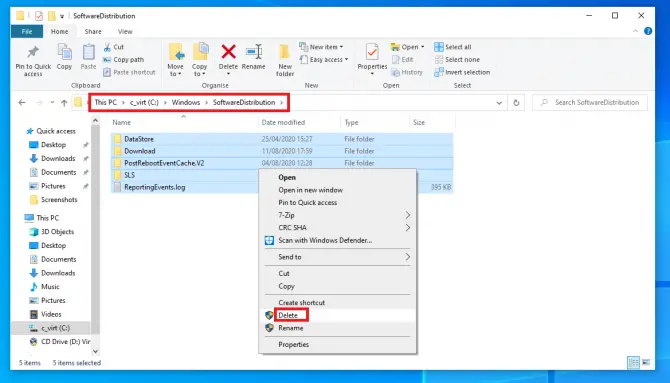
- åbne igenservicechef, og genstart derefterWindows opdateringOgBITSservice.
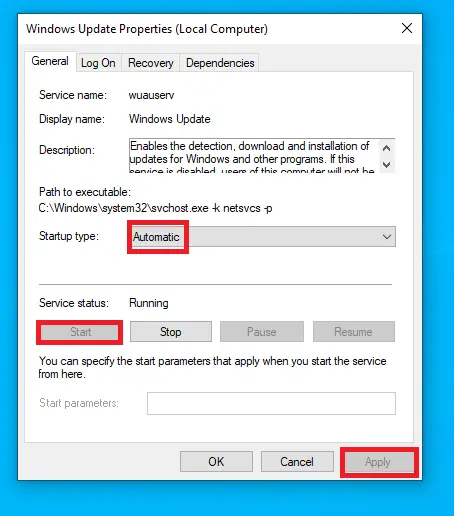
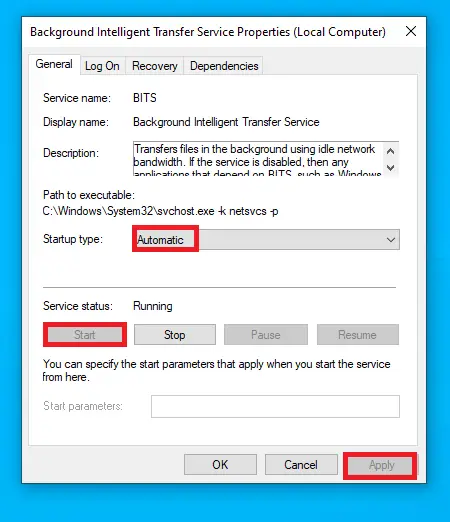
-
- trykkeWindows + IÅbn Indstillinger og vælgOpdateringer og sikkerhed.
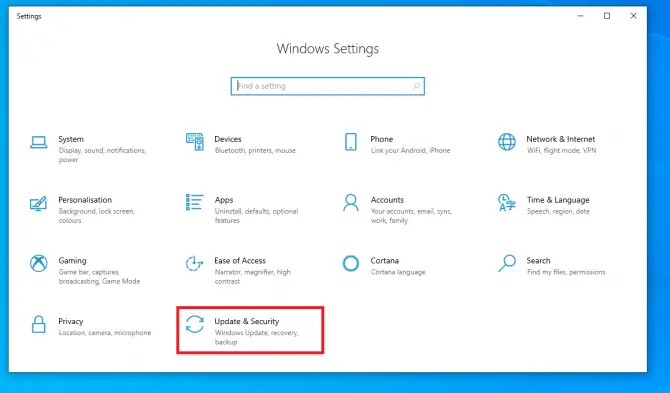
- Gå til afsnittet Windows Update og klikSøg efter opdateringer.
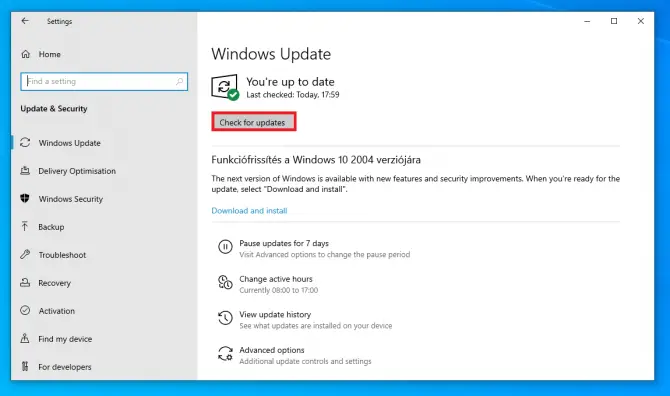
Tjek, om problemet stadig eksisterer.Hvis ikke, skal du røre ved nogle følsomme mapper.
Omdøb mapperne SoftwareDistribution og Catroot2
SoftwareDistribution er en mappe, der midlertidigt gemmer filer for at holde systemet sikkert, mens opdateringen kører.Catroot2 er en anden vigtig mappe til Windows Update: dette er mappen, hvor signaturerne for opdateringsfilerne er gemt.De er alle påkrævet, men nogle gange bliver de tilstoppet med korrupte gamle filer, hvilket forhindrer opdateringer.
Ved at omdøbe disse mapper vil Windows blive tvunget til at oprette nye mapper og downloade komponenter igen.Dette er måske bare nøglen dit system skal bruge for at begynde at opdatere!
- I søgefeltet skal du skrive " cmd ” og klik køre som administrator for at åbne en kommandoprompt.
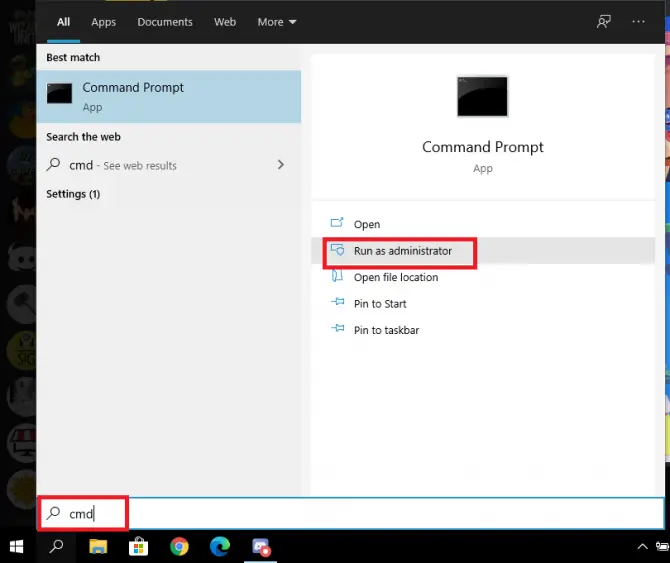
- Nu stopper vi alle opdateringsrelaterede tjenester.
- Skriv " net stop wuauserv ",DerefterTryk på Enter.

Dette vil stoppe Windows Update-tjenesten.
- Skriv " net stop bits ",DerefterTryk på Enter.

Dette vil stoppe BITS (Background Intelligent Transfer Service), der holder forbindelsen mellem klienten og serveren.
- Skriv " net stop cryptsvc ",DerefterTryk på Enter.

Dette vil stoppe krypteringstjenesten.
- Skriv " net stop msiserver ",DerefterTryk på Enter.

Dette vil stoppe Windows Installer-tjenesten.
- Nu vil vi omdøbe de to problematiske mapper for at tvinge Windows til at oprette nye mapper.
- Skriv " ren C:\WindowsSoftwareDistribution SoftwareDistribution.old",DerefterTryk på Enter.

Dette vil omdøbe SoftwareDistribution-mappen.
- type"ren C:\WindowsSystem32catroot2 catroot2.old",DerefterTryk på Enter.

Dette vil omdøbe Catroot2-mappen.
- Nu skal vi genstarte den tjeneste, vi stoppede tidligere.Skriv følgende kommando,Tryk på Enter efter hver kommando :
- net start wuauserv

- netværks startbit

-
- net start cryptsvc

- netværk start msiserver

Nu skal vi ændre indstillingerne i registreringsdatabasen.
- Først tilføjer vi to domænegrupper til den lokale gruppe Administratorer.
- Skriv " net lokalgruppeadministratorer netværkstjeneste /add",DerefterTryk på Enter.

- Skriv " net localgroup administrators localservice /add",DerefterTryk på Enter.

- Genstart din computer.
Dette løste problemet for mange brugere.Hvis det stadig ikke virker, så læs videre og prøv den næste metode.
Genregistrer opdateringsfilen
Bemærk: Før du starter denne metode, anbefales det, at du opretter et sikkerhedskopierings- eller gendannelsespunkt.Sådan gør du:
- i søgefeltetSkriv "gendannelsespunkt", og klik derefterÅben" for at oprette et gendannelsespunkt.
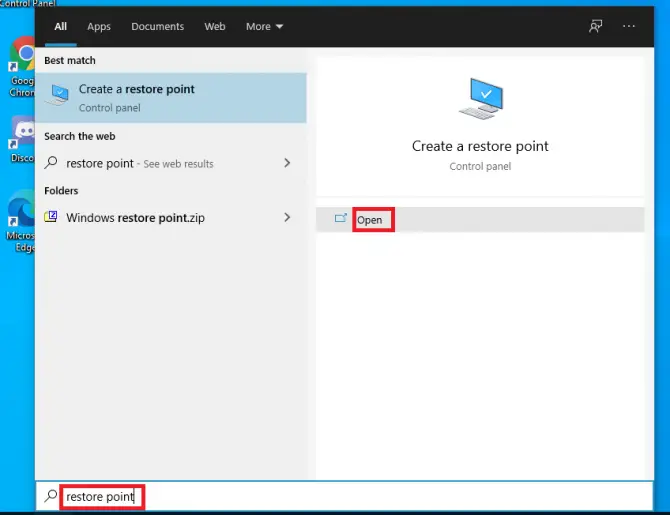
-
- Klik på det drev, hvor dit operativsystem er placeret (normaltC: \), klik derefterKonfigurer .
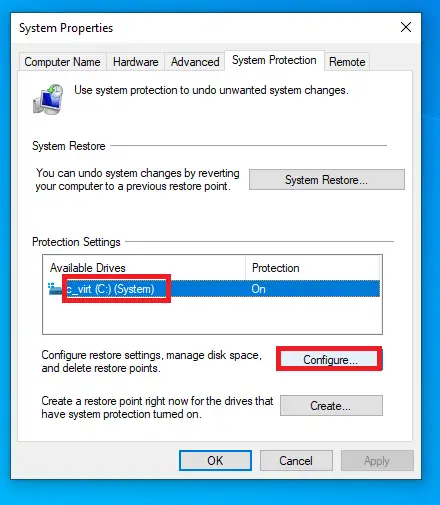
-
- Sørg for at tjekkeSlå systembeskyttelse tilenkelt knap.På denne måde vil Windows oprette et gendannelsespunkt før hver opdatering, så du kan vende tilbage til det gendannelsespunkt, hvis det er nødvendigt.Vælg den gendannede størrelse, og klikOK.
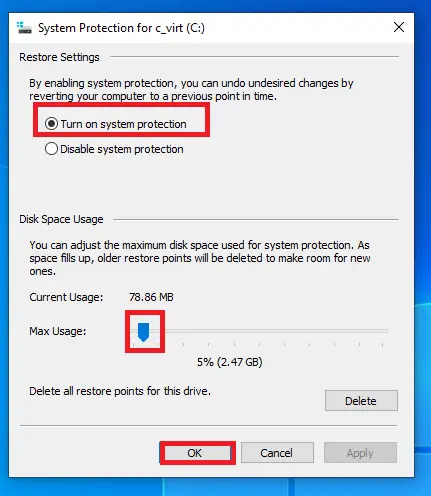
-
- Klik i det næste vindueskab.
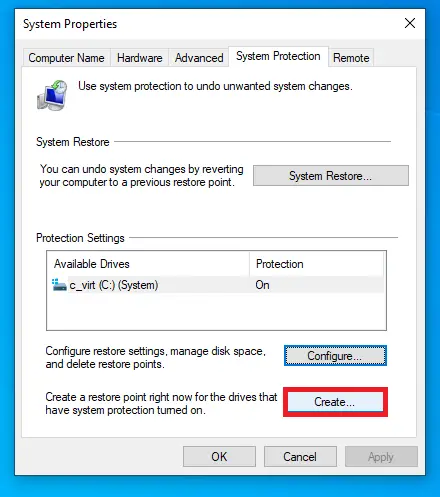
-
- Følg instruktionerne på skærmen.
Nu vil vi bruge kommandoprompten igen.
- Skriv i søgefeltet" cmd", klik derefter påkøre som administrator.Først skal vi stoppe med at opdatere relaterede tjenester.
- Skriv " sc stop bits ",DerefterTryk på Enter.

- Skriv " sc stop wuauserv ",DerefterTryk på Enter.

- Skriv " sc stop appidsvc", såTryk på Enter.

-
- Skriv " sc stop cryptsvc", såTryk på Enter.

- Nu skal vi omregistrere alle opdateringsrelaterede filer.Disse DLL-filer kan forårsage tilfældige fejl, hvis de ikke er registreret korrekt.Vi kan løse dette problem med følgende trin:
-
- Skriv " regsvr32.exe / s atl.dll ",DerefterTryk på Enter.
- Skriv " regsvr32.exe /s urlmon.dll ",DerefterTryk på Enter.
- Skriv " regsvr32.exe / s mshtml.dll ",DerefterTryk på Enter.
- Skriv " regsvr32.exe / s shdocvw.dll ",DerefterTryk på Enter.
- Skriv " regsvr32.exe /s browseui.dll ",DerefterTryk på Enter.
- Skriv " regsvr32.exe / s jscript.dll ",DerefterTryk på Enter.
- Skriv " regsvr32.exe / s vbscript.dll ",DerefterTryk på Enter.
- Skriv " regsvr32.exe / s scrrun.dll ",DerefterTryk på Enter.
- Skriv " regsvr32.exe / s msxml3.dll ",DerefterTryk på Enter.
- Skriv " regsvr32.exe / s msxml6.dll ",DerefterTryk på Enter.
- Skriv " regsvr32.exe / s actxprxy.dll ",DerefterTryk på Enter.
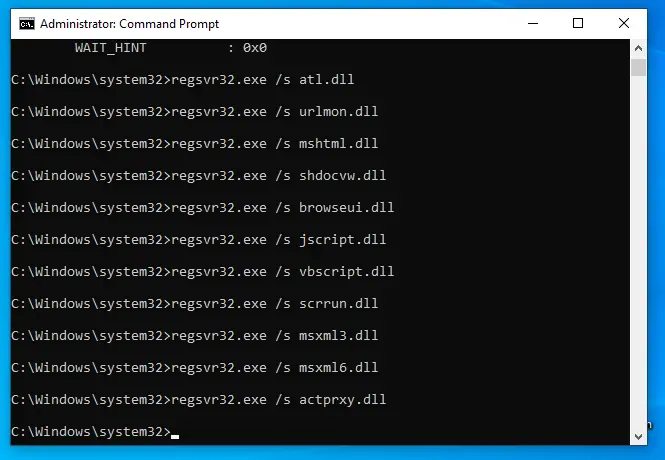
-
- Skriv " regsvr32.exe / s softpub.dll ",DerefterTryk på Enter.
- Skriv " regsvr32.exe / s wintrust.dll ",DerefterTryk på Enter.
- Skriv " regsvr32.exe / s dssenh.dll ",DerefterTryk på Enter.
- Skriv " regsvr32.exe / s rsaenh.dll ",DerefterTryk på Enter.
- Skriv " regsvr32.exe / s cryptdlg.dll ",DerefterTryk på Enter.
- Skriv " regsvr32.exe /s oleaut32.dll ",DerefterTryk på Enter.
- Skriv " regsvr32.exe / s ole32.dll ",DerefterTryk på Enter.
- Skriv " regsvr32.exe / s shell32.dll ",DerefterTryk på Enter.
- Skriv " regsvr32.exe / s wuapi.dll ",DerefterTryk på Enter.
- Skriv " regsvr32.exe / s wuaueng.dll ",DerefterTryk på Enter.
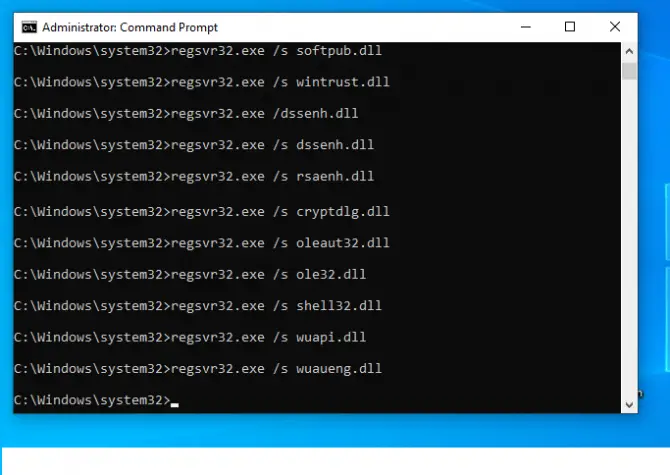
-
- Skriv " regsvr32.exe / s wups.dll ",DerefterTryk på Enter.
- Skriv " regsvr32.exe / s wups2.dll ",DerefterTryk på Enter.
- Skriv " regsvr32.exe / s qmgr.dll ",DerefterTryk på Enter.
- gå ind" regsvr32.exe /swudriver.dll "DerefterGå ind.
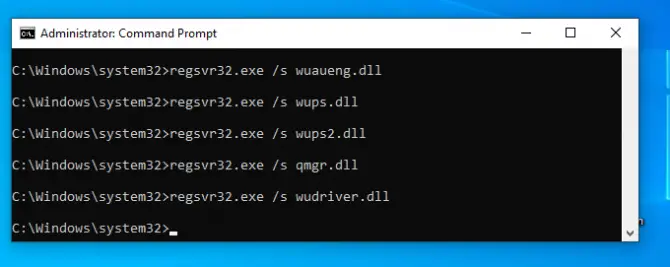
Det er også en god idé at nulstille din netværkskonfiguration, hvilket vi vil gøre i de næste trin.
-
- Skyl din DNS-cache og nulstil Winsock-mappen med tipsene nedenfor.
- Skriv " ipconfig /flushdns",DerefterTryk på Enter.
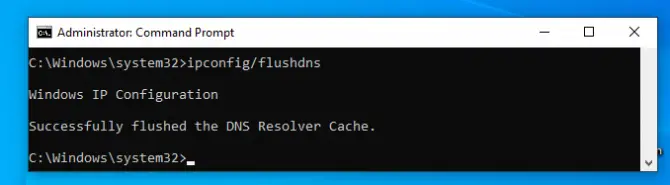
- gå ind" "netsh winsock nulstilling",DerefterTryk på Enter.
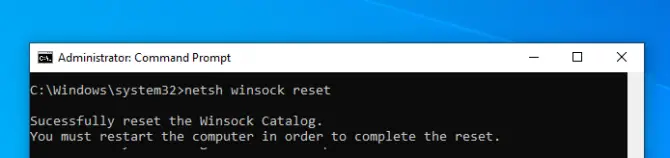
- Skriv " "netsh winsock nulstil proxy",DerefterTryk på Enter.
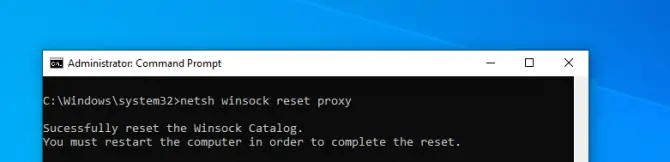
Genstart din computer.
- Nu rydder vi Windows Update-cachen i de to nøglemapper, vi omdøbte tidligere.
- Skriv " rmdir %systemroot%SoftwareDistribution /S /Q",DerefterTryk på Enter.
- Skriv " rmdir %systemroot%system32catroot2 /S /Q",DerefterTryk på Enter.
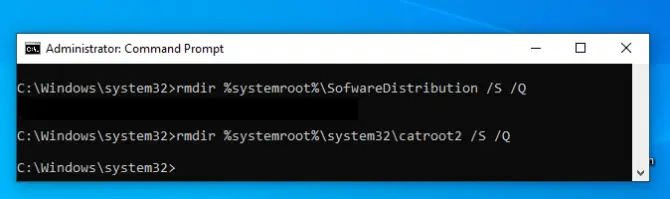
- I det sidste trin slår vi disse tjenester til igen.
- Skriv " sc start bits ",DerefterTryk på Enter.

- Skriv " sc start wuauserv ",DerefterTryk på Enter.

- Skriv " sc start appidsvc", såTryk på Enter.

- Skriv " sc start cryptsvc", såTryk på Enter.

Din opdatering skulle nu køre.
Konklusion
Opdateringer er vigtige, men de er ikke altid uden problemer.Håber en af ovenstående metoder virkede for dig.Fortæl os din oplevelse i kommentarerne!






![Konfigurer Cox e-mail på Windows 10 [ved hjælp af Windows Mail-appen] Konfigurer Cox e-mail på Windows 10 [ved hjælp af Windows Mail-appen]](https://infoacetech.net/wp-content/uploads/2021/06/5796-photo-1570063578733-6a33b69d1439-150x150.jpg)
![Løs problemer med Windows Media Player [Windows 8/8.1 Guide] Løs problemer med Windows Media Player [Windows 8/8.1 Guide]](https://infoacetech.net/wp-content/uploads/2021/10/7576-search-troubleshooting-on-Windows-8-150x150.jpg)
![Ret Windows Update-fejl 0x800703ee [Windows 11/10] Ret Windows Update-fejl 0x800703ee [Windows 11/10]](https://infoacetech.net/wp-content/uploads/2021/10/7724-0x800703ee-e1635420429607-150x150.png)

![Sådan ser du Windows-versionen [meget enkel]](https://infoacetech.net/wp-content/uploads/2023/06/Windows%E7%89%88%E6%9C%AC%E6%80%8E%E9%BA%BC%E7%9C%8B-180x100.jpg)


