Windows er ikke ansvarlig for alle problemer, der opstår på din computer, men du kan bruge det til at løse de fleste problemer.Hvis dit tastatur eller din mus pludselig holder op med at reagere, eller det sker efter en Windows-opdatering, er denne artikel til dig.
Universal Serial Bus eller blot USB-porte tillader forbindelser mellem eksterne enheder og computere.Normalt skyldes dette driverproblemer eller forkerte indstillinger, vi hjælper digRet USB-porte, der ikke fungerer i Windows 10, 8 og 7.
Der kan være en hardwarefejl med USB-porten, hvis det er tilfældet, skal du se en professionel.
Uanset hvad, lad os komme i gang.
Sådan rettes USB-porten, der ikke virker
Før vi fortsætter, lad os først sikre os, at problemet er med USB'en og ikke med en ekstern enhed såsom en mus eller et tastatur.Tilslut din eksterne enhed til en anden kørende Windows-computer, og du kan se, at den fungerer, hvis den eksterne enhed ikke fungerer forkert, og USB-porten muligvis fungerer.
Hvis en ekstern enhed reagerer på grund af en mulig fejl i en specifik USB-port i nogle tilfælde, skal du også kontrollere, om der er andre USB-porte på din Windows-computer.
Genstart af din Windows-computer kan løse mange problemer, så det kan løses.Når du genstarter din computer, skal du følge ovenstående trin:
1. Først Afbryd strømmen.
2. Genstart Windows, og kontroller, om USB-porten fungerer, ved at tilslutte en ekstern enhed.Så kan du tilslutte den igen.
Hvis du stadig har problemer, bedes du følge denne artikel.Løsningerne for USB-porte, der ikke virker, er nemme at rette, og vi deler groft forklaringen op i to dele.Disse to dele er "Enhedshåndtering"med"kontrolpanel.du får brug for"Enhedshåndteringafinternetforbindelse" sektion, bare rolig, du behøver ikke at downloade nogen tredjepartsapps for at løse dette.
***Bemærk:- Eksterne enheder såsom tastaturer, mus, mobiltelefoner, printere osv. kan kræve yderligere drivere for at fungere med Windows. Følg venligst manualerne fra producenterne af eksterne enheder.***
Brug Enhedshåndtering til at reparere USB-porte
Dette afsnit burde løse problemet i de fleste tilfælde, hvad vi ønsker at gøre erOpdater eller gendan USB-driveren for at løse dette problem.Hvis du for nylig har ændret dine strømindstillinger (kontrolpanel), kan du springe til næste afsnit for at se, om det løser dit problem, ellers kom tilbage her.Her er de almindelige trin for dette afsnit:
1. Åbn Enhedshåndtering ved at højreklikke på Start-knappen på proceslinjen og vælg Enhedshåndtering, eller søg på proceslinjen efter Enhedshåndtering og klik på det første resultat.Vinduet Enhedshåndtering åbnes.
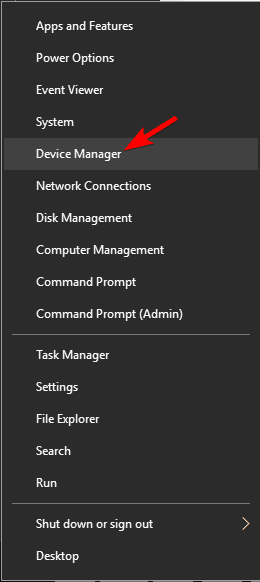
2. Skru op "Universal Serial Bus Controller" , og klik derefter for at få vist alle USB-relaterede drivere.
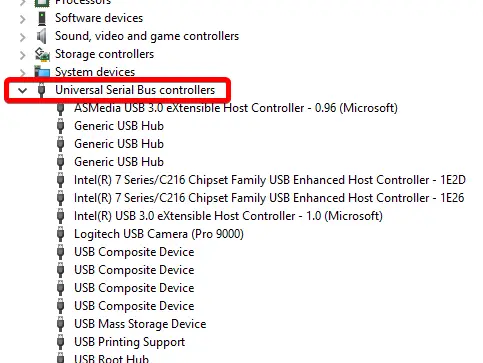
Det er blevet foreslået, at du skal afinstallere alle drivere under "Universal Serial Bus Controllers", denne metode er ineffektiv, da det vil tage meget tid, og du kan løbe ind i andre problemer.Lad os springe ind i løsningen:
USB-rodhub
1. lige nu,i en universel seriel buscontrollerSkru opDriver til USB-rodhub , og dobbeltklik derefter på den.Et nyt vindue vil poppe op.
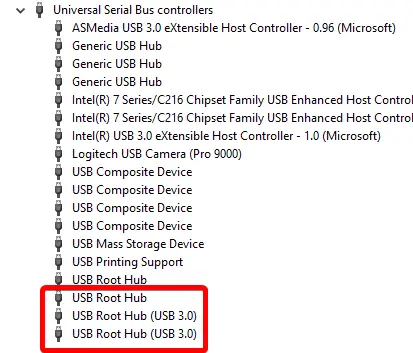
2. Naviger til fanen "Strømstyring" øverst, og klik på den.
3. 取消kontrolleretTillad computeren at slukke denne enhed for at spare strømafkrydsningsfeltet, klik derefter 確定.
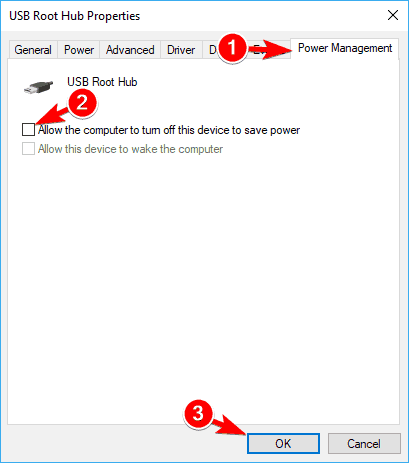
Udfør ovenstående trin for alle USB Root Hub-drivere.Tjek, om dit problem er løst.Hvis nej, fortsæt til næste trin.
4. Højreklik på USB Root Hub-driveren, og vælg Afinstaller.Dette vil gendanne den originale driver leveret af Microsoft.Gentag ovenstående trin for alle USB Root Hub-drivere.
5. Klik på Handlinger i menulinjen, og klik derefter på Scan for hardwareændringer.Når scanningen er fuldført, genstart Windows for at anvende ændringerne.
![]()
Hvis USB-porten stadig ikke reagerer, skal du gå til næste trin:
6. Højreklik på USB Root Hub-driveren og vælg Opdater.Et pop op-vindue vises.
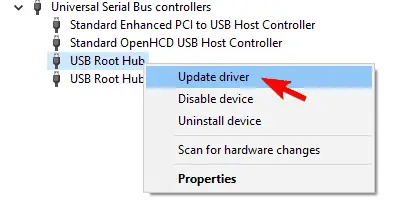
7. klik Søger automatisk efter opdateret driversoftware. Dette vil opdatere dine drivere [internet påkrævet].
8. Klik på Handlinger i menulinjen, og klik derefter på Scan for hardwareændringer.Når scanningen er fuldført, genstart Windows for at anvende ændringerne.
Den eksterne enhed er stadig ikke genkendt. Fortsæt venligst til næste underafsnit.
Universal USB Hub
Find i Universal Serial Bus-controllereUniversal USB Hub,ogpå alle generiske USB-hub-driveregennemføreOverTrin 4 og 5, og kontroller, om problemet fortsætter.
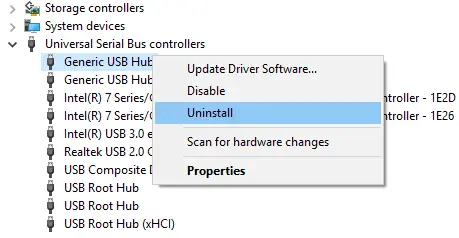
Hvis ja, takGør ovenstående for alle generiske USB-hub-drivereTrin 6 til 8, for at opdatere driveren.Tjek, om problemet fortsætter, og fortsæt til næste underafsnit.
Forældet USB-driver
I Universal Serial Bus-controllere, hvis nogen drivere er foranstillet af et gult advarselssymbol, er disse drivere enten inkompatible eller forældede.på alle forældede driveregennemføreOvertrin 4 og 5.
Læs mere: Bedste driveropdatering
Tjek for at se, om dit problem er løst, ellers fortsæt til næste afsnit.
Brug af kontrolpanelet til at reparere usb-porten, der ikke virker
Hvis ovenstående løsninger ikke hjalp, er her en anden måde at rette op på, at USB-porten ikke virker.
Der er to løsninger i dette afsnit, trinene nævnt nedenfor er fælles for alle underafsnit:
1. Åbenindstillinger eller kontrolpanel Enten ved at højreklikke på proceslinjen og startknappen og vælge "Indstillinger/Kontrolpanel", eller ved at søge på "Kontrolpanel" i proceslinjen og klikke på det første resultat.Vinduet Indstillinger/Kontrolpanel åbnes.
Fejlfinding
Denne metode bør automatisk opdage og løse dit problem.Windows Fejlfinding er et værktøj leveret af Microsoft til at opdage problemer og levere mulige rettelser på din enhed.
1. Søg efter "fejlfinding" i Kontrolpanel/Indstillinger og klik på det første resultat.
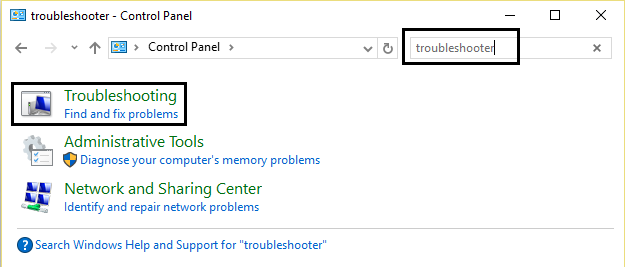
2. Klik nu på "Hardware og enheder".Klik derefter på Hardware og enheder under afsnittet Enheder.
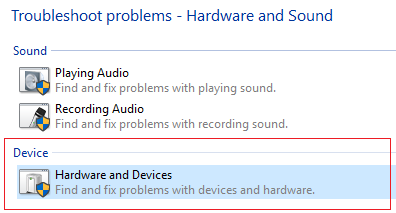
Windows vil nu scanne for hardwarefejl, og hvis det opdages, vil det give en detaljeret rapport med mulige rettelser.Windows-fejlfinding er ikke særlig effektiv til at opdage, men det kan være nyttigt, når et problem opdages.Hvis din USB-port stadig ikke virker, skal du fortsætte til næste afsnit.
Strømindstillinger
1. Søg i kontrolpanelet efter "Strømindstillinger", og klik på det første resultat, eller højreklik på Start-knappen og vælg Strømstyring fra pop-up-menuen.
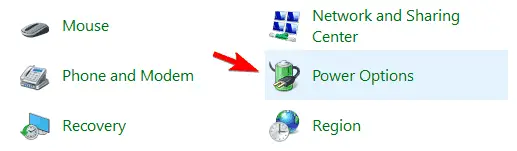
2. Find "Vælg, hvad tænd/sluk-knapperne gør" i venstre sidebjælke, og klik på den.
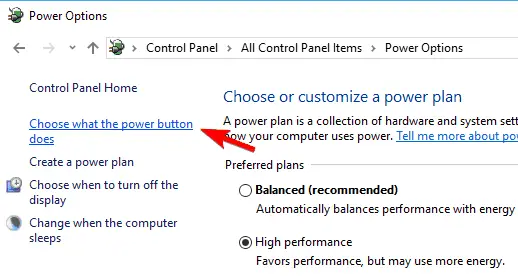
3. Klik på "Skift indstillinger, der i øjeblikket ikke er tilgængelige" .
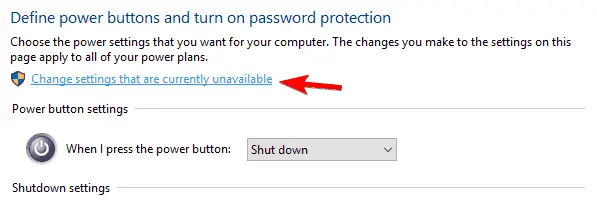
4. 在 "Under "Slukningsindstillinger" skal du finde " Slå hurtig opstart til", og sørg for, at det ikke er markeret.Hvis ikke, fjern markeringen og klik på Gem ændringer.
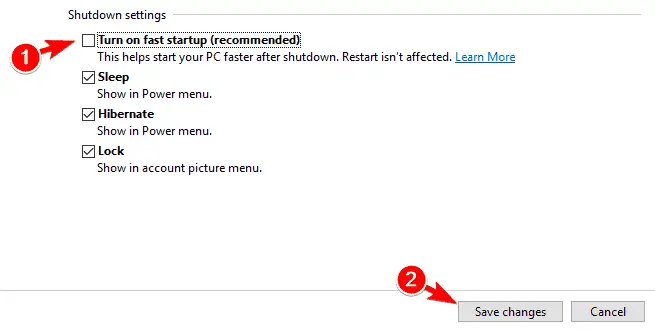
5. Naviger tilbage til "Strøm"-indstillingerne, klik på "Skift planindstillinger" for den aktuelle aktive plan.Et nyt vindue vises, klik nu på "Skift avancerede strømindstillinger".
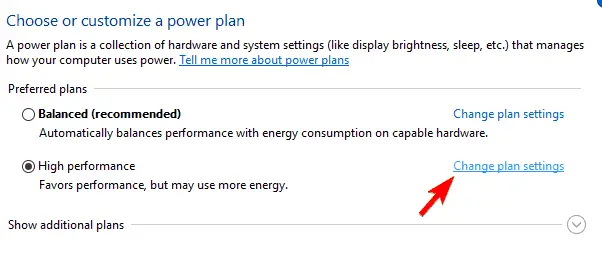
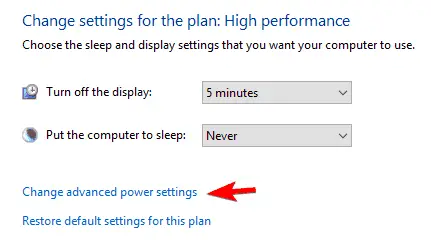
6. Et pop op-vindue vises.Find "USB-indstillinger", og klik for at udvide.Sørg endelig for at deaktivere USB Selective Suspend-indstillingen.Hvis ikke, deaktiver det og klik på OK.
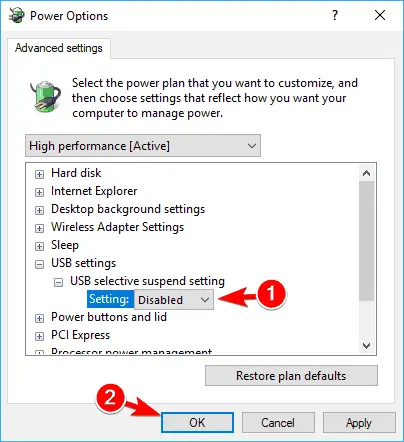
Konklusion
Håber, at ovenstående metoder vil løse dit problem med USB-porten, der ikke fungerer i Windows 10, 8, 7, og anvend løsningerne i ovenstående rækkefølge for en hurtig løsning.Du kan også anvende ovenstående metode, hvis en enkelt USB-port ikke virker.Der findes andre løsninger, såsom ændring af registreringsdatabasen, men kræver ekspertvejledning og kan forårsage computerfejl, hvis det gøres forkert.
Efter at have tilsluttet en USB-enhed (tastatur, printer osv.), skal du også kontrollere for eventuelle fejlmeddelelser (hovedsageligt relateret til installationen af enhedsdrivere), gøre som foreslået (kontrollere, om der fulgte yderligere diske med enheden).Hvis ingen af ovenstående metoder er egnede for dig, eller du har mistanke om, at der kan opstå personskade, skal du besøge servicecenteret for at få en løsning.Glem ikke at bogmærke os for flere Windows-relaterede spørgsmål!


![Sådan ser du Windows-versionen [meget enkel]](https://infoacetech.net/wp-content/uploads/2023/06/Windows%E7%89%88%E6%9C%AC%E6%80%8E%E9%BA%BC%E7%9C%8B-180x100.jpg)


