Det kan være lidt svært at konfigurere din router.Fra Linksys til Netgear og TP-Link har hver router sin egen kompleksitet.Ikke kun den indledende opsætning, mange gange tager login-processen også vores tid.Hvis du også er i denne situation, er vi her for at trække dig ud i dag.
I denne artikel vil vi dele en komplet guide til TP-Link-routere og forespørgsler relateret til dem,For eksempelTP-LinkLogin, TPLink-adgangskodeændring osv.
Uanset om du leder efter en TP-Link Wi-Fi-router eller en TP-Link-modemrouter, kan du sortere hvert spørgsmål.
Men før vi begynder at opsætte TP-Link-routeren og derefter TP-Link-login-processen (tplinklogin.net), lad os se nærmere på routerens nøglefunktioner.
Hovedegenskaber af TP-Link Router

- utrolig fartOp til 300 Mbps.
- Flere datastrømme kan behandles samtidigt.
- Sørg for, at netværket er stabilt og stabilt.
- Det giverfor absolut databeskyttelseFlere sikkerhedsbeskyttelse.
- med altIEEE 802.11gOgIEEE 802.11bAnlægvenlige.
- Fleksible adgangskontrolfunktioner kanOpret nemt kontrollerede adgangspolitikker.
- Hurtig opsætningsguiden beskriver trin-for-trin instruktioner til Tplink-login og opsætning af TP Link-router.
- Tplink-routere er kompatible med alle førende operativsystemer.
- Integreret NAT og DHCP server.
- Adgangskontrol og forældrekontrol er understøttet.
- Tplink router giverFirmwareopgraderinger og webadministration.
Sådan opsætter du en TP-Link-router
For at starte routeren skal du følge nedenstående trin for at konfigurere den.Dette er den indledende opsætningsproces, derefter går vi videre til "Sådan logger du på en TP-Link router", og hvad du skal gøre, hvis du glemmer dit TP-Link login brugernavn og adgangskode.
Trin 1: Slut din pc til internettet, før du starter installationsprocessen.Sørg for at bruge en bredbåndstjeneste til at forbinde dit system.
Trin 2: Sluk nu alle funktioner på din computer, DSL-modem/kabel eller TPLink-router.
Trin 3: NuPlacer routeren det ideelle sted.Den ideelle placering bør være en uden direkte sollys eller minimal interferens med ledninger eller metal.
Trin 4: Efter at have placeret routeren i midten af det trådløse netværk, fortsæt til næste trin.
Trin 5: En webbaseret administrationsside vises.Her bliver du nødt til detlog ind påTP-LINKrouter.
Trin 6: Du kan bruge TPLinks standard-URL i browserens adresselinje.typetplinkwifi.netGå ind i baren.
Trin 7: Hvis URL'en ikke virker for dig, kan du også bruge routerens standard TP-Link login IP-adresse.
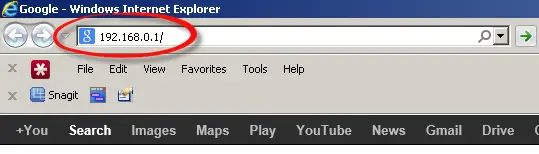
Trin 8: Angiv derefter TP Link login brugernavn og adgangskode i de givne felter.Disse input-legitimationsoplysninger er normalt admin, hvis du ikke har foretaget nogen ændringer før.
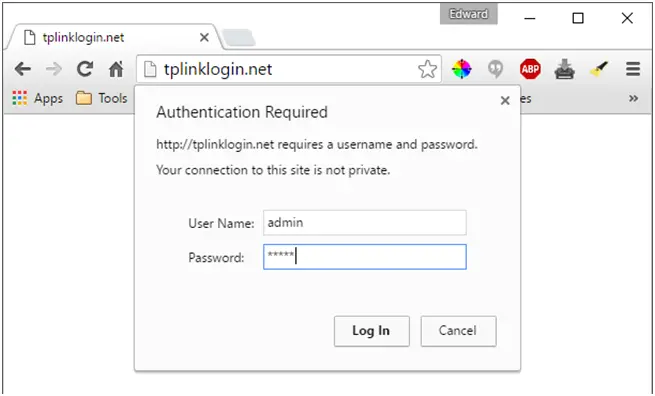
Så det er sådan, du nemt kan konfigurere din TP Link-router.Lad os nu gå videre til tplink login-processen.
Hvordan logger man på Tp-link router?
Du kan bruge denne trinvise vejledning til Tplink-login.Dette gælder både for din trådløse enhed og dit system.
Trin 1: For det første skal du bruge det webbaserede værktøj til Tplink-router-login.
Trin 2: Start en hvilken som helst webbrowser på din computer eller enhver trådløs enhed, du har.
Trin 3: Indtast derefter følgende standard i URL'ent plink router adresse. Alternativt kan du også192.168.0.1 som IPAdressen bruges i adresselinjen.
Hvis ingen af disse trin virker, skal du kontrollere, om URL- eller TP-link 192.168 admin bruges som IP-adresse.
Trin 4: Snart vil du se et pop op-vindue.I bund og grundTplink login skærm.Du skal udfylde TP Link login-standardoplysningerne efter behov.
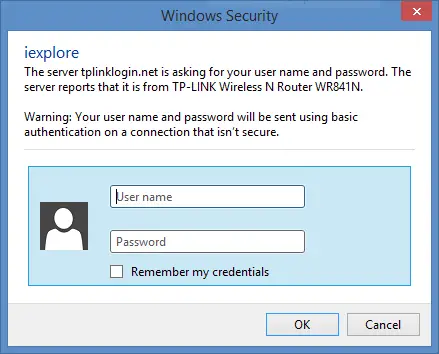
Trin 5: Efter at have angivet de korrekte legitimationsoplysninger, vil du blive omdirigeret til TP Link-routerens administrationsside.Nu kan du konfigurere andre indstillinger for routeren.
Så her er en simpel påmindelse til nybegyndere, der logger ind på TP Link-routere,Standard brugernavn og adgangskode er"admin".Hvis du gerne vil ændre det til noget mere personligt eller funky, har vi også svar på det.
TP-Link login brugernavn og adgangskode
- Brugernavn: admin
- Adgangskode: admin
- Login IP: 192.168.0.1
Hvordan ændres TPLink router adgangskode?
Hvis du leder efter en måde at ændre adgangskoden til TP-linket på, skal du følge nedenstående trin.
Trin 1: Åbn Google Chrome eller Internet Explorer.Indtast derefter et af følgende i adresselinjen 192.168.0.1
Trin 2: Du bliver bedt om standardlegitimationsoplysninger.type"administrator"som brugernavn og adgangskode felter.
Trin 3: Klik nuI menuen i venstre side af skærmenafTrådløs mulighed.Derefterfra undermenuindstillingernevælge"trådløs indstilling".
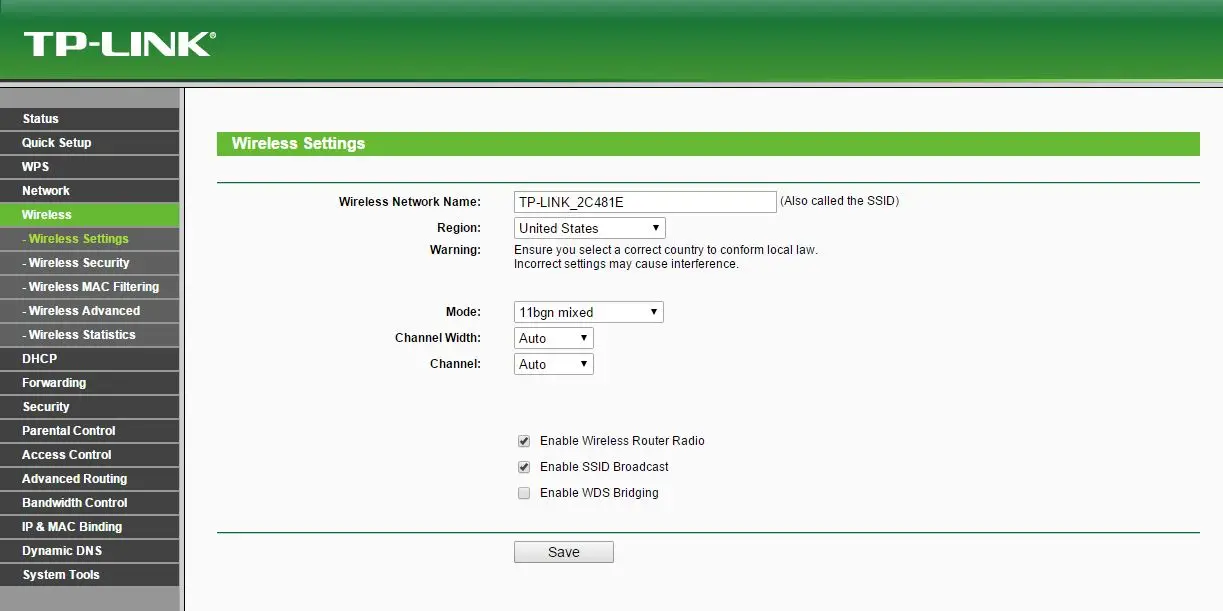
Trin 4: I vinduet Trådløse indstillinger er det første feltNavn på det trådløse netværk(trådløst netværks navn).Skift navnet i dette felt, og klikVis nederst på skærmenaf"Gemme"muligheder.
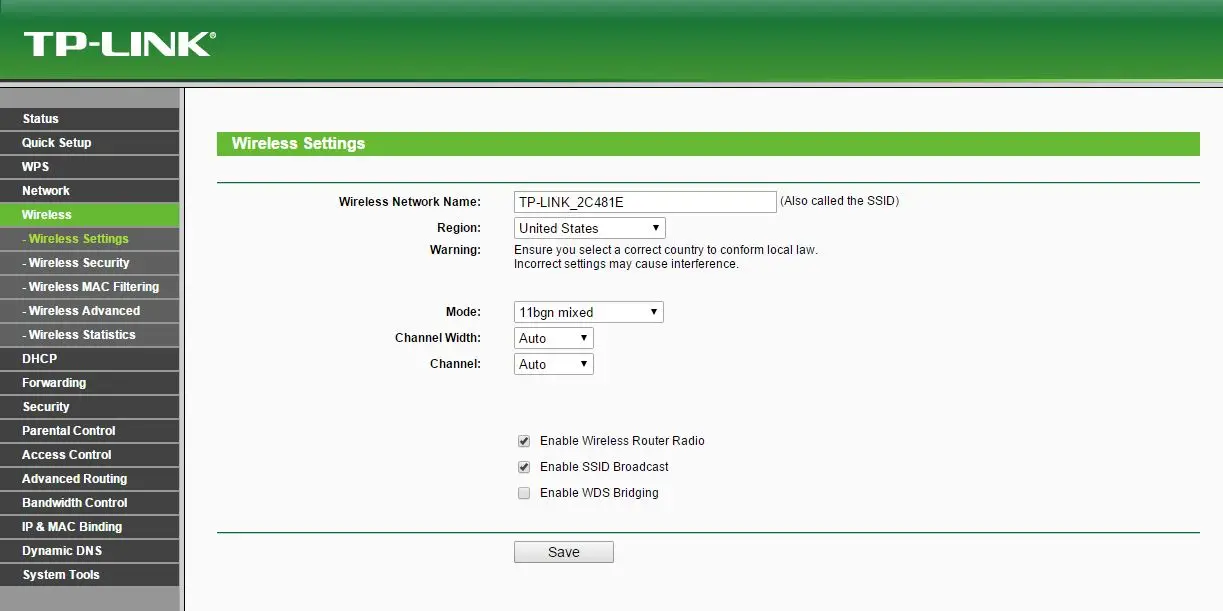
Trin 5: Nu for at ændre din adgangskode, takFra undermenuen for indstillingen Trådløs til venstreVælgTrådløs sikkerhed(trådløs sikkerhed).

Trin 6: Nu indunder WPA/WPA2-feltet, du vil findeTrådløs adgangskodemuligheder.Skift adgangskoden i overensstemmelse hermed fra admin til hvad du vil.
Trin 7: Klik"Gemme"mulighed for at anvende ændringerne.Men det er ikke nok til at anvende ændringerne.
Trin 8: Du skal genstarte systemet for at anvende ændringerne.Så i det samme TP-linkvindue skal du klikke på indstillingen "Systemværktøjer".Fra undermenuen skal du klikke på Genstart-indstillingen og til sidst i hovedpanelet.klikGenstart knap.
Det er det.Du er klar til at gå online.Sørg for, at alle tilsluttede enheder er opdateret, og du kan nu bruge den nye adgangskode, du har indstillet, til at oprette forbindelse til forskellige trådløse enheder.Vi håber, at denne vejledning har været nyttig til at forstå TPLink-routere og TP-Link-loginprocessen.


![Sådan ser du Windows-versionen [meget enkel]](https://infoacetech.net/wp-content/uploads/2023/06/Windows%E7%89%88%E6%9C%AC%E6%80%8E%E9%BA%BC%E7%9C%8B-180x100.jpg)

