
Hvad er pip?
pip (Pip Installs Package), er et pakkehåndteringssystem, der er ansvarligt for at installere og administrere pakker skrevet i Python.En almindelig brug af PIP er at behandle pakker, der findes i Python Package Index.
For at kunne køre en PIP-kommando gennem Windows-kommandoprompten, skal den kende placeringen af PIP-installationsmappen.Systemets fejl i at finde en eksekverbar PIP-kommando vil resultere i'pip' genkendes ikke som en intern eller ekstern kommandofejl.
Fra adskillige brugerklager er det klart, at fejlen ikke er specifik for en bestemt OS-version.Det er blevet rapporteret på Windows 7, Windows 8 og Windows 10.
hvad forårsager fik denne fejl?
Efter et grundigt kig på brugerklager har vi set flere tilfælde, hvor netop denne fejl er udløst.To hovedårsager er:
- PIP-installation ikke tilføjet ind i systemvariabler.For at kunne køre PIP-kommandoer fra kommandoprompten skal du tilføje og manuelt konfigurere PIP-stien.
- Tilføjet forkert systemsti- Flere versioner af Python kan forvirre installationsstier.Syntaksfejl som ekstra mellemrum og semikolon genererer også fejl.
Løsninger på fejlen "pip genkendes ikke som en intern eller ekstern kommando".
1. Kontroller, om PIP er tilføjet til PATH-variablen
Før vi finder en løsning på problemet, lad os prøve at finde ud af mere om det aktuelle problem.Hvis du ikke er sikker på, om PIP findes på stien, kan du finde den ved at følge nedenstående trin.
- Tryk samtidigtWindows-tast + R, og skriv derefter " i vinduet Kør cmd " for at åbne Windows kommandoprompt.
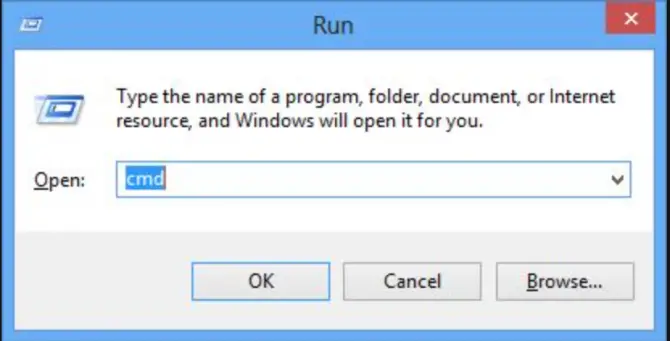
- Når du har åbnet kommandoprompten, skal du indtaste " ekko %PATH% ” og tryk på Enter.Dette trin viser en liste over alle steder, der er tilføjet til PATH-variablen.
- Søg nu fra listen noget lignendeC:Python37Scripts, som kan variere afhængigt af den version af Python, der er installeret på din pc.Hvis du finder en sti, der ligner den ovenfor nævnte, er installationsstien blevet tilføjet til PATH-variablen.
Bemærk: For at kontrollere din Python-version skal du køre følgende kommando: python --version
-
- Hvis du ikke kan finde stien, skal du fortsætte med at læse for følgende måder at tilføje PIP til din PATH.
2. Brug Python eksekverbare installationsprogram til at tilføje PIP til PATH miljøvariablen.
Denne metode er den nemmeste og sikreste måde at installere eller rette Python- og PIP-stivariabler på.
- Kør følgende kommando for at kontrollere den installerede Python-version:python --version.
- fra Python.orgDownload det eksekverbare installationsprogram af samme version.
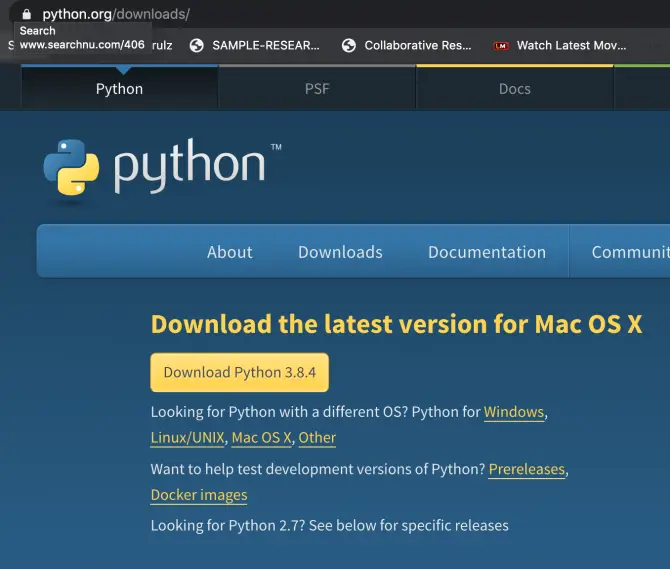
-
- Når det er downloadet, skal du køre Python-installationsprogrammet og vælge under installationenmodificereknap.
- I det næste vindue skal du sørge for at vælgepipindstillinger, og klik derefter påNæste.
- 當Avancerede indstillingerNår vinduet vises, skal du sørge forkontrollereTilføj Python til miljøvariablerne.klik derefterInstallere.
3. Tilføj PIP til PATH-miljøvariablen ved hjælp af Windows CMD.
Den nemmeste måde at tilføje PIP på er gennem Windows kommandoprompt.Denne metode vil spare dig tid.Denne metode virker dog kun, hvis den korrekte sti til PIP'en er kendt.
- Tryk samtidigtWindows-tast + Rog søg“Cmd”for at åbne en Windows-kommandoprompt.
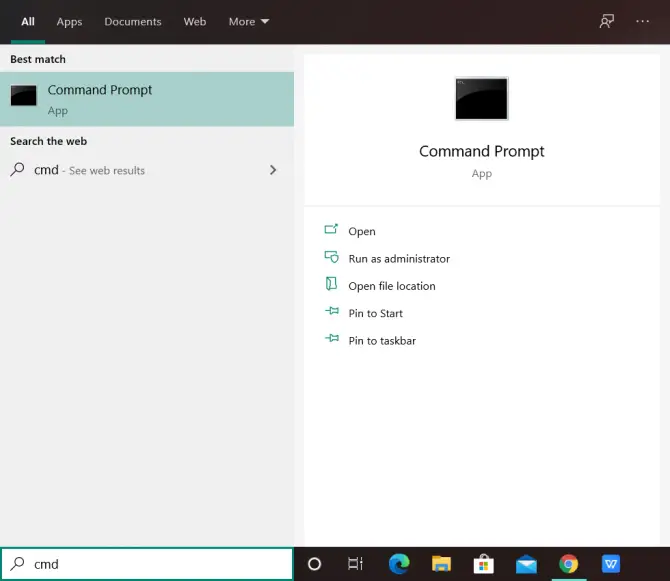
- Skriv og kør nu følgende kommandoer:setx PATH "%PATH%;C:Python37Scripts"
Bemærk: Hvis din Python er installeret på en brugerdefineret placering, skal du ændre kommandoen i overensstemmelse hermed.
- Tjek nu, om fejlen er løst.Prøv at køre en hvilken som helst pip-kommando i et kommandovindue.
4. Brug Windows GUI til at tilføje PIP til PATH-miljøvariablen.
Her er trinene til at tilføje PIP til Windows-miljøvariabler:
- Åbn systemegenskaber: Tryk påWindows nøgleog søgdenne pc.
- Højreklikdenne computerog vælgEgenskaber.
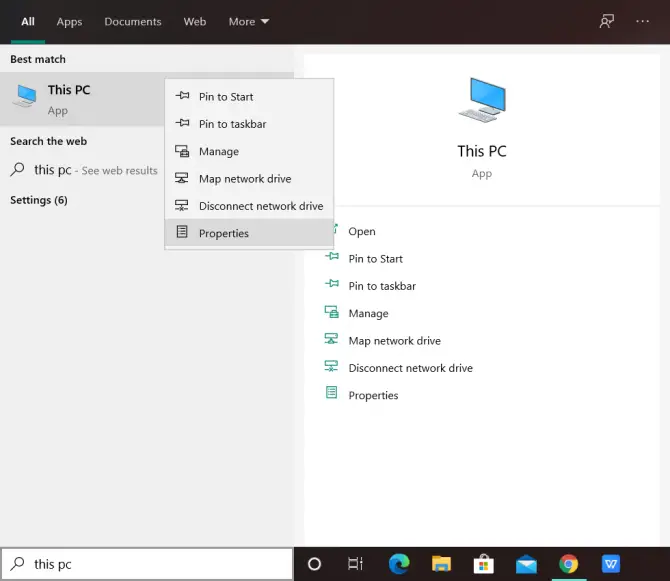
-
- klikAvancerede systemindstillinger.
- kliknederst til venstremiljøvariabler.
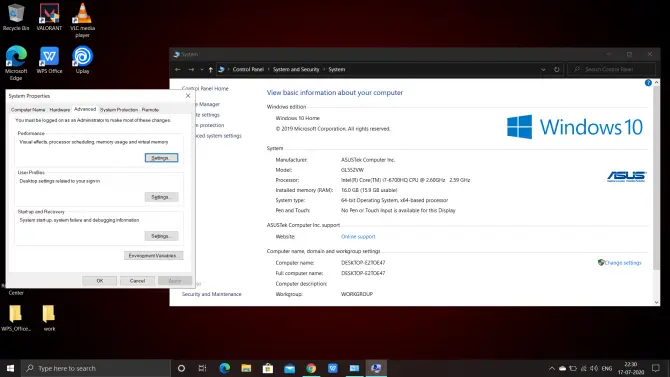
- vælg variabelstiog klikredigere.
- klik新建for at tilføje PIP-stien til Windows-miljøvariablerne.
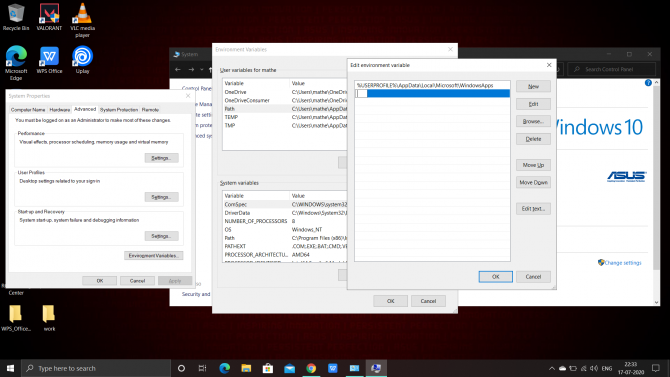
- gå ind:C:Python38-32;C:WINDOWS;C:Python37Scripts
- klik確定for at gemme ændringerne.
Bemærk: Hvis Python er installeret på en brugerdefineret placering, skal du ændre stien i overensstemmelse hermed.Erstat denne placering med den passende placering baseret på din Python-version og installationsmappe.



![Sådan rettes Comcast-e-mail-problemer på iPhone [Løst] Sådan rettes Comcast-e-mail-problemer på iPhone [Løst]](https://infoacetech.net/wp-content/uploads/2021/06/5687-photo-1605918321371-584f5deab0a2-150x150.jpg)






![Sådan ser du Windows-versionen [meget enkel]](https://infoacetech.net/wp-content/uploads/2023/06/Windows%E7%89%88%E6%9C%AC%E6%80%8E%E9%BA%BC%E7%9C%8B-180x100.jpg)


