Når det kommer til at administrere din trådløse netværksforbindelse, giver Windows 10 dig flere måder at få adgang til netværksindstillinger på.For de fleste mennesker er appen Indstillinger, Netværks- og delingscenter og Kontrolpanel de nemmeste at bruge og forstå.For mange brugere er disse værktøjer tilstrækkelige til grundlæggende fejlfinding og visning af netværksforbindelsesoplysninger.
Men for brugere, der ønsker at udføre avancerede opgaver, giver Windows 10"netsh wlan" kommandolinjeværktøjat administrere mere dybdegående information.
Hvad er Netsh WLAN-kommandolinjeværktøjet?
På Windows 10,Netsh kommandolinjescriptværktøj (også kendt som Network Shell) giver dig mulighed for at vise eller ændre netværkskonfigurationen for den aktive computer.Du kan bruge det ved at skrive netsh-underkommandoer direkte i det, eller du kan køre det ved hjælp af en batch-fil eller et script.
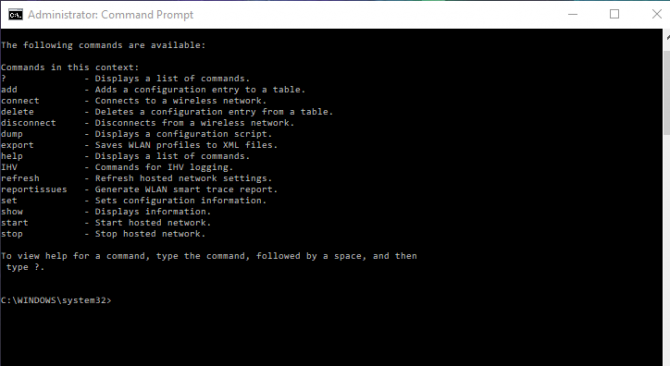
Hvordan virker Netsh?
Når du kører Network Shell, bruger den dynamiske linkbiblioteksfiler(DLL)Interagere med komponenter i dit operativsystem.Dette dynamiske linkbibliotek indeholder en omfattende liste over filer, som er defineret af egenskaber kaldet "kontekster".Denne gruppering af funktioner eller DLL-kommandoer vil være knyttet til en specifik rolle (f.eks. netværk) og give funktionalitet til brugeren gennem konfiguration eller overvågningsunderstøttelse af computerens forskellige tjenester, hjælpeprogrammer og protokoller.En af de tilgængelige underkommandoer er WLAN, som giver dig mulighed for at administrere trådløse netværk.
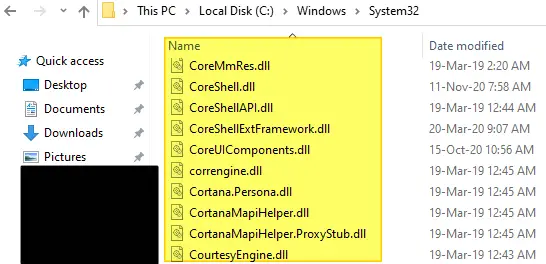
Hvordan kører du Netsh WLAN-kommandoer?
For at køre nogen af de anførte nedenfornetsh wlan kommando, skal du åbne en kommandoprompt (CMD).
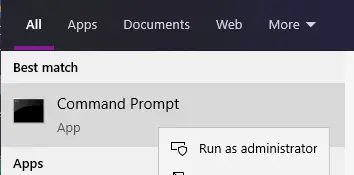
- Indtast i din computers søgelinjeKommandoprompt eller CMD.
- Under den bedste match-mulighed,Højreklik på Kommandoprompt.
- som administratorIdentitet åbne den.
- Nu kan du komme indKommandolinjen til at køre.
- glem ikke at klikke eftergå ind!
Nu hvor vi ved, hvordan man kører disse kommandoer i Windows 10, lad os gennemgåSe de mest almindelige, du skal bruge for at administrere dit trådløse netværknetsh wlan kommando.
Hvad giver Netsh WLAN-kommandoen dig mulighed for?
Netsh WLAN-kommandoerGiver dig mulighed for fuldt ud at administrere næsten alle aspekter af dit trådløse netværk.Dette inkluderer muligheden for at se alle profiler på netværket, finde Wifi-adgangskoder, slette profiler, stoppe automatiske forbindelser, generere fejlrapporter, se trådløse adapterindstillinger og endda eksportere/importere profiler.
11 ting du bør videtrådløs netværksstyringNetsh WLAN kommando
1. Sådan får du vist trådløse netværksprofiler.
Når du opretter forbindelse til et trådløst adgangspunkt, opretter dit operativsystem en netværksprofil til dig, som gemmes på din computer.Du kan se vhaNetsh WLAN viser profilerAlle konfigurationsfiler oprettet af kommandolinjen.
Hvis du har flere trådløse adaptere i din computer, og derfor flere trådløse adgangspunkter, kan du få vist de profiler, der er knyttet til den pågældende trådløse adapter.For at gøre dette skal du bruge følgende kommandolinje:Netsh WLAN show profiles interface=”Wireless_Interface_Name”.
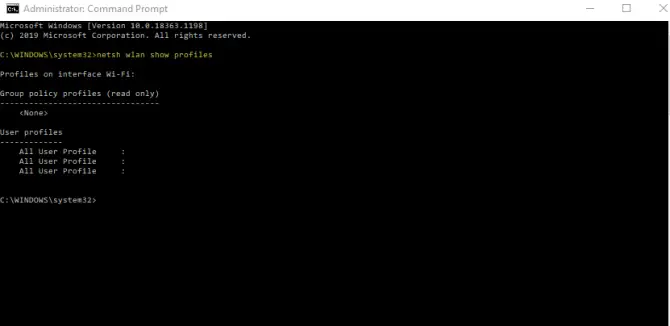
2. Sådan gendanner du din netværkssikkerhedsnøgle.
Hvis du glemmer dit trådløse netværks sikkerhedsnøgle (adgangskode), kan du gendanne den med følgende kommando:Netsh WLAN vis profilnavn=”Profil”-tast=ryd.Denne kommando giver dig mulighed for at gendanne enhver netværkssikkerhedsnøgle, der er gemt i enhver konfigurationsfil på din computer.
3. Sådan sletter du trådløse netværksprofiler.
Hvis dit trådløse adgangspunkt ikke længere er tilgængeligt, eller du ikke længere ønsker at oprette forbindelse til et specifikt trådløst netværk, kan du slette en profil.brug:Netsh WLAN slet profilnavn="Profil_Name".
Hvis du ikke ved, hvad dit netværksprofilnavn er, kan du brugeDet findes af kommandolinjen til konfigurationsfilen, der er angivet i det første punkt ovenfor.
注意: Hvis din trådløse netværksprofil er synkroniseret mellem to forskellige computere, vil sletning af den på den ene computer ikke ændre synkroniseringen på den anden computer.
4. Sådan stopper du automatisk forbindelse til et trådløst netværk.
Selvom det er fantastisk at have din computer til at oprette forbindelse til dit trådløse netværk, når internettet går ned eller nulstilles, kan det være frustrerende, hvis du har en dårlig forbindelse.Hvis du vil forhindre din computer i at oprette forbindelse automatisk, skal du bruge følgende kommando:Netsh WLAN set profileparameter name=“Profile_Name” connectionmode=manual.
På Windows 10 har netværk med automatiske forbindelser forrang.Hvis du opretter forbindelse til et andet trådløst netværk med en bedre forbindelse, og du ønsker, at det skal have forrang og oprette forbindelse automatisk, skal du indtaste følgende kommando i Netsh-kommandolinjeværktøjet:Netsh WLAN sæt profilparameter navn=”Profil_navn” forbindelsestilstand=auto.
5. Sådan indstiller du netværkets prioritet.
Hvis du ikke vil indstille netværket til automatisk at oprette forbindelse, men vil ændre netværkets prioritet til toppen af listen, kan du gøre det med følgende kommando:Netsh WLAN sæt profilordrenavn=”Profil_Name” Interface=”Interface_Name” prioritet=1.
6. Hvordan tjekker man det blokerede netværk?
Hvis du vil blokere et specifikt netværk eller tidligere har blokeret et netværk og vil se oplysninger om det, skal du bruge følgende kommando:Netsh WLAN sæt blokerede netværk.Dette giver dig mulighed for at blokere netværket.Hvis du vil vise blokerede netværk:Netsh WLAN sæt blokeret netværk display = vis.
7. Sådan importeres/eksporteres trådløse netværksprofiler.
Selvom du kun kan dele et trådløst netværk ved hjælp af en Microsoft-konto, vil du måske i nogle tilfælde importere eller eksportere trådløse netværksprofiler direkte.Sådan gør du.
- Eksporter alle konfigurationsfiler:Netsh WLAN eksport konfigurationsfil nøgle=ryd mappe=”Folder_Path”.
- Eksporter en konfigurationsfil:Netsh WLAN eksportprofilnavn=”Profil_Name” key=clear folder=”Folder_Path”.
Når du eksporterer ved hjælp af en af kommandoerne, vil det være detHver trådløs netværkskonfigurationfil opretter en XML-fil.Ved at inkludere parameteren "key=clear", sikrer dette, at netværkssikkerhedsnøglen for hvert netværk også er inkluderet.Så sørg for at opbevare dine filer et sikkert sted!
Sådan importerer du alle grænseflader og brugere på en computer:Netsh WLAN tilføje konfigurationsfil filnavn="File_Path.XML".
Importer kun én trådløs grænseflade og nuværende bruger:Netsh WLAN tilføje profil filnavn=”Path_With_Filename.xml” interface=”trådløs netværksforbindelse” bruger=aktuel.
8. Sådan kontrolleres driveroplysninger for trådløst netværkskort.
Hvis du har brug for information om den trådløse adapterdriver, kan du få den med:Netsh WLAN viser drivere.Dette vil give dig information om leverandøren, version, understøttelse af trådløs skærm, radiotype og hvor du kan finde drivere.
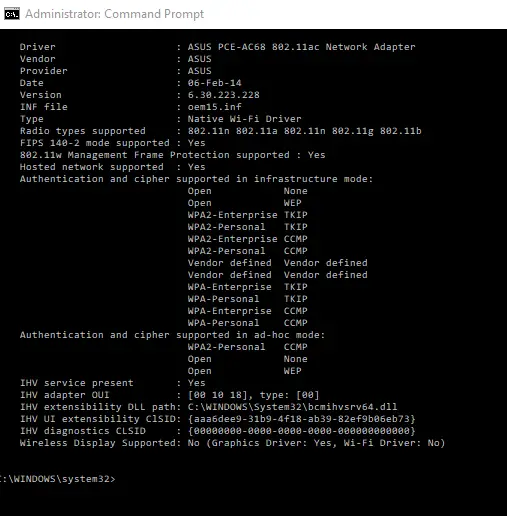
9. Hvordan kontrolleres den trådløse adapters funktion?
Hvis du vil se alle de tilgængelige funktioner, som din trådløse adapter kan få adgang til, skal du bruge følgende kommando:Netsh WLAN viser trådløse muligheder.
10. Hvordan kontrollerer jeg Wi-Fi-adapterindstillinger?
Det er vigtigt at forstå konfigurationen af Wi-Fi-adapterindstillingerne, da dette vil fortælle dig, hvilke opdateringer der skal udføres.Kommandoen til at gøre dette er:Netsh WLAN viser grænseflader.Den vil fortælle dig om den Wi-Fi-version, du bruger, den aktuelle kanal, din signalprocent, modtagehastighed, MAC-adresse og netværkstype.
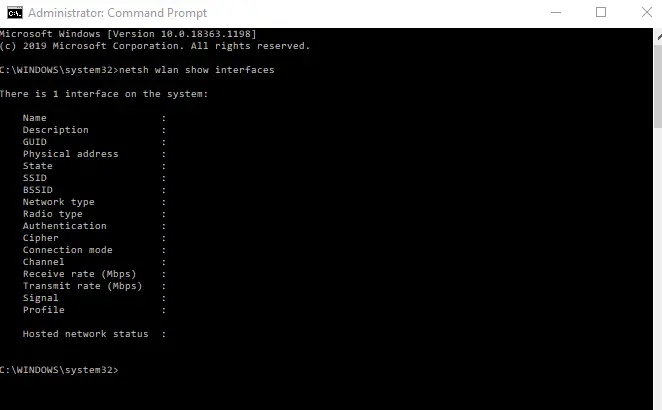
11. Hvordan genererer jeg en trådløs adapterrapport?
Hvis dit trådløse adgangspunkt har forbindelsesproblemer, skal du muligvis fejlfinde det for at finde ud af, hvorfor forbindelsen er dårlig eller ustabil.For at gøre dette kan du generere en trådløs adapterrapport for at se, hvad der sker.brug:Netsh WLAN viser WLAN-rapport.Denne rapport vil blive genereret og gemt på det drev, der bruges af dit operativsystem.I de fleste tilfælde er dette "C".den bliver gemt iUnder Program Data -> Microsoft -> Windows - WLANReport.
Find filstien på placeringen ovenfor, men sørg for at fåseneste rapport.Grib filstien og kopier/indsæt den i din webbrowsers adresselinje for at åbne den.Når du åbner den, vil du se oplysninger om forbindelsesstatus, inklusive start- og sluttider for forbindelsen, fejl, netværksadapteroplysninger, grafer og mere.
Hvad hvis jeg glemmer WLAN-hjælpekommandoen?
Ud over at finde tilgængelige kommandoer online, kan du også bruge følgende kommandolinje til at vise kommandoen Hjælp:netsh wlan.Du kan derefter vælge den kategori af kommandoer, du leder efter, fra listen for at få adgang til de kommandoer, du vil huske.
Konklusion
Selvom ovenstående kommandoer er nogle af de mest værdifulde, kan du også administrere andre parametre såsom konfiguration, hosting og deaktivering af trådløse hostede netværk til peer-to-peer-deling.Når det er sagt, nu hvor du ved, hvordan du administrerer netværksforbindelser ved hjælp af Netsh WLAN-kommandolinjen, burde fejlfinding af netværksproblemer eller adgang til visse typer information være ret let.



![Konfigurer Cox e-mail på Windows 10 [ved hjælp af Windows Mail-appen] Konfigurer Cox e-mail på Windows 10 [ved hjælp af Windows Mail-appen]](https://infoacetech.net/wp-content/uploads/2021/06/5796-photo-1570063578733-6a33b69d1439-150x150.jpg)
![Løs problemer med Windows Media Player [Windows 8/8.1 Guide] Løs problemer med Windows Media Player [Windows 8/8.1 Guide]](https://infoacetech.net/wp-content/uploads/2021/10/7576-search-troubleshooting-on-Windows-8-150x150.jpg)
![Ret Windows Update-fejl 0x800703ee [Windows 11/10] Ret Windows Update-fejl 0x800703ee [Windows 11/10]](https://infoacetech.net/wp-content/uploads/2021/10/7724-0x800703ee-e1635420429607-150x150.png)




![Sådan ser du Windows-versionen [meget enkel]](https://infoacetech.net/wp-content/uploads/2023/06/Windows%E7%89%88%E6%9C%AC%E6%80%8E%E9%BA%BC%E7%9C%8B-180x100.jpg)


