nogle gange, ialle-magtfulde Internet Explorerselv begyndte at kollapse.Dette problem omtales ofte somInternet Explorer er holdt op med at virkespørgsmål.I dette indlæg vil jeg forklare, hvad det er, hvorfor det sker, og hvordan du løser problemet med "Internet Explorer stoppede med at fungere".Jeg vil præsentere digløse dette problem5 store løsninger.Lad os fortsætte.
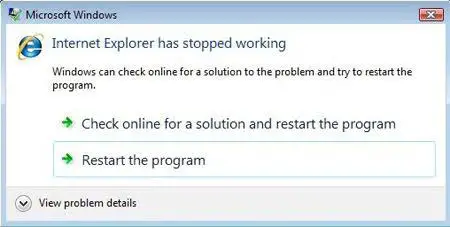
om denne fejl
Ikke mange fans kan bruge Internet Explorer (IE), men ikke mange Windows-brugere, der stadig ikke har brugt Internet Explorer.Nogle gange er du tvunget til at bruge Internet Explorer til at browse på bestemte websteder.Chrome eller FireFox kan downloades, eller gamle websteder kan besøges.Og i disse sjældne tilfælde bliver det værre, når Internet Explorer begynder at skabe problemer.Når dette sker, vil du se en fejlmeddelelse fra Windows om, at Internet Explorer er holdt op med at fungere, og Windows kan hjælpe dig med at finde en løsning.Det meste af tiden kan Windows klare alt på egen hånd.
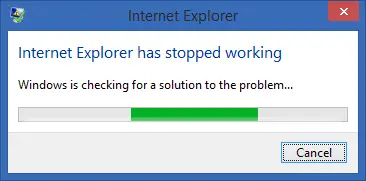
Hvad forårsager problemet "Internet Explorer stoppede med at fungere"?
Hovedårsagen til dette problem er, at nogle dårlige .dll-filer bliver blandet sammen med internetexplore.exe-filen.Da ethvert Windows-program er meget afhængigt af .dll-filer for at køre problemfrit, tager IE også hjælp fra det.Internet Explorer vil begynde at opføre sig unormalt, når der er fejl i .dll-filen.Du vil bemærke hængende, fryser og langsomhed.Andre almindelige årsager til dette problem er korrupte systemfiler eller lav hukommelse.Selvom den løsning, jeg vil give, ikke afhænger af årsagen til problemet.
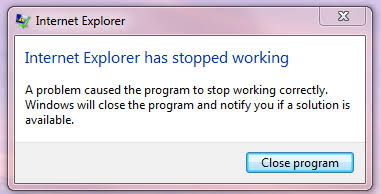
Sådan rettes: Internet Explorer holdt op med at fungere?
Da dette er et meget almindeligt problem, som IE-brugere ofte støder på, er det nemt at løse.Jeg giver dig top 5 løsninger til at løse problemet med "Internet Explorer holdt op med at fungere".Alle disse løsninger har deres trin-for-trin guider.Du skal bare prøve løsningerne en efter en, indtil du finder den, der passer bedst til din situation.
1. Nulstil Internet Explorers indstillinger
Følg nedenstående trin for at rette op på, at Internet Explorer holdt op med at virke:
trin 1:start opInternet Explorer,Gå derefter til "værktøj".
trin 2:klik nuInternet muligheder.Skift derefter til " fremskreden"fanen, og klik derefter påNulstil".
trin 3:Nu vil du se "Nulstil Internet Explorer-indstillinger"dialog.her, klikNulstil.
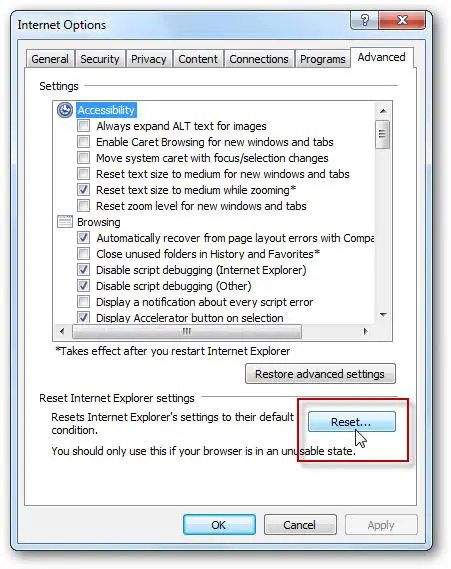
trin 4: Når Internet Explorer er færdig, skal du nulstille indstillingerne til standard og gemme ændringerne.Endelig,Genstartcomputer.
færdig
2. Skift gengivelsesindstillingerne
Følg nedenstående trin for at rette op på, at Internet Explorer holdt op med at virke:
Trin 1: Samtidigtryk nedWindows + R-tastenat udløse"løb"dialog.typeinetcpl.cpl,Dereftertrykkepå tastaturetIndtast .
trin 2:Find og klik nufremskreden.Så vil du se " Brug softwaregengivelse i stedet for GPU-gengivelse"afkrydsningsfelt.
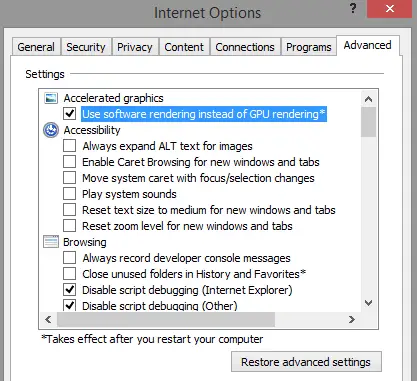
trin 3:Hvis afkrydsningsfeltet erkontrolleret,fjern markeringendet.eller hvisFravalgt,Kontroller venligstdet.klik derefter確定Gem ændringer.
trin 4: Genstartcomputer, og kontroller, om ændring af hardwareaccelerationen løser problemet.
færdig
3. Afinstaller tredjepartsværktøjslinjen
Følg disse trin for at løse, at Internet Explorer holdt op med at fungere ved at identificere og fjerne den problematiske værktøjslinje:
Trin 1: Samtidigtryk nedWindows + R-tastenat udløse"løb"dialog.typeAPPWIZ.CPL den, mens du trykker påIndtast nøgle på tastaturet.
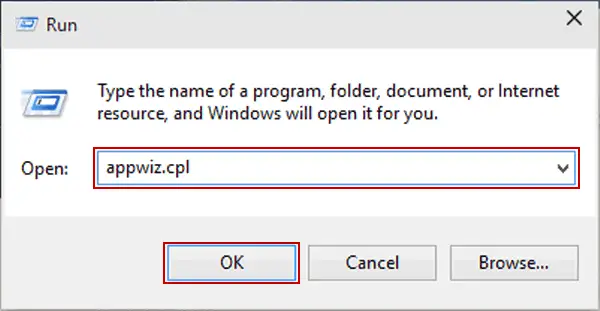
trin 2:Identificer nu alle tredjepartsværktøjslinjer,fra listen over programmer og funktionerHøjreklikhverværktøjslinje,Klik derefter på "afinstallere/lave om".Når Windows søger de nødvendige tilladelser,Sørg for at klikkeJa"for at bekræfte dit valg.
Trin 3: Genstartcomputer.
trin 4:Hvis Internet Explorer begynder at fungere korrekt efter at have afinstalleret alle tredjepartsværktøjslinjer, skal du nu begynde at afgøre, hvilken der er problemet.For dette skal duEn efter enGroundgeninstallerværktøjslinjer, og se, om installation af nogen af værktøjslinjerne igen forårsager problemet.
trin 5:Efter at have identificeret fjenden,Vær venligdensafinstallere,Derefteraldrig installere igen.Fortæl mig også, hvilken værktøjslinje der forårsager problemet med min pc i kommentarfeltet nedenfor.
færdig
4. Fjern tilføjelser og udvidelser
Følg disse trin for at løse, at Internet Explorer holdt op med at fungere ved at identificere og fjerne den problematiske værktøjslinje:
Trin 1: Samtidigtryk nedWindows + R-tastenat udløse"løb"dialog.typeinetcpl.cpl ,Dereftertrykkepå tastaturetIndtast .
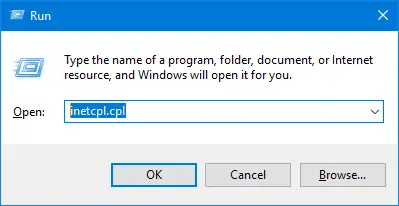
trin 2:Klik nu på "program", og klik derefter Administrer tilføjelser".Du vil derefter se en liste over alle installerede tilføjelser til Internet Explorer.
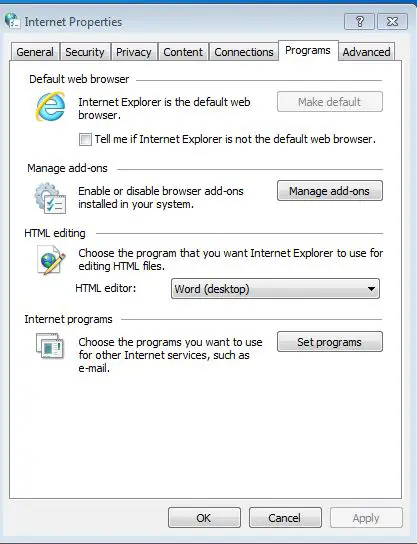
trin 3:Klik derefterfra listenVælghver tilføjelse og klikDeaktiveren".
Trin 3: Genstartcomputer.
trin 4:Hvis Internet Explorer fungerer fint efter at have fjernet alle tilføjelser og udvidelser, bør du nu begynde at afgøre, hvilken der er problemet.For at gøre dette skal duTilføjEn tilføjelse for at se, om tilføjelse af tilføjelser forårsager, at problemet starter op igen.
trin 5:Efter at have identificeret fjenden,viljedensslette,aldrig tilføje igen.Fortæl mig også, hvilken tilføjelse eller udvidelse der forårsager problemet på din pc i kommentarfeltet nedenfor.
færdig
5.Geninstaller Internet Explorer
Det er den ultimative løsning på problemet med Internet Explorer holdt op med at virke.Husk dog, at installation af Internet Explorer igen vil rydde al din historik, cache, fastgjorte websteder, adgangskoder og udvidelser.Følg trinene nedenfor for at geninstallere IE:
Trin 1: Samtidigtryk nedWindows + R-tastenat udløse"løb"dialog.typeAPPWIZ.CPL den, mens du trykker påIndtast nøgle på tastaturet.
trin 2:Klik nu på "Slå Windows-funktioner til eller fra" for at få adgang til specifikke guider.
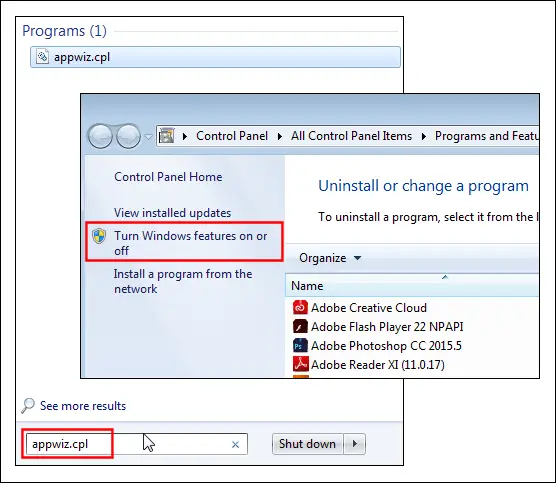
trin 3:det er her,取消OpInternet Explorer.Når Windows beder dig om bekræftelse,Klik på " 是".Klik derefter på "Jo da", vent på, at Windows lukker IE.
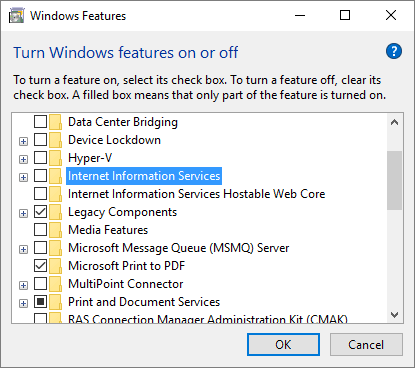
Trin 4: Genstart nucomputer, og gentag dereftertrin 1OgTrin 2.
trin 5:lige nu,Ved at markere afkrydsningsfeltet IE tilVælgInternet Explorer.Klik derefter på OK for at gemme ændringerne.Vent igen, indtil Windows åbner Internet Explorer.
færdig Startede Internet Explorer og det virker nu.det er alt.
Konklusion
Dette vil håndtere den problematiske Internet Explorer.Disse er TOP 5 løsninger til at reparere Internet Explorer holdt op med at virke.Der findes andre løsninger på internettet som f.eksNulstil pc'ens dato og klokkeslæt, opdater videodrivere或Nulstil sikkert område til standardniveauosv, men jeg har ikke prøvet det endnu.Du kan bestemt prøve det, hvis du vil.Du kan også besøgerelateret til dette problemOfficielMicrosoft tråd, for yderligere hjælp.Håber jeg kan hjælpe dig.

![Sådan rettes Comcast-e-mail-problemer på iPhone [Løst] Sådan rettes Comcast-e-mail-problemer på iPhone [Løst]](https://infoacetech.net/wp-content/uploads/2021/06/5687-photo-1605918321371-584f5deab0a2-150x150.jpg)
![Fix Cox e-mail bliver ved med at bede om adgangskode [Fixed] Fix Cox e-mail bliver ved med at bede om adgangskode [Fixed]](https://infoacetech.net/wp-content/uploads/2021/06/5780-photo-1607079832519-2408ae54239b-150x150.jpg)
![Kan ikke hente e-mail: IMAP-server svarer ikke på iPhone [Fixed] Kan ikke hente e-mail: IMAP-server svarer ikke på iPhone [Fixed]](https://infoacetech.net/wp-content/uploads/2022/08/9799-01_cannot_get_mail-150x150.png)
![Zoom: Din internetforbindelse er ustabil [Fixed] Zoom: Din internetforbindelse er ustabil [Fixed]](https://infoacetech.net/wp-content/uploads/2022/08/9627-01_your_internet_connection_is_unstable-670x71-150x71.jpg)

![Sådan ser du Windows-versionen [meget enkel]](https://infoacetech.net/wp-content/uploads/2023/06/Windows%E7%89%88%E6%9C%AC%E6%80%8E%E9%BA%BC%E7%9C%8B-180x100.jpg)


