Chrome er den webbrowser, der bruges af cirka 20 % af de besøgende på computeren.Selvom den er populær, viser denne webbrowser nogle gange forskellige problem- og fejlmeddelelser til brugeren.
En af disse fejlmeddelelser kaldes et "værts"-problem, og det kan få din Chrome-browser til at holde op med at fungere og ikke indlæse websider.Når dette sker, vil du seDet nederste venstre hjørne af skærmen viser "Løs vært" besked.
Nedenfor vil vi lede dig gennem nogle fejlfindingstrin, der muligvis løser Google Chromes problem med "løsning af vært".
Hvad er fejlen "Løser vært" i Google Chrome?
Før vi kommer ind i fejlfindingstrinene, hvad er egentlig en "løsende vært"-fejl?Denne fejl vises på skærmen, når du ikke kan indlæse en hjemmeside.Din skærm vil sige "Denne webside er ikke tilgængelig", og nederst til venstre vil du også se en besked som "Løser vært..."
Her er et eksempel på, hvad siden "Løser vært" viser:
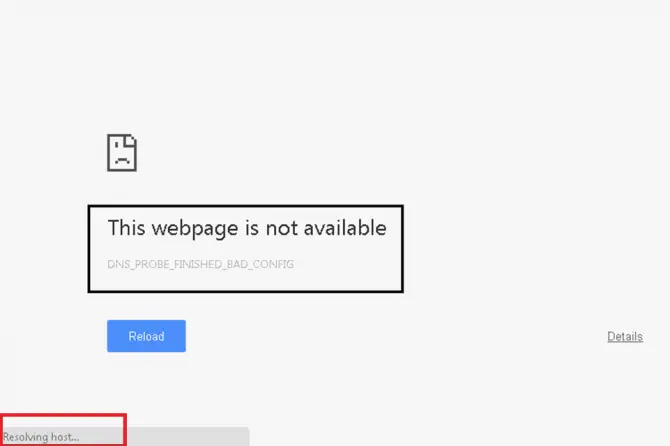
Hvad forårsager fejlen "resolving host"?
En kompliceret proces sker, når du indtaster et websteds URL i Chrome-browseren.Selvom teknologien er avanceret, og processen kan virke hurtig og derfor enkel, er der meget mere, der skal gøres, før din computer rent faktisk kan få adgang til et websted.Det betyder, at der også kan opstå nogle problemer i processen.
Først skal den URL, du indtaster, konverteres til en IP-adresse, som din computer kan genkende.Dette sker i Domain Name System (DNS).DNS er et mangefacetteret datahierarki, der fungerer som en adressebog, der hjælper din computer med at finde, hvor den prøver at gå hen.
Når din computer finder en IP-adresse, der matcher den URL, du har indtastet, kan den sende IP-adressen til browseren for at vise websiden.
Ligesom et sprog, hvis din computer taler ét sprog og modtager et andet, kan dette forårsage problemer, fordi din computer ikke vil være i stand til at konvertere det.Der er mange grunde til, at dette sker:
- Den lagrede DNS-cache matcher ikke den nye IP-adresse.
- Din internetudbyder har foretaget ændringer, der er i konflikt med DNS-servere.
- Din internetudbyder (ISP) har konfigureret upålidelige DNS-servere.
- DNS-indstillingerne er ændret.
5 gennemprøvede måder at rette "Løsning af vært"-fejl på
Nu hvor vi har dækket det grundlæggende om, hvorfor din computer muligvis oplever denne fejl, er det tid til at grave i din computers problem.Nedenfor har vi samlet fem mulige løsninger til at hjælpe dig med at løse "løser vært"-fejlen.
Ryd DNS-cache i Google Chrome
Det første trin, du kan prøve at løse værten, er at rydde DNS-cachen i din webbrowser.DNS-caching gemmer indhold på din computer for at hjælpe den med at finde websteder, du har besøgt før.Hvad der kunne gå galt er, at siden har ændret sin server, men din computer bliver ved med at forsøge at få adgang til gammel, forældet information.
For at hjælpe din computer med at finde det korrekte domænenavn kan du prøve at rydde dens cache.
- Åbn din Chrome-browser.
- Klik på adresselinjen og indtast:chrome: // net-internals / # dns
- Tryk på Enter, og du vil blive ført til siden vist på billedet nedenfor.
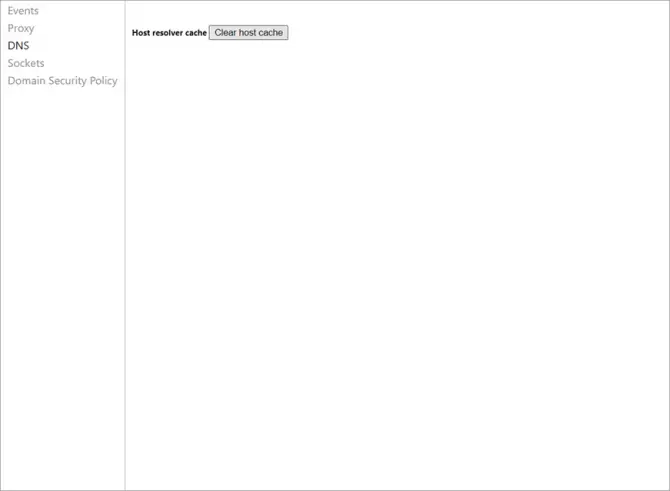
- kliki venstre menuDNS
- så se efter det stårRyd værtscaches position.Klik på knappen for at rydde cachen.
- Luk Chrome, og genstart browseren for at se, om det løser fejlen.
Skift din DNS-server til Google Public DNS
Hvis ovenstående løsninger ikke virker, så er den næste ting du kan prøve at ændre din computers standard DNS.Din internetudbyder (ISP) giver automatisk din computer en standard-DNS.Men nogle gange er denne standard DNS-indstilling ustabil eller upålidelig.I dette tilfælde kan du prøve at skifte til en pålidelig DNSGoogle-publikum DNS.
- Først ved at trykke påWindows nøgleeller klik på "StartmenuFå adgang til søgefeltet.
- Der, søg efter " ncpa.cpl " og klik "Åben".
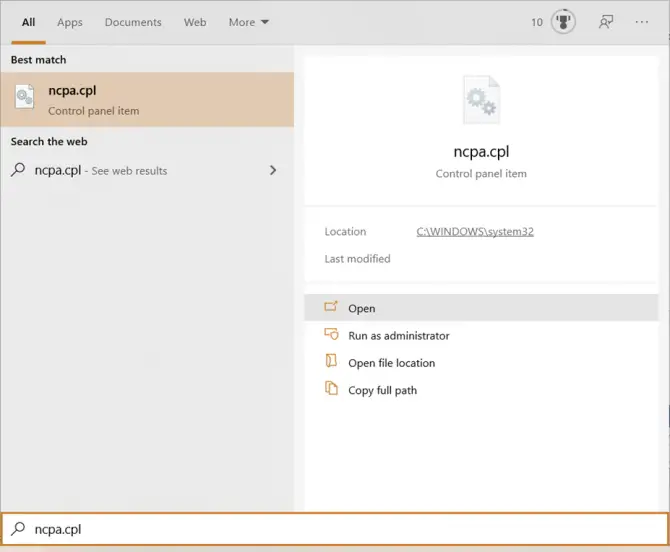
-
- Find displayet " Internetprotokol version 4 (TCP/IPv4) ” elementindstilling og klik på den, og klik derefterEgenskaber.
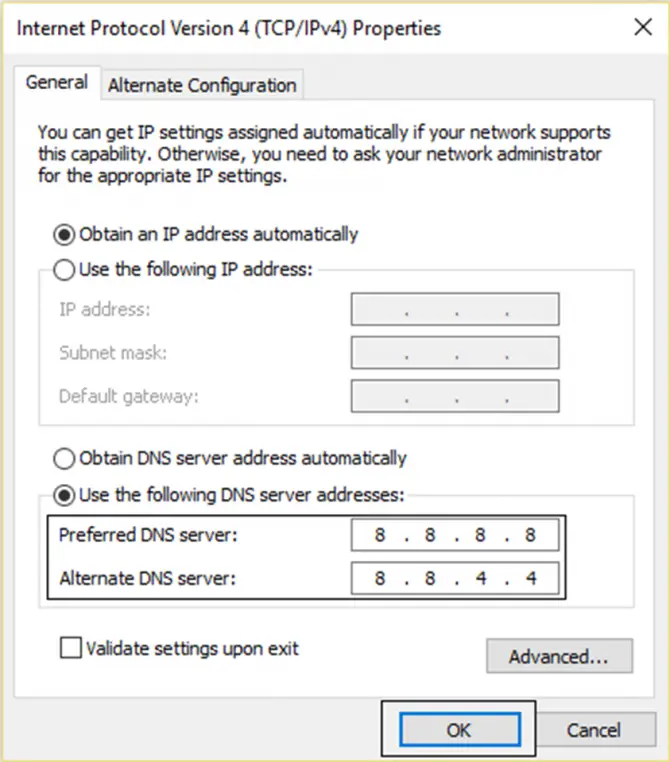
- Ved at vælge "Brug følgende DNS-serveradresser:" for manuelt at vælge en DNS-server, ogIndtast for foretrukken DNS-server8.8.8.8 , indtast for alternativ DNS-server8.8.4.4.
- Når du er færdig, klikOK, og indtast derefter webadressen i Chrome-søgelinjen for at teste.
Hvis fejlmeddelelsen stadig dukker op, skal du gå til den næste mulige løsning.
Opdater og nulstil TCP/IP
Den næste ting du kan prøve er at nulstille TCP/IP.TCP står for Transmission Control Protocol og IP står for Internet Protocol.Disse protokoller er ansvarlige for at hjælpe to forskellige computernetværk med at kommunikere.Hvis et af netværkene går ned, vil det ikke være i stand til at modtage instruktioner, hvilket resulterer i en "løser vært"-fejl.
For at løse sådanne problemer skal du bruge kommandoprompten til at udføre mere avancerede fejlfindingsteknikker, der involverer administratoropgaver.Lad os gå skridt for skridt.
- Tryk først på tastaturetWindows nøgleeller klikStartmenu.
- ved at søge efter " cmd " for at få adgang til fanen Kommandoprompt.
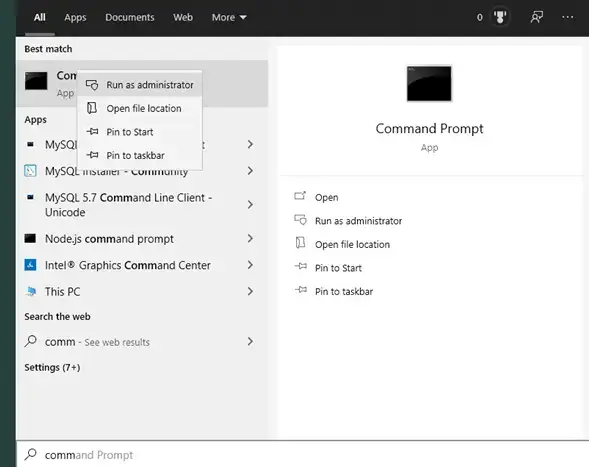
-
- Derfra vil du se "køre som administrator" mulighed.Klik på den for at få adgang til kommandoprompten.
- Når du har fået adgang til kommandoprompten, skal du indtaste hvert af følgende ved at skrive ogefter hvert kommandotrykEnter-knap for at fuldføre administratoropgaver:
- ipconfig / release
- ipconfig / flushdns
- ipconfig / renew
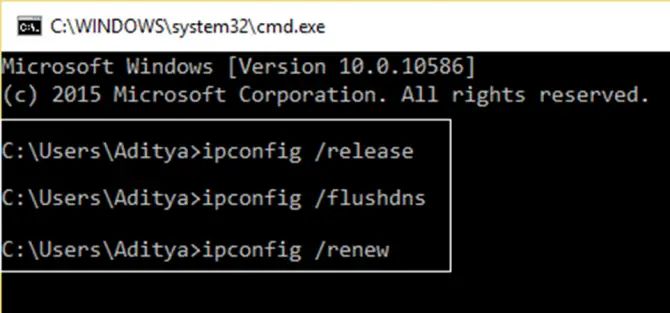
- Til sidst skal du genstarte din computer og prøve at få adgang til Google Chrome for at se, om fejlen er løst.
Deaktiver autofuldførelsessøgning og URL-indstillinger
Den næste fejlfindingsmulighed, du kan prøve, er at deaktivere indstillingen for autofuldførelse i Chrome.Navnlig fjernede de i en af Googles seneste opdateringer en almindelig løsning kaldet "Deaktiver DNS-forudsigelse eller Prefetch".
Selvom denne mulighed ikke længere bruges, kan du stadig deaktivere autofuldførelsessøgninger, hvilket kan hjælpe med at forhindre din computer i at få adgang til gemte, forkerte søgesætninger og URL-adresser.Chrome bruger autofuldførelse, så du hurtigt kan få adgang til websteder.Det gør den ved at gemme adresserne på de sider, du har besøgt, som cookiedata.
Selvom de lagrede data gør det nemmere for dig at finde websteder, du har besøgt tidligere, kan det også forårsage, at din computer har problemer med at "løse vært"-problemer, da din computer kan forsøge at få adgang til URL'er og IP-adresser på websteder, der har ændret sig servere.For at løse dette, prøv at deaktivere autofuldførelse for søgninger og webadresser i Google Chrome:
- Åbn først din Chrome-browser.
- Indtast i adresselinjen:chrome: // indstillinger / syncSetup
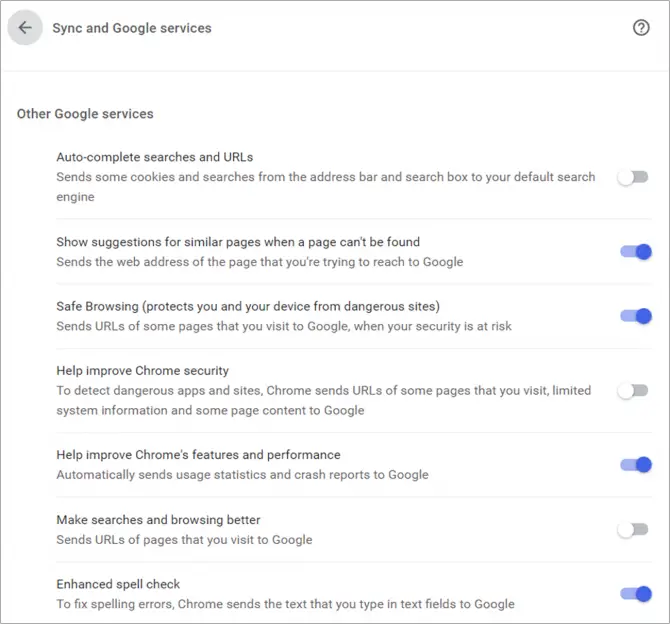
- Slå "Autofuldfør søgninger og webadresser" fra " kontakt.
Når du har slået denne funktion fra, skal du genstarte din browser og prøve at besøge det websted, der viser fejlen.Hvis dette trin ikke virker, skal du gå til vores sidste mulighed for at løse din computers "Løser vært"-fejl.
Skift LAN-indstillinger
En anden ting du kan prøve er at ændre din computers LAN-indstillinger.Et lokalt netværk (LAN) er et netværk, der ofte bruges i private virksomheder og hjem, hvor flere betroede enheder kan tilsluttes det samme netværk.
Nogle gange kan LAN-indstillingerne dog forårsage problemer, hvis de er konfigureret til at forhindre brug af for mange enheder på én gang.Det kan også forvirre den IP-adresse, din computer modtager.
Følg disse trin for at ændre LAN-indstillingerne:
- Åbn Chrome-browseren igen, og klik på ikonet med tre prikker.
- gå tilOpsætningog åbenfremskredenafsnit.
- i venstre menuVælgsystem.
- Derfra vil du gerne klikke på "Åbn din computers proxyindstillinger".
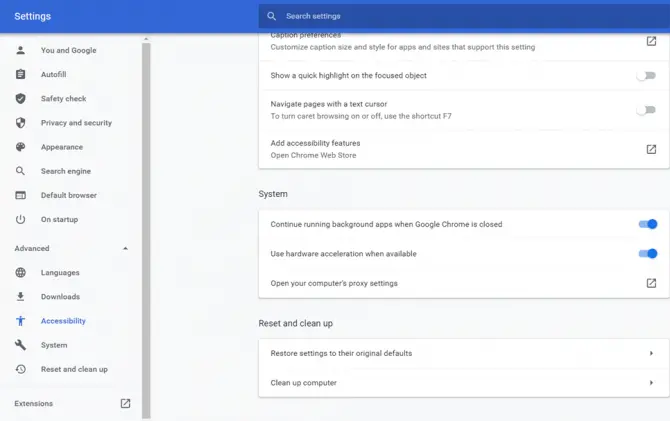
-
- Dette åbner din computers proxyindstillinger-skærm.
- Du skal sikre dig, at "automatiskRegistreringsindstillinger" mulighed.
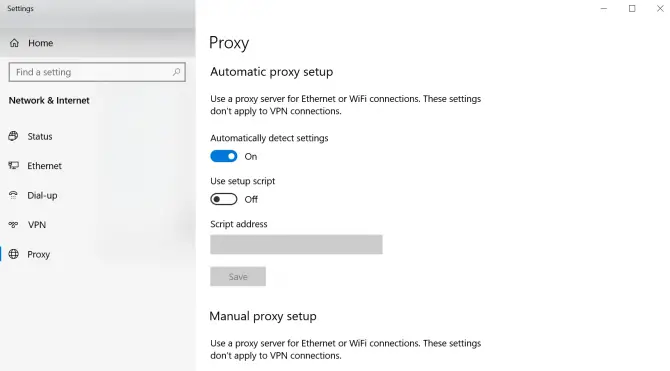
- Genstart din computer for at se, om denne fejlfindingsløsning virker.
Hvad hvis min computer stadig viser fejlen?
Hvis du har gennemgået alle løsningerne ovenfor, og din computer stadig viser fejlen "Løser vært", skal du kontakte din internetudbyder.Sørg for, at du har en liste over webadresser, der ikke indlæses i browseren, når du ringer til dem.De vil være i stand til at undersøge problemet for at forstå, hvorfor visse websteder bliver blokeret af deres tjeneste og forhåbentlig løse problemet én gang for alle.


![Skift Google Chrome standard-e-mail [ændret] Skift Google Chrome standard-e-mail [ændret]](https://infoacetech.net/wp-content/uploads/2021/06/5706-photo-1578589315522-9e5521b9c158-150x150.jpg)

![Sådan får du Google Chrome-adgangskode på iPhone, iPad [Autofyld adgangskode] Sådan får du Google Chrome-adgangskode på iPhone, iPad [Autofyld adgangskode]](https://infoacetech.net/wp-content/uploads/2021/07/5885-How-to-Get-Google-Chrome-Passwords-on-iPhone-iPad-AutoFill-from-any-app-150x150.png)





![Sådan ser du Windows-versionen [meget enkel]](https://infoacetech.net/wp-content/uploads/2023/06/Windows%E7%89%88%E6%9C%AC%E6%80%8E%E9%BA%BC%E7%9C%8B-180x100.jpg)

