FreeDriveC er et simpelt værktøj til at rydde diskplads på Windows-systemdrev.I modsætning til andre tredjepartsværktøjer bruger C Drive Cleaner indbyggede Windows-værktøjer til at fjerne junk.
Her følger du vores guide til, hvordan du downloader og bruger FreeDriveC til at frigøre diskplads på Windows 10.Se vejledningen til et andet værktøj – Sådan tvinges du til at slette filer på Windows 10.
FreeDriveC tømmer ikke bare TEMP-mappen eller rydder browserdatahistorik.I stedet giver det en nem måde at få adgang til mange Windows-værktøjer.Værktøjet bruger diskoprydning, dvaletilstand, systembeskyttelse og virtuel hukommelsesværktøjer til at udføre hele opgaven.Vi er nu ret sikre på, at FreeDriveC har vakt din interesse for at bruge softwaren.Så her giver vi en komplet guide.
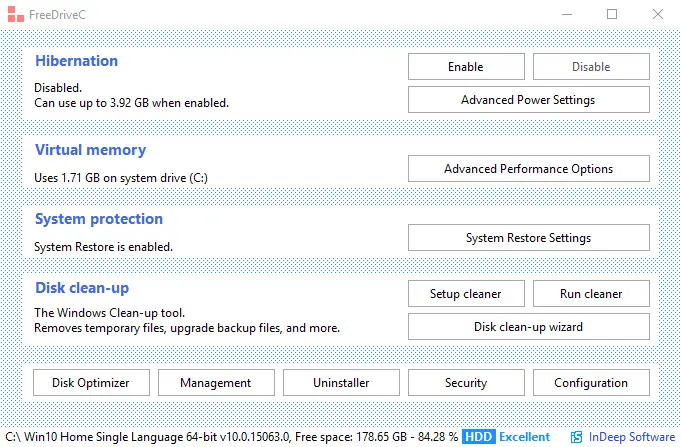
Download og brug FreeDriveC til at frigøre systemdrevplads med Windows-værktøjer
Download FreeDriveC
trin 1 - gå til denne sideOg få FreeDriveC-software.Følg nu instruktionerne for at fuldføre downloadprocessen.
Hvis en pop op-meddelelse siger, at softwaren vil skade din enhed, skal du klikke på " Mere information" link, og tryk derefter på "kører stadig" Tab.Dette er kun en sikkerhedsspecifikation og betyder ikke, at softwaren vil skade enheden.
系統 要求
FreeDriveC er kompatibel med alle typer Microsoft Windows, fra Windows 7 til Windows 10.
Sådan bruger du FreeDriveC
FreeDriveC er en software med et enkelt vindue, der viser fire paneler og indeholder mange vigtige funktioner.Det giver også brugere en et-klik-gateway til nøgleindstillinger.
dvale
Når du sætter din Windows 10-pc i dvale, optager det meget plads at opbevare systemet.Så det øverste panel angiver enhedens dvaletilstand.Dette kan rydde diskplads på Windows 10, hvis det er slået fra.Brugere kan dog vælge at bruge "aktivere"KnapLæg detÅben .

Virtuel hukommelse
Dette afsnit viser mængden af plads, der aktuelt bruges af personsøgningsfilen.Hvis du føler, at det fylder meget, så klik bareAvancerede muligheder for ydeevne.Dette åbner en Windows-dialogboks, der gør det muligt at ændre sidefilindstillinger.Dette omfatter begrænsning af størrelsen eller skift til et andet drev.

systembeskyttelse
Afsnittet Systembeskyttelse informerer om Systemgendannelse er slået til eller fra.Det giver endda et-klik adgang til systemgendannelsesindstillinger for at foretage nødvendige ændringer.

Diskoprydning
Diskoprydning gør det muligt at starte Diskoprydningsværktøjet med tidligere konfigurerede indstillinger.Den kører også en guide til at vælge relevante muligheder.

Knapperne nederst på skærmen starter flere programmer og funktioner, såsom Disk Optimizer, Management, Uninstaller, Security Configuration.Disse knapper er nyttige, såsom at afinstallere et program for at hjælpe med at kassere programmer eller overflødige Windows-funktioner.

Statuslinjen nederst på skærmen viser den aktuelle systemdrevplads og opdateres automatisk, når der foretages ændringer.
![]()
vinde op
Denne software er en one-stop-løsning til at frigøre diskplads på Windows 10.I stedet for at have flere software, skal du bruge denne enkelte glasrude til et formål, det giver mening.Den fylder heller ikke meget, fordi den er let.Så brug FreeDriveC til at rense systemdrevet ved hjælp af Windows-værktøjer.

![Konfigurer Cox e-mail på Windows 10 [ved hjælp af Windows Mail-appen] Konfigurer Cox e-mail på Windows 10 [ved hjælp af Windows Mail-appen]](https://infoacetech.net/wp-content/uploads/2021/06/5796-photo-1570063578733-6a33b69d1439-150x150.jpg)
![Løs problemer med Windows Media Player [Windows 8/8.1 Guide] Løs problemer med Windows Media Player [Windows 8/8.1 Guide]](https://infoacetech.net/wp-content/uploads/2021/10/7576-search-troubleshooting-on-Windows-8-150x150.jpg)
![Ret Windows Update-fejl 0x800703ee [Windows 11/10] Ret Windows Update-fejl 0x800703ee [Windows 11/10]](https://infoacetech.net/wp-content/uploads/2021/10/7724-0x800703ee-e1635420429607-150x150.png)






![Sådan ser du Windows-versionen [meget enkel]](https://infoacetech.net/wp-content/uploads/2023/06/Windows%E7%89%88%E6%9C%AC%E6%80%8E%E9%BA%BC%E7%9C%8B-180x100.jpg)

