Discord er et fantastisk værktøj til online pc-spillere.Dette er en VoIP-applikation, der hovedsageligt bruges til at give dig mulighed for at kommunikere med venner, mens du spiller dine foretrukne multiplayer-spil.Nogle gange støder brugere på nogle fejl som f.eks.Også selvom du ser en grøn ring, som lyden passerer igennem,demJeg kan heller ikke høre nogen på Discordlyden af.
Har du problemer med at høre dine holdkammerater på Discord?Hører du ikke nogen på Discord, især når et nyt medlem tiltræder?Åh, kan du se den grønne cirkel, men kan ikke høre lyden eller lyden på Discord?I denne artikel har vi samlet 7 metoder til, hvordan du løser lydproblemer på Discord.
Hvorfor kan du ikke høre nogens uenighed?
Der kan være mange årsager til denne fejl.Det kan være alt fra headsettet ikke virker til kommunikationsenheden ikke er sat korrekt op.Mange brugere har rapporteret dette problem, selvom Discord hurtigt kan løse problemet.Heldigvis er det meget nemt at løse dette problem og bør næppe tage et par minutter.
Sådan repareres "kan ikke høre klart"
Det første er først.Sørg for, at al hardware er tilsluttet korrekt.Sørg også for, at problemet er løst.Ring eller sms til din ven for at sikre, at hans mikrofon er i orden.I så fald kan hanherSe vores artikel om, hvordan du løser problemer med Discord-mikrofoner.Nu hvor det er løst, lad os tage et kig på rettelsen.
Metode 1: Genstart din pc og Discord
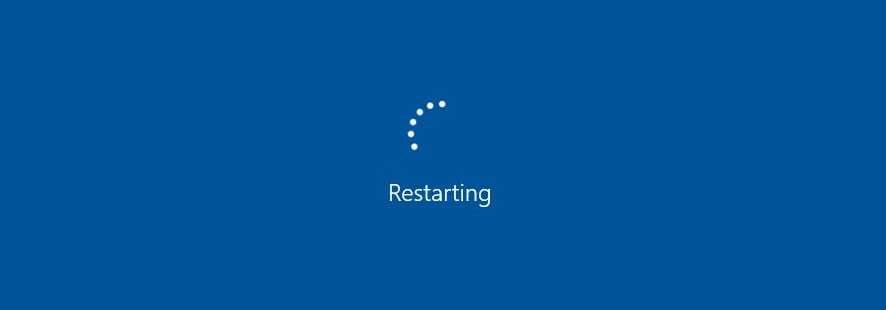
Hvis du beder nogen om hjælp til et computerproblem, skal du sørge for, at deres første svar er "Har du prøvet at slukke og tænde det igen?".Dette skyldes, at når din pc genstarter, rydder den den fejlkodede kode og genstarter al software igen for at få det til at virke.Du kan også trykke påCtrlOgR Opdater applikationen.Hvis der er et problem med den seneste opdatering, kan dette løses.
Metode 2: Indstil standardkommunikationsenheden
Dette er en af hans mest brugte rettelser.Din enhed er muligvis allerede indstillet som standardenheden i denne applikation.Men hvad de fleste brugere ikke ved er, at du også skal indstille en standardkommunikationsenhed på Windows.Ved du ikke, hvad du skal gøre?Læs derefter trinene nedenfor.
- Højreklik på lydikonet på proceslinjen.
- Vælg nu "Afspilningsenheder" fra menuen.
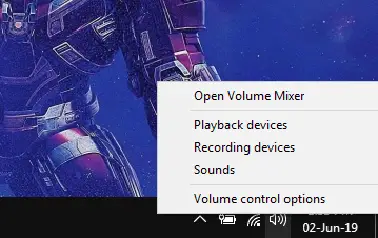
- Find din lydenhed under fanen Afspilning og højreklik på den.Dette vil give dig en menu, hvor du skal vælge "Indstil som standardenhed".Højreklik på det igen og vælg "Indstil som standard kommunikationsenhed".
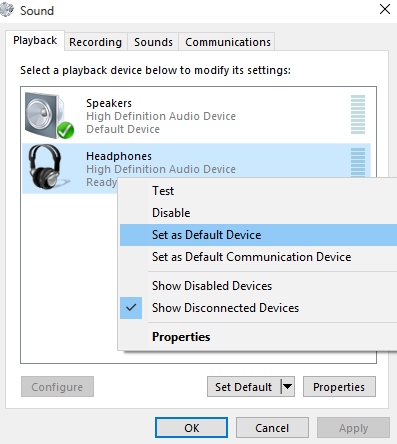
- Bare rolig, hvis din enhed ikke er på listen.Bare højreklik på den tomme plads under de angivne enheder og vælg "Se deaktiverede enheder"med"Se afbrudte enheder" mulighed .Det skal se sådan ud.
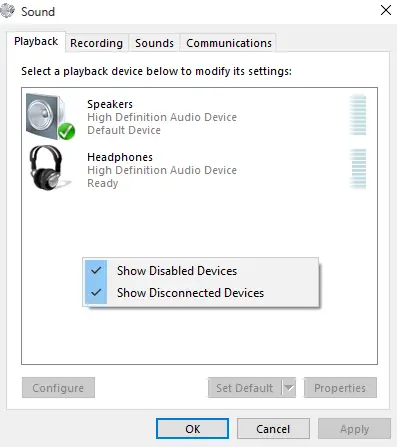
- Gentag derefter trin 3, og tryk derefter påansøgeOgOkay.
- Start Discord og se, om du kan høre din vens stemme.
Metode 3: Skift lydundersystemet
Hvis din enhed ikke er kompatibel med Discords seneste lydundersystem, vil du få problemer.Hvis du stadig ikke kan høre noget på Discord ved hjælp af metoderne ovenfor, så prøv at ændre "Audio Subsystem".Det eksperimentelle lydundersystem er up-to-date, men stadig lidt groft.Ændringstrinene er som følger.
- Start Discord.
- I nederste venstre hjørne af skærmen kan du finde et gear.Klik på denne knap for at åbnebrugerindstillinger".
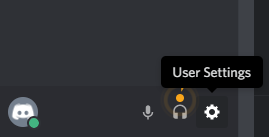
- i"under applikationsindstillinger",vælge"Stemme og video".
- Rul ned og du vil在FremskredenlavereSkru opAudio-undersystem(lydundersystem).
- Klik på Audio Subsystem og vælg Standard eller Traditional fra rullemenuen.
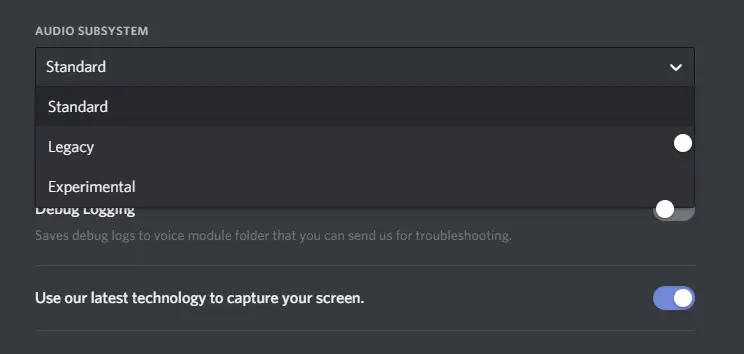
- En bekræftelsesboks vil poppe op.Det vil også give dig besked om, at Discord vil afslutte og genstarte.Tryk på OK, og genstart derefter Discord.
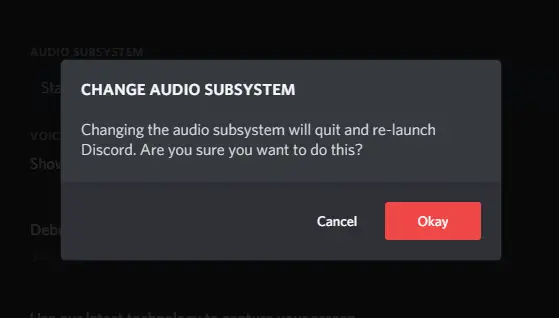
Metode 4: Sluk for stemmeændringssoftwaren
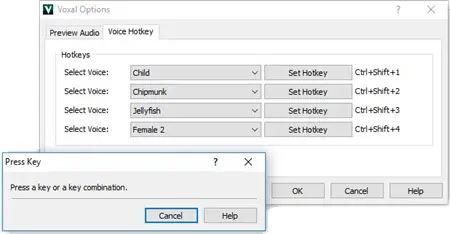
Jeg ved, det kan være sjovt at være sammen med sine venner med en ændret stemme.Men det giver også problemer med Discord, og kan være årsagen til, at man ikke kan høre nogen.Når du er færdig med at justere, skal du starte Discord og se, om du kan høre din partner.
Metode 5: Juster stemmeindstillinger
Dette kan også rettes ved at justere indstillingerne ved at sikre, at den korrekte standardenhed er valgt, og at udgangslydstyrken ikke er indstillet til nul.For at ændre disse indstillinger skal du blot følge nedenstående trin.
- Åbn Discord.
- Vælg nederst til højrebrugerindstillinger.
- vælge"Stemme og video".
- i"under Stemmeindstillinger, kan du finde muligheder for at ændre outputenheden.
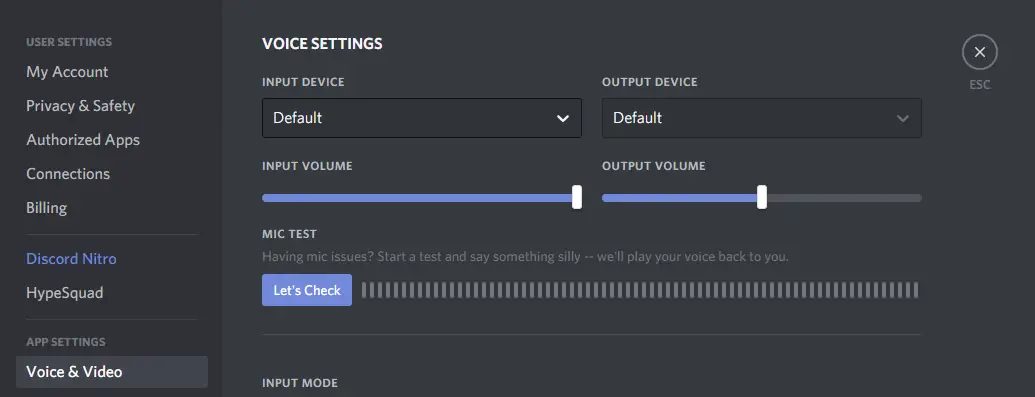
- Vælg dine hovedtelefoner eller højttalere fra rullemenuen, og sørg for, at udgangslydstyrkeskyderen er indstillet til et behageligt niveau.
- Test din stemme med knappen "Lad os tjekke".Hvis du kan høre, hvad du spiller, er det fint.
- Du kan også nulstille indstillingerne i slutningen af "Stemme og video".Nulstillingsknappen vil blive fremhævet med rødt.
Metode 6: Brug webversionen
Webversionen af Discord vil altid være tilgængelig, hvis du støder på problemer med appen.Bare brug det indtil Discord sender en opdatering.For at bruge det skal du blot starte din browser og besøge http://discordapp.com.
Metode 7: Hvis du stadig ikke kan høre discord-støtte fra nogen
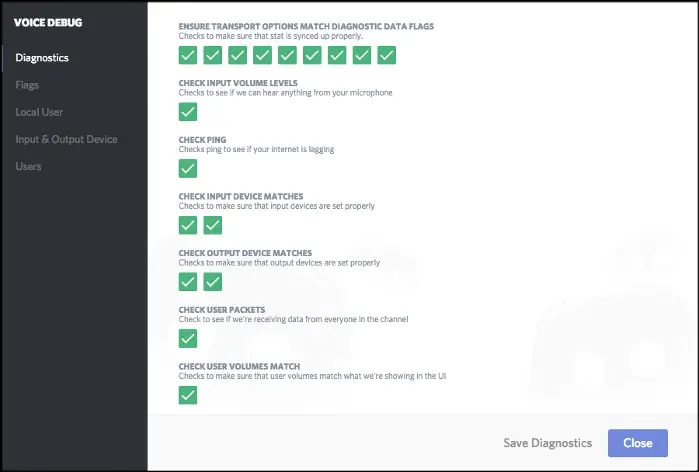
Hvis intet i denne artikel løser dit problem, er det eneste tilbage at gøre at kontakte Discord.De har fejlfindingsfunktioner, der hjælper virksomheder med at identificere dit problem.For at lære mere, kan dudet er heradgang .
endelig tage
Dette er 7 metoder, du kan bruge til at løse dette problem.Forhåbentlig kan du nu høre dine holdkammerater på dit helt nye gaming-headset spille PUBG eller Call of Duty.


![Sådan ser du Windows-versionen [meget enkel]](https://infoacetech.net/wp-content/uploads/2023/06/Windows%E7%89%88%E6%9C%AC%E6%80%8E%E9%BA%BC%E7%9C%8B-180x100.jpg)


