Windows 10 giver brugerne mange nyttige og opdaterede funktioner, hvoraf en er en funktion kaldet"Cortana"fremragende funktioner.Det er en stemmeaktiveret personlig assistent eller kaldet en virtuel assistent.
Så nyttigt og sjovt som det er, når denne funktion ikke virker, og du finder dig selv iCortana virker ikkeMidt i en situation kan det godt blive lidt frustrerende, hvilket er forståeligt.
Så vi er her for at hjælpe dig.Vi har listet nogle simple rettelser, som du kan bruge, når systemet reagerer ved at sige " Cortana virker ikke"prøve.
Sådan rettes Cortana, der ikke virker
I nogle tilfælde virker det måske kun til selve den første rettelse, men selvom det ikke virker for dig første gang, er der andre muligheder.Læs videre for at finde ud af –
metode 1
Nogle gange kan nogle tjenester ikke starte under Windows-start.Cortana er en Windows-tjeneste og indlæses muligvis ikke, så den første måde at rette op på, at Cortana ikke fungerer på, er at genstarte din pc eller bærbare computer.
Men hvis genstart ikke løser problemet, skal du gå videre til næste rettelse.
metode 2
Microsoft-konto: Nogle gange, når du støder på startmenufejl, skyldes det hovedsageligt problemer i din Microsoft-konto.Du kan prøve at logge ud og ind igen.Så den anden løsning er at logge ud af din eksisterende Microsoft-konto ved at bruge nedenstående trin og logge ind igen.
- Klik på knappen "Start".
- Klik på brugerikonet
- Klik for at afslutte
- Bare log ind igen med din Microsoft-konto
Hvis dette ikke løser det med det samme, skal du sørge for at genstarte systemet efter at have logget ind igen
metode 3
Regionale og sproglige indstillinger: Cortana er følsom over for de regionale og sproglige indstillinger i systemet.
- gå til indstillingsmulighed
- Klik på indstillingen "Tid og sprog".
- Klik på indstillingen "Region og sprog".
- Tjek, at detaljerne matcher din tid og dit sprog
Hvis ikke, skal du opdatere det, gemme det og tjekke Cortana igen.
Cortana tilbyder muligvis ikke support i dit land, hvis din Windows ikke er opdateret
metode 4
systemopdatering: Alle premium-enheder skal opdateres fra tid til anden for at holde dem kørende.Se efter opdateringer i dit system.Kendte opdateringer fra Microsoft har rettelser til Cortana.Bare download den tilgængelige opdatering for at løse Cortana-problemer.
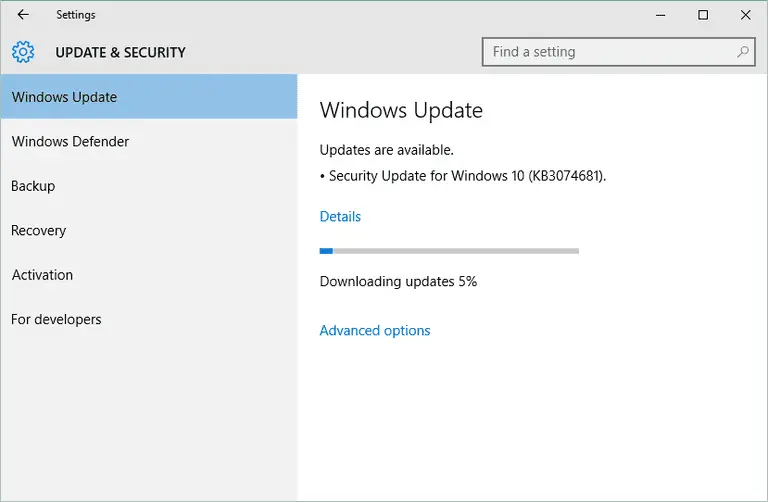
- gå til indstillingsmulighed
- Klik på Windows Update under Opdatering og sikkerhed
- Tjek status
- Skal nævne "Din enhed er opdateret"
Hvis ikke, skal du klikke på Søg efter opdateringer.Når du er færdig, skal du genstarte systemet og kontrollere Cortana
metode 5
Fejlfinding af startmenuen: Ses ofte, når Cortana ikke virker, startknappen begynder heller ikke at virke.Som sådan er Windows 10's Start Menu-fejlfinding også kendt for at løse problemer med Start-knappen og Cortana-fejl.
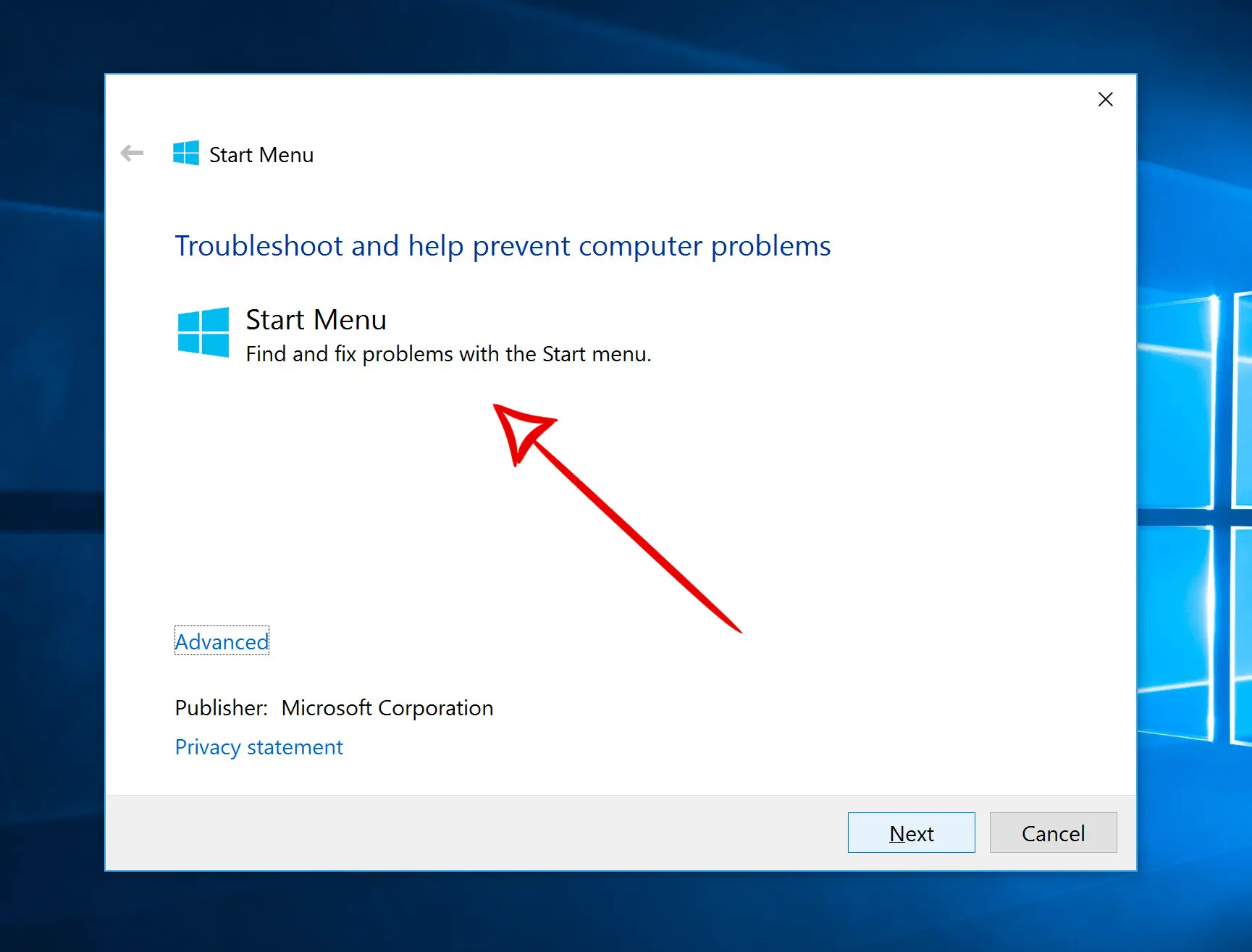
- Gå til fejlfindingssiden Startmenu
- Klik på "Prøv fejlfinding"
- Klik på "Start Menu Fejlfinding"
- Klik derefter på den downloadede fil
- Klik på Næste'
- Når du er færdig, skal du klikke på "Luk"
- Tjek Cortana nu.Genstart systemet om nødvendigt
metode 6
Nulstil Cortana: Hvis ingen af ovenstående virker, er der en anden simpel løsning.Prøv at nulstille Cortana
- Skriv Cortana i søgefeltet
- Klik på Cortana og søgeindstillinger
- Klik på knappen "Hey Cortana" for at slå den fra
- Klik på den samme knap for at åbne Cortana
- Tilstanden for denne nulstillingsknap skulle nu være "tændt"
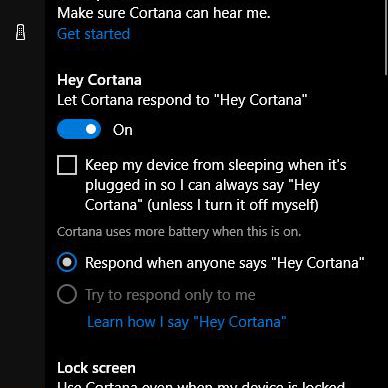
Tjek, om følgende funktioner er aktiveret i dine indstillinger:-
- Få Cortana til at svare på "Hey Cortana" Tal med Cortana.
- Når nogen siger "Hej Cortana"Få nogen til at tale med Cortanasvare hvornår .
- når fantasi, brug venligst Cortana, når min enhed er låst.
Prøv at tjekke Cortana nu.i"under mikrofonen ,Åben"Sørg for, at Cortana kan høre mig, klik derefter "komme i gang". ".
metode 7
Genstart Cortana: Du kan prøve at genstarte Cortana Windows-processen for at få bedre resultater.
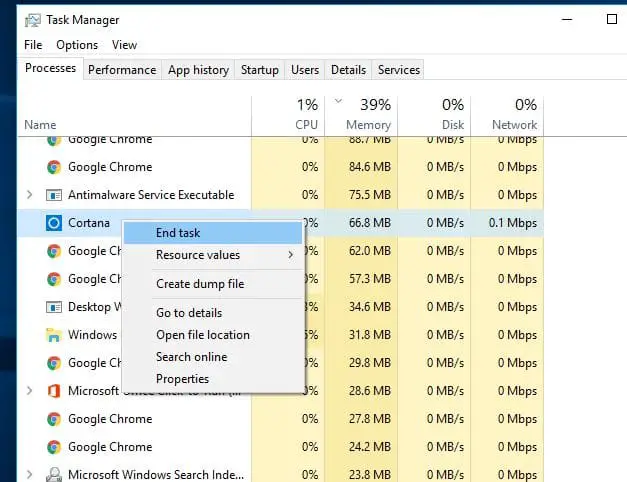
- tryk på tastaturet Ctrl + Alt + Delnøgle.Du vil se opgavehåndteringen åben.
- Klik for flere detaljer, hvis det er relevant.
- På fanen Processer skal du udforske for at finde Cortana og klik én gang.
- Klik på Afslut opgave.
- Genstart nu enheden.
metode 8
Geninstaller Cortana: Den sidste måde at løse Cortana-problemer på er at geninstallere Cortana fra en forhøjet PowerShell-prompt.Bare følg disse trin:
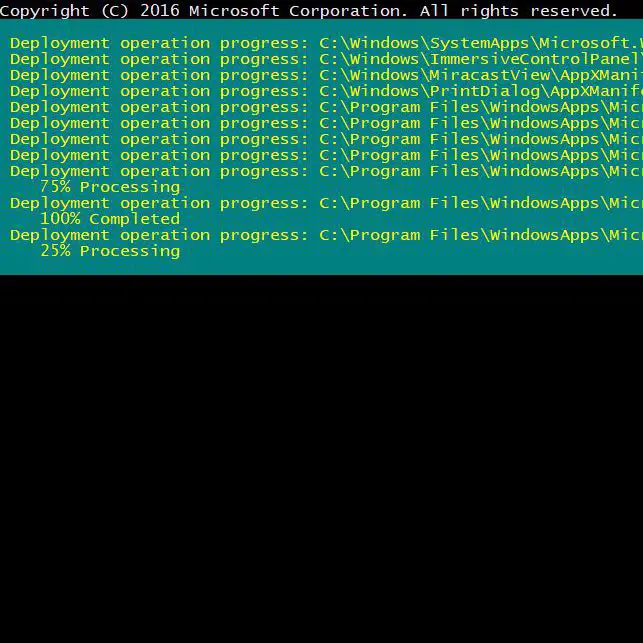
- trykke Windows-tast + X, så skal du trykke på A.
- Klik på Ja for at aktivere PowerShell.
- Indtast følgende kommandoer, alle på én linje: Get-AppXPackage -Alle brugere | foreach { add -AppxPackage -DisableDevelopmentMode -register "$($_.InstallLocation)AppXManifest.xml"} . (Sæt ikke et punktum i slutningen af denne kommando.)
- Tryk på Enter og vent på, at processen er fuldført.
Se også:task manager virker ikke
Afsluttende ord
Så dette er nogle af de bedste måder at løse problemer med Cortana, der ikke fungerer.
Denne artikel hjælper dig, selvom Cortana holder op med at fungere efter Windows-opdatering.
Hvis du stadig støder på andre problemer, bedes du fortælle os det i kommentarfeltet.


![Sådan ser du Windows-versionen [meget enkel]](https://infoacetech.net/wp-content/uploads/2023/06/Windows%E7%89%88%E6%9C%AC%E6%80%8E%E9%BA%BC%E7%9C%8B-180x100.jpg)


