Når du formaterer en harddisk, uanset om den er helt ny eller et par år gammel, er processen normalt ret ligetil.Det involverer at åbne Windows 11's Disk Management, vælge den lydstyrke, der skal formateres, og klikke på et par knapper.
Processen bliver dog mere kompliceret, når du skal formatere det drev, hvor operativsystemet er placeret, eller hvis du slet ikke har adgang til styresystemet.Dette fører ofte til, at folk spørger, om de kan formatere harddisken ved hjælp af BIOS-systemet, som er bundkortets firmware.
Lad os se om du kan få det BIOS-formateret harddisk, og forskellige scenarier, hvor du skal formatere din harddisk.
Kan du formatere et drev fra din computers BIOS?
En almindelig misforståelse om formatering af en harddisk er, at du kan bruge computerens BIOS-system (firmware) til at bede computeren om at formatere drevet.Rent faktiskdet er ikke sandt,fordiBIOS'en har ikke mulighed for at udføre sådanne operationer.For at illustrere dette, lad os se på, hvad BIOS'en rent faktisk gør.
Basic Input and Output System, eller BIOS, er et program installeret på bundkortets mikroprocessor.Den er placeret på en sletbar, programmerbar, skrivebeskyttet hukommelseschip designet til at lette interaktionen mellem operativsystemet og computerhardwaretilbehør.Den fortæller dig, om hardwareelementer såsom centralenhed, dedikeret grafikkort, random access memory og harddiske er operationelle ved opstart.

Dens hovedfunktion er at fortælle computeren, hvad den skal få adgang til, og hvornår den skal få adgang til den ved opstart, såsom din harddisk, for at kunne starte op i Windows.Når du har brug for at formatere en harddisk i brug, fordi den har et operativsystem på sig, eller støder på en fejl, der ikke tillader dig at starte op i Windows,
Du kan bruge BIOS'en til at ændre din computers aktiverede hardwarestart til at omgå din harddisk (startprioritet).Lad os nu se, hvilke scenarier der kræver, at du bruger BIOS på denne måde.
Scenarier, der kræver, at du starter op i BIOS
Du skal muligvis starte op i BIOS for at formatere din harddisk af forskellige årsager, som ikke alle kræver manglende adgang til Windows.Her er et par mulige situationer, du kan støde på.
1. Din computer sidder fast i en opstartsløkke.
Hvis din computers hardware eller software har problemer og fejl, kan du finde dig selv i en opstartsløkke.Når du tænder for computeren for første gang, bør den starte direkte ind i Windows, men hvis opstartssekvensen (også kendt som POST-sekvensen (Power On, Self Test)) mislykkes, vil den forsøge at løse problemet og genstarte og Prøv igen.Undladelse af at løse problemet kan få computeren til at starte gentagne gange og få opstartssekvensen til at mislykkes, hvilket resulterer i en boot-loop.
2. Du skal formatere hele systempartitionen, hvor operativsystemet er placeret.
Hvis dit operativsystem støder på fejl, uanset om det skyldes malware, virus, beskadigede filer eller manglende filer, skal du muligvis formatere systempartitionen, hvor dit operativsystem ligger.Du kan dog ikke formatere partitionen, mens den er i brug, så den skal formateres uden at have adgang til den.
3. Du skal geninstallere operativsystemet.
I nogle tilfælde skal du muligvis geninstallere operativsystemet.Dette kan skyldes, at din computer er låst eller oplever en større fejl, der får computeren til at lukke ned med det samme ved opstart.Eller hvis din computer kører langsomt, vil du måske bare geninstallere.For at geninstallere operativsystemet skal du formatere C-drevpartitionen, men du kan ikke gøre det, mens det er i brug.
4. Hvis der er et problem med den bootbare partition på harddisken.
Når du først installerer Windows på en ny (eller tom) harddisk, opretter den tre partitioner.Den første er den bootbare partition, hvor opstartssekvensen gemmes og bruges, den anden partition gemmer resten af operativsystemoplysningerne og en gendannelsespartition.Hvis noget går galt med denne partition, skal den omformateres og laves om, men ligesom resten af operativsystemet kan det ikke gøres, mens det er i brug.

Hvert af disse scenarier har lignende symptomer, fordi Windows er utilgængeligt, eller du har et problem, der kræver, at du formaterer uden at få adgang til selve Windows.I hvert tilfælde skal du bruge noget, der kaldes en boot-disk for at rette dem.Denne kan nemt fås, eller hvis du har travlt, kan du lave en selv.
Opret en bootbar disk ved hjælp af en USB-stick eller CD-RW/DVD
Det første trin i at oprette en bootbar disk eller installationsmedie er at vælge det medie, der fungerer bedst for dig: USB eller CD-RW/DVD.Hvis din computer ikke har et cd-drev, er det i din interesse at bruge en USB-stick og er normalt nemmere for de fleste brugere.Minimumspladskravet for begge medier er 8 GB, DVD-brugere skal muligvis angive brugen af Dual Layer (DL)-medier.
- direkte fra Microsoftwebsted for at downloade den relevante version af Windows.Du skal bruge din Windows-produktnøgle.Hvis du ikke ved, hvor du kan finde din, detteinternet sidekan hjælpe dig, men hvis du ikke har en, bliver du nødt til at købe en.
- For Windows 11-brugere skal du gå tilWindows 11 download sideog klik på knappen "Download Tool Now" og vælg "Kør", når du er færdig.
- Når du har accepteret licensbetingelserne, skal du vælge muligheden for at oprette installationsmedier til en anden pc.
- Vælg alle andre opsætningsmuligheder, du har brug for, såsom den Windows-version og -arkitektur, du har brug for.
- Vælg medieenheden efter eget valg, og vent på, at processen er fuldført.

11 måder at formatere din harddisk uden at få adgang til Windows 3
1. Omformater uden at geninstallere Windows.
-
- Sørg for, at computeren er slukket,Tilslut dit installationsmedie, og genstart derefter.CD/DVD-brugere skal tænde for computeren, før de indsætter disken.
- trykketilsvarende nøgleIndtast computerens BIOS.Fælles nøgler inkluderer "Del" og "F8"
- Skru opbootprioritetsindstillinger,og flyt installationsmediet (USB eller CD RW/DVD) til toppen af opstartsprioriteten.
- Genstart din computer.skal spørge dig omFor at starte fra disk.Vælg denne mulighed.
- Én gruppekommandoskal vises på skærmen.Brug disse, vælg det drev, du vil formatere, og slet alle partitioner på det.
- Vælg det nu upartitionerede rum ogOpret en ny partition.Du skal derefter blive spurgt, hvordan du vil formatere det.VælgNTFS eller FAT.
- Hvis du fuldfører dette sidste trin, tørrer du din harddisk fuldstændigt og forlader denat installere et operativsystem på eller bruge som en masselagerenhed.
Brug af denne metode kan hjælpeBoot loops og større genstartsfejl.
2. Omformatering via Windows-installation.

-
- Når du har tilsluttet/indsat startdisketten, skal du sørge for, at computeren er slukket, og derefter genstarte, når du bliver bedt om detTryk på den tilsvarende tastStart i BIOS.
- 在Opstartsprioritetsindstillinger, indstil dit installationsmedie til den højeste startprioritet, og genstart din computer.
- Du vil se Windows installationsskærmen.Vælg dit installationssprog, tid og tastaturinput, og vælg derefter"Næste" knap.
- Klik, når den vises"Installer nu", og følg vejledningen, indtil du kommer til siden, der spørger, hvilken type installation du ønsker.
- VælgBrugerdefinerede installationsmuligheder.
- På de efterfølgende sider kan du frit slette eventuelle uønskede partitioner, men for at formatere drevet skal du vælgeSystempartition, og klik på Formater.
- Du vil se en popup, der advarer dig om, at dette vil slette alle data på partitionen.VælgOK, og vent på, at processen er fuldført.

Hvis du vil geninstallere Windowseller behovformatere hele systempartitionen,Denne proces fungerer bedst.
3. Brug kommandoprompten til at omformatere.


-
- Tilslut dit bootdrev.Hvis du bruger CD RW/DVD, skal du sætte disken i drevet og slukke den.Hvis du bruger et USB-drev, skal du slukke for computeren, før du tilslutter den.
- genstart computeren ogStart i BIOS.Sæt medieinstallationsdisken øverst på din startprioritet, og genstart din computer.
- Når Windows Installer indlæses, skal du vælgeTid, valuta, tastaturinput og sprog.Klik på Næste på skærmen.
- Vælg i stedet for at installere Windowsreparere computer.
- Dette fører dig til skærmen med avancerede indstillinger.Herfra skal du vælgeFejlfindingstilstandog klikKommandopromptmuligheder.
- Kommandoprompt åbnes og giver dig mulighed for at finde det diskdrev, du vil formatere.For at gøre dette skal du indtaste "Diskpart - Enter", "List Volume - Enter", "Exit - Enter", "Dir C: - Enter"
- Hvis dit OS-drev ikke er mærket C, skal du brugeFordGentag disse trin, indtil du finder det drev, hvor dit operativsystem er placeret.
- Når du ved, hvor Windows er, kan du gøre dette ved at skriveC:/fs:ntfsfor at formatere drevet (erstat C med F eller D, hvis det er her Windows er installeret).Klik derefter på enter.
- Indtast for at fortsætte formateringen, når du bliver bedt om det"Y" betyder "ja", der informerer dig om, at alle data vil gå tabt, hvis du fortsætter med at formatere.
Efter formatering af harddisken kan du nu fortsættebruge dette drevInstaller Windows.Bare genstart din computer og brug instruktionerne på skærmen til at installere.
Kommandoprompten er normalt en sidste udvej, fordi den er direkte knyttet til programmeringen af operativsystemet.Men hvis du af en eller anden grund ikke kan bruge de to andre metoder ovenfor, er kommandoprompt en fantastisk måde at tvinge din computer til at gøre, hvad du vil.

![Samsung A52 5G / A52s kameraindstillinger og kvalitet [Sådan bruges] Samsung A52 5G / A52s kameraindstillinger og kvalitet [Sådan bruges]](https://infoacetech.net/wp-content/uploads/2021/09/6597-Samsung-A52s-150x150.jpg)
![Samsung M32 5G kameraindstillinger og kvalitet [Sådan bruges] Samsung M32 5G kameraindstillinger og kvalitet [Sådan bruges]](https://infoacetech.net/wp-content/uploads/2021/09/6606-Samsung-M32-5G-150x150.jpg)
![Samsung A12 kameraindstillinger og kvalitet [hvordan man bruger] Samsung A12 kameraindstillinger og kvalitet [hvordan man bruger]](https://infoacetech.net/wp-content/uploads/2021/09/6614-Turn-off-Voicemail-on-Samsung-A12-150x150.jpg)
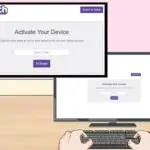



![Sådan ser du Windows-versionen [meget enkel]](https://infoacetech.net/wp-content/uploads/2023/06/Windows%E7%89%88%E6%9C%AC%E6%80%8E%E9%BA%BC%E7%9C%8B-180x100.jpg)


