Lad os løse et andet problem i Windows-ALT+TAB virker ikke.
Denne funktion gør Windows mere musuafhængig og ogsåForbedrede multitasking-funktioner for brugere, hvilket gør det til en fantastisk funktion.
Funktionen er tilgængelig ud af æsken i Windows, og det er meget nemt at skifte mellem kørende programmer (eller programmer) med kun tastaturet.
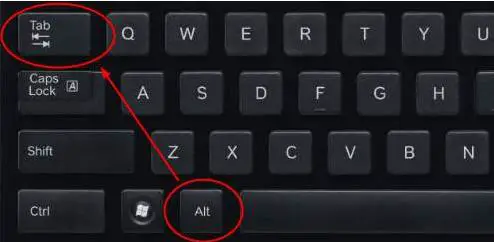
Hvis du ikke kan skifte mellem apps, virker ALT-TAB muligvis ikke, hvilket kan virke som et trivielt problem, men det ødelægger brugeroplevelsen i stor stil.Lær ikke at leve med dette problem, vi har fulgt vejledningen for at give en enkel løsning, tak os senere.
Sådan rettes fejlen Alt Tab Fungerer ikke
Nogle gange er problemet med tastaturet (hardware), så lad os sikre os, at det ikke er tilfældet.Den bedste måde at kontrollere er at tilslutte et andet tastatur og kontrollere Alt-Tab.Hvis du ikke har et alternativt tastatur, kan du få adgang til det onlineTastatur testerfor at kontrollere, om tastaturet virker, den har en meget nem at følge brugergrænseflade, hvis alle knapper bliver grønne, tryk på alle tasterne, så svarer tasterne.
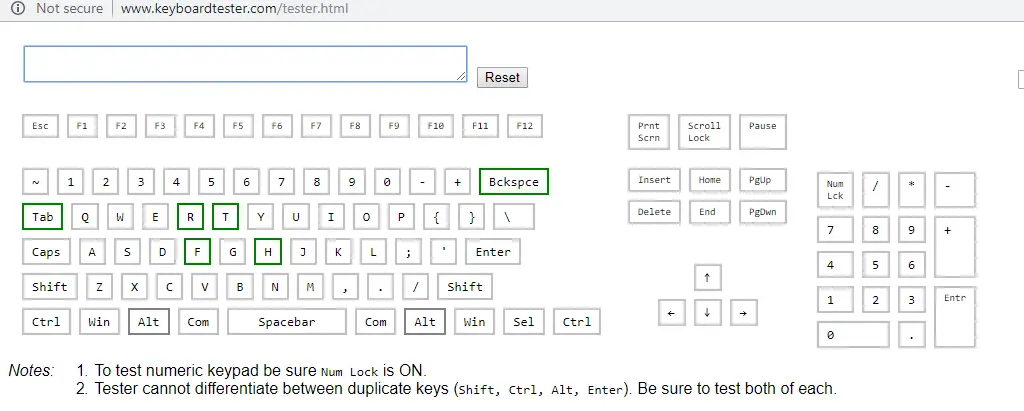
Bare rolig, hvis tastaturet ikke reagerer eller ikke virker, følg blot vejledningenRet tastaturet, der ikke virker, ved at klikke her.Hvis tastaturet fungerer fint bortset fra Alt-Tab-problemet, skal det være et softwareproblem, gå til næste afsnit og følg den nævnte rækkefølge for at løse problemet.
Genstart Windows Stifinder
Softwareproblemer kan forårsage fejl i Windows, såsom at Alt-Tab ikke fungerer, på grund af overophedning eller en anden årsag.Vi kan løse dette ved at genstarte Windows-computeren, eller du kan blot genstarte Windows Stifinder.
1. Åbn Task Manager ved at søge efter "Task Manager" på proceslinjen, og klik derefter på det øverste resultat, eller tryk på Ctrl+Alt+Esc.
2. Dialogboksen Task Manager vises.Naviger til Windows Stifinder på fanen Behandling under sektionen Programmer.Højreklik på den og vælg "Genstart".
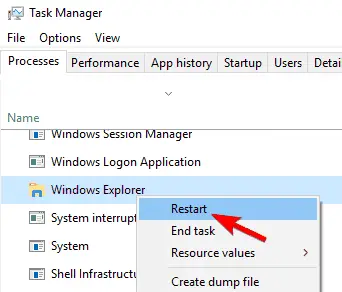
Tjek at Alt-Tab kører, ellers spring til næste afsnit.
luftfart kig
Nogle brugere har rapporteret, at Aero Peek/Peek har løst deres problem.I nogle tilfælde skal Aero Peek være deaktiveret eller deaktiveret.Det lyder skørt!Vi ved det ikke, det ser ud til at virke af en eller anden grund.Så lad os se på trinene:
1.Ved at søge i proceslinjen"Avancerede systemindstillinger"KommeÅben"Avancerede systemindstillinger, eller klik på det øverste resultat, eller højreklik på Denne pc/denne computer, klik derefter på Egenskaber, og klik derefter på Avancerede systemindstillinger.
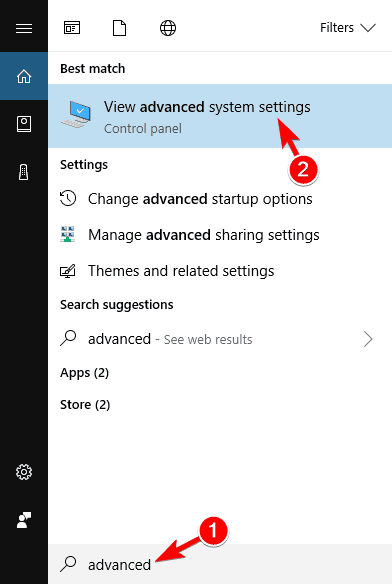
2. Der vises en dialogboks, naviger til fanen Avanceret og klik på Indstillinger i afsnittet Ydelse.
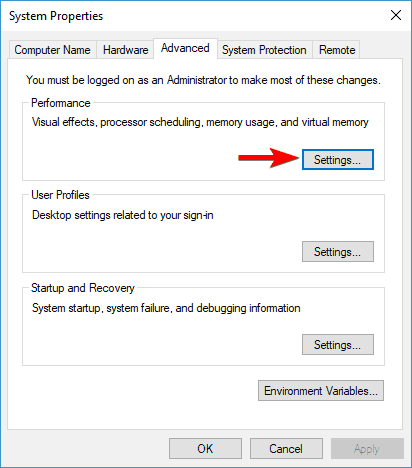
3. Under fanen "Visuelle effekter" skal du finde " Aero Peek/Peek ", og kontroller derefter, om det er aktiveret.Hvis det er markeret, skal du fjerne markeringen i det; hvis det ikke er markeret, skal du aktivere det.Dobbelttjek, at det stadig virker, ellers prøv den næste metode.
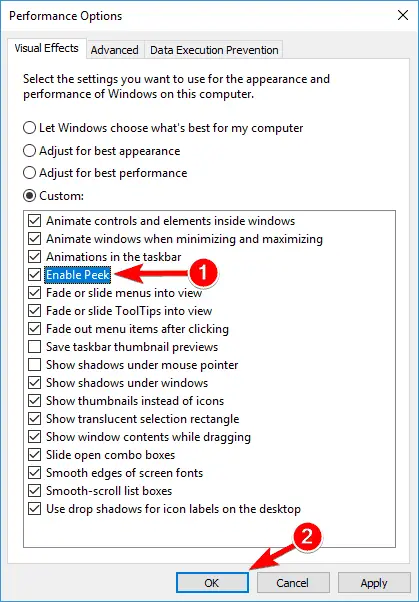
Afinstaller tastaturdriveren
Sandsynligvis er tastaturdriveren ansvarlig, så vi skal geninstallere de tastaturrelaterede drivere.Den bedste måde at gøre dette på i Windows er at fjerne eller afinstallere alle tastaturdrivere. Windows geninstallerer alle drivere næste gang du genstarter din computer.Så lad os komme i gang:
1. Åbn Enhedshåndtering.Søg på proceslinjen efter "Enhedshåndtering", og klik på det første resultat, eller højreklik på Start-knappen og klik på Enhedshåndtering i menuen.
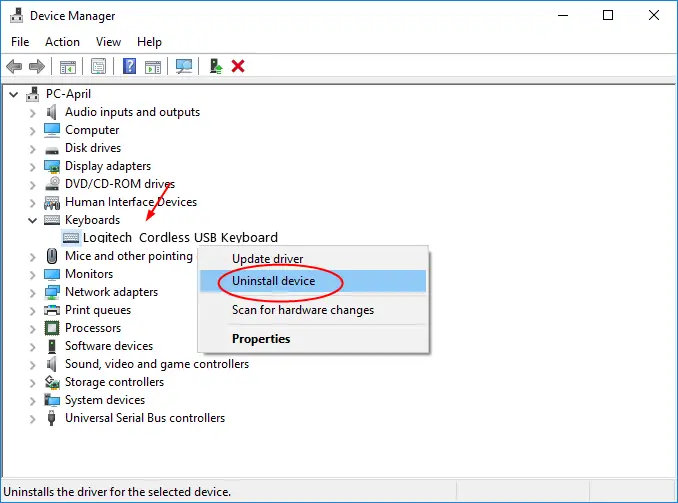
2. Find Tastatur, og klik for at udvide det.En liste over tastaturdrivere vises.Vælg en hvilken som helst tastaturdriver og klik på den.En menu vises, klik på " Afinstaller". Gentag det samme for alle andre tastaturdrivere.Efter genstart erstatter dette driveren med fabriksversionen af driveren.
![]()
Klik nu på Handlinger og derefter på Scan for hardwareændringer.Når scanningen er fuldført, skal du genstarte din Windows-laptop og kontrollere, om "Alt+Tab" svarer.
Rediger registreringsdatabasen værdi
Som en sidste udvej er dette trin ret avanceret og indebærer betydelige risici, følg venligst hvert trin nøje.Vi løser dette ved at ændre registreringsdatabasen værdi indstillet af Alt-Tab.Hvis ingen af ovenstående metoder virkede for dig, vil dette trin helt sikkert løse problemet, så vi skal være ekstra forsigtige.
1. Tryk på tasterne "Windows + R" fra dit tastatur for at åbne dialogboksen Kør.Søg derefter efter " regedit , og klik derefter på OK.
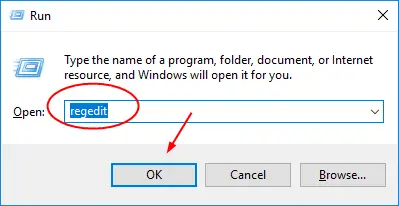
2. Et nyt vindue i registreringsdatabasen åbnes.Bliv ikke overvældet af en lang liste af mapper, når du ved, hvad du skal kigge efter, er opgaven meget enkel.Til venstre, findcomputer, og klik derefter for at udvide.Et stort antal filer vises, klikHKEY_CURRENT_USERUdvid det.
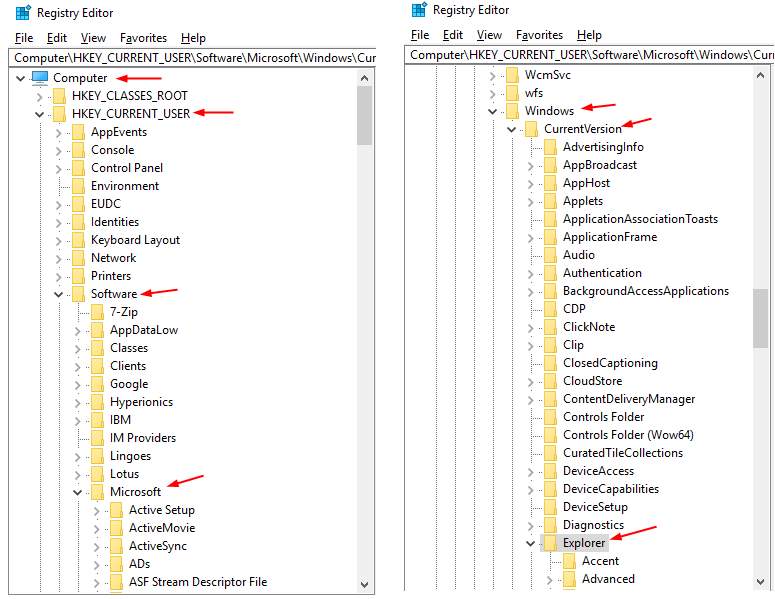
3. Følg nu rækkefølgen af mapperne i følgende kæde: Find først og klik for at udvidesoftware,Derefter微軟, så videreWindows.klik tilCurrentVersion上udvide , og til sidst indUdvid på Explorer.
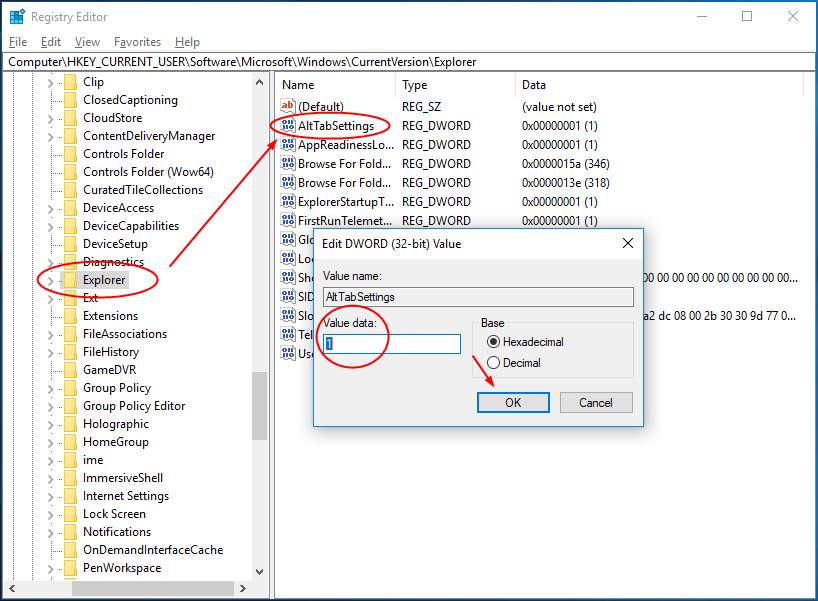
4. Se nu på højre side og find AltTabSettings og dobbeltklik på den.Et pop op-vindue åbnes, der vilNumeriske dataOpsætninger 1, og klik derefter på OK.Luk registreringsdatabasen og sørg for, at Alt-Tab skal køre nu.
Konklusion
Bortset fra at ændre registreringsværdier, er alle andre metoder meget grundlæggende og burde have løst problemet med at Alt-Tab ikke virker. Følg venligst denne vejledning i den angivne rækkefølge.Andre løsninger på dette problem involverer BIOS-manipulation, hvilket er for risikabelt til at nævne her.Hold også alle drivere og Windows opdateret, så din computer ikke opfører sig uregelmæssigt igen.
Hvis du diagnosticerer, at problemet er med tastaturet, eller hvis ingen af ovenstående metoder løser problemet, skal du kontakte en professionel.Som altid vil vi meget gerne hjælpe dig ved at bogmærke os med mere Windows-relateret indhold!

![Konfigurer Cox e-mail på Windows 10 [ved hjælp af Windows Mail-appen] Konfigurer Cox e-mail på Windows 10 [ved hjælp af Windows Mail-appen]](https://infoacetech.net/wp-content/uploads/2021/06/5796-photo-1570063578733-6a33b69d1439-150x150.jpg)
![Løs problemer med Windows Media Player [Windows 8/8.1 Guide] Løs problemer med Windows Media Player [Windows 8/8.1 Guide]](https://infoacetech.net/wp-content/uploads/2021/10/7576-search-troubleshooting-on-Windows-8-150x150.jpg)
![Ret Windows Update-fejl 0x800703ee [Windows 11/10] Ret Windows Update-fejl 0x800703ee [Windows 11/10]](https://infoacetech.net/wp-content/uploads/2021/10/7724-0x800703ee-e1635420429607-150x150.png)




![Start kommandoprompt i Windows [7 måder] Start kommandoprompt i Windows [7 måder]](https://infoacetech.net/wp-content/uploads/2021/09/%E5%95%9F%E5%8B%95%E5%91%BD%E4%BB%A4%E6%8F%90%E7%A4%BA%E7%AC%A6-150x150.png)

![Sådan ser du Windows-versionen [meget enkel]](https://infoacetech.net/wp-content/uploads/2023/06/Windows%E7%89%88%E6%9C%AC%E6%80%8E%E9%BA%BC%E7%9C%8B-180x100.jpg)

