Windows 10Masser af nye funktioner følger med, og der er også nogle store forbedringer.Men visse fremskridt kan også forårsage visse uønskede problemer.Disse problemer føjer til listen over ulemper, når nye funktioner topper listen over Windows 10.
I denne artikel vil vi diskutere et sådant spørgsmål, nemligogSkærmen er ikke kompatibel med Windows 10afspørgsmål.Dette er et meget almindeligt problem, som Windows-brugere står over for, når de opgraderer deres system til Windows 10.
Jeg vil give dig3 nemmeste måder at reparere Windows 10-inkompatible skærme påmetoden til problemet.Derfor kan dui fremragendeWindows 10 styresystembehagelig brug af systemet.
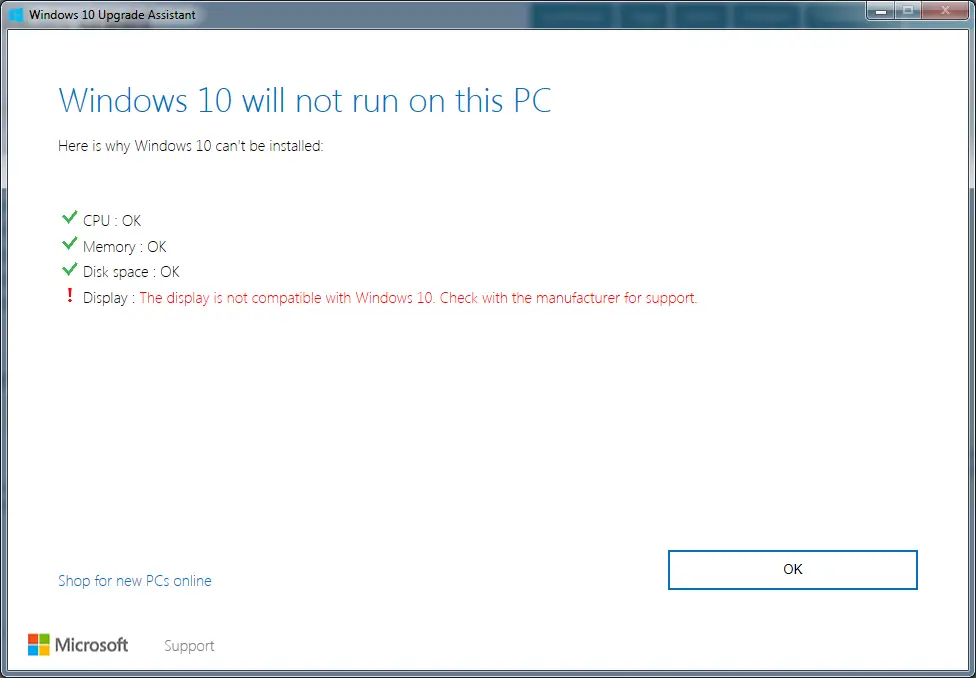
Hvad er en skærm, der ikke er kompatibel med Windows 10?
當ældre versionaf Windows-brugere forsøger at opgradere deres computere tilWindows 10, vises nogle promptmeddelelser på deres skærm, der angiver, at den menneskelige grænseflade ikke er kompatibel med Windows 10-operativsystemfejlen.Disse promptmeddelelser er som følger:
Windows 10 kører på denne pc
Denne pc er muligvis blevet opgraderet, men der kan være nogle problemer.
Disse enheder er ikke fuldt ud kompatible med Windows 10
(viser navnet på føreren)
Din skærm oplever et problem.
Her er et eksempel:
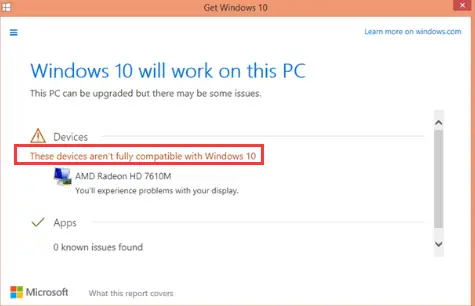
Det er, hvad folk kalder "Viser inkompatibelt med Windows 10"-problemet.Dette er et virkelig irriterende problem, da en simpel genstart ikke løser det.Du skal rette det manuelt.Du behøver dog ikke bekymre dig, for jeg vil give dig nogle meget enkle løsninger.
Hvorfor har jeg skærmproblemer, der ikke er kompatible med Windows 10?
Problemer, der viser inkompatibilitet med Windows 10, skyldes oftestForældede eller korrupte skærmdrivere.Andre årsager til dette problem omfatter: Antivirus eller firewall, der forstyrrer opdateringen, korrupt installation af opdateringen eller modstridende malware/virus.Du behøver dog ikke undersøge hvorfor.Med korrekt brug af disse metoder kan du slippe af med dette problem.
Hvordan løser man inkompatible skærmproblemer med Windows 10?
Der er flere måder at løse skærmproblemer på, der ikke er kompatible med Windows 1o.Blandt disse metoder præsenterer jeg for digRet Display, der er inkompatibelt med Windows 10-problemafTop 3 metoder.Alle tre er meget enkle og nemme.bare følgHver metode givertrin for trin tutorialarbejde for at bruge dem korrekt.Lad os fortsætte med disse metoder.
1. Afinstaller.opgradering.geninstaller
Afinstallation af den aktuelle skærmdriver, derefter opgradering af systemet og til sidst installation af den relevante driver, er den nemmeste og mest præcise måde at reparere en skærm, der ikke er kompatibel med Windows 10.Følg nedenstående trin for at løse problemet:
Trin 1: Samtidigtryk nedWindows + R-tastenat udløse"løb"dialog. I dettypedevmgmt.msc,DerefterTryk på Enter.
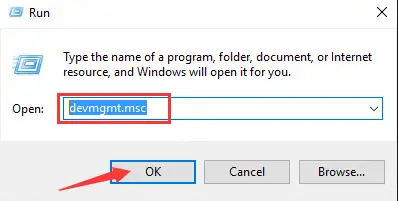
trin 2:finde og udvide"Skærmadapter"類別.lige nu,Højreklik該Skærm driver, klik derefterafinstallere.
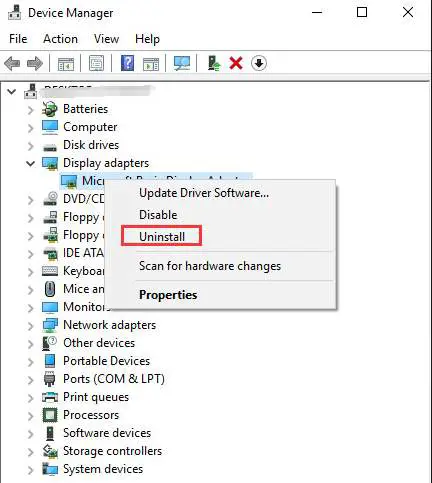
trin 3: Klik på " Jo da" knappen for at bekræfte afinstallationen.Hvis tilgængelig, takkontrollere"Fjern driversoftwaren til denne enhed"ved siden afaf框.
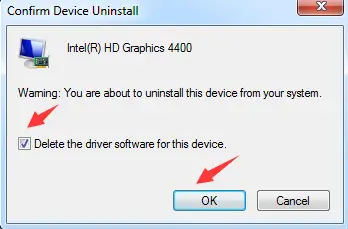
Trin 4: Straksprøveopgraderingcomputer.Hvis fejlmeddelelsen stadig vises, venligstignoreredem og opgradere systemet.
trin 5:gå tilDisplaykortproducentens hjemmeside(Intel, AMD, NVIDIA osv.) ellerPC-producentens hjemmeside,for at søge efter den nyeste videodriver.下載den bedst egnede driver ogInstallere.
Note: Hvis din computer finder og installerer drivere automatisk, så lad den gøre arbejdet.
På denne måde kan du nemt løse problemet og fortsætte med at bruge din pc uden problemer.
2. Opdater driveren manuelt
Nogle gange er det nok at opdatere skærmdriveren og derefter opgradere systemet til at løse skærmproblemer, der ikke er kompatible med Windows 10.
Note: Før du fortsætter med dette trin, bedes du oTjek grafikkortproducentens hjemmeside(Intel, AMD, NVIDIA osv.) ellerPC-producentens hjemmeside,for at søge efter den nyeste videodriver.Download og gem den relevante.
Følg nedenstående trin for at løse problemet:
trin 1:Gå til "Søg"kolonne, såI detgå ind"kontrolpanel".fra resultatlistenKlik på "kontrolpanel" for at åbne den.
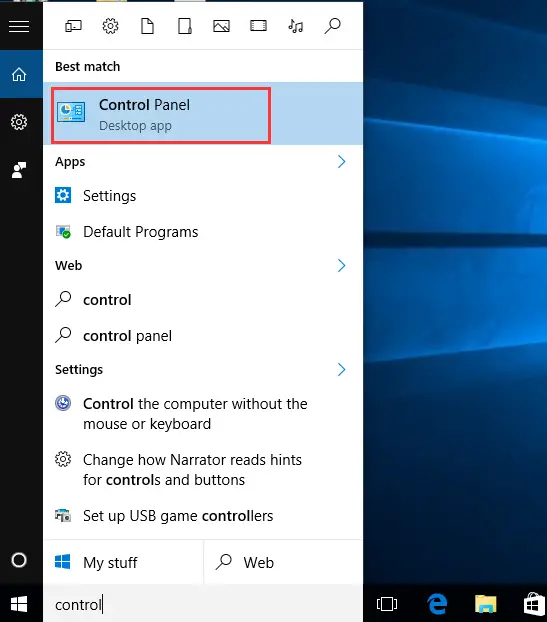
trin 2:Find i kontrolpaneletEnhedshåndtering, og klik derefter på den.
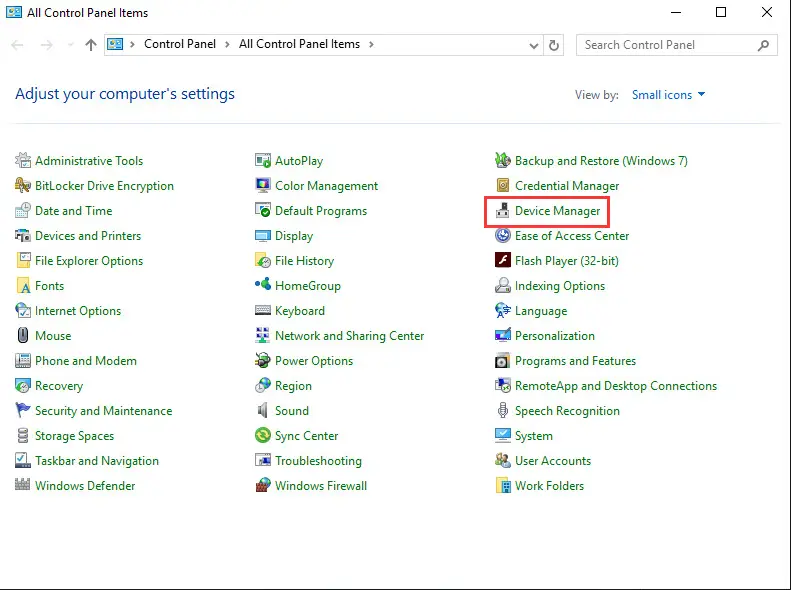
trin 3:Find og udvid i Enhedshåndteringskærmadapter"類別.lige nu,Højreklikdriver, og vælg derefterOpdater driversoftware...
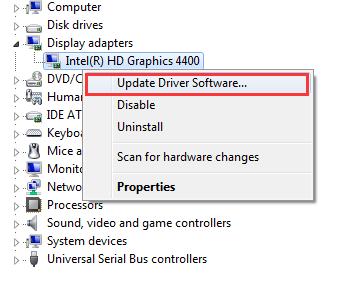
trin 4:Klik derefter på " Gennemse min computer efter driversoftware".
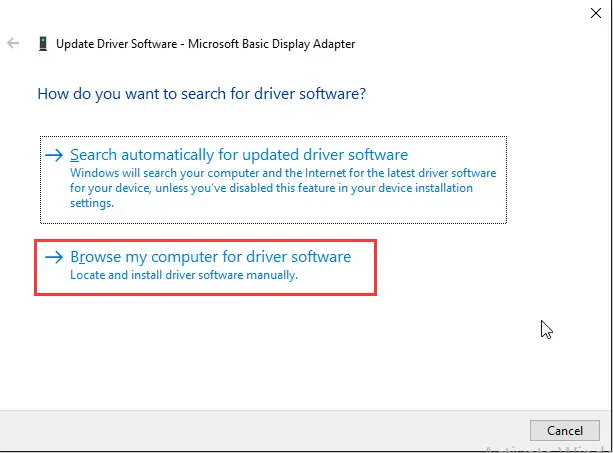
trin 5:Klik nu på "Gennemse"og flyt til det sted, hvor du tidligere gemte driveren.vælg driveren ogInstallerede.
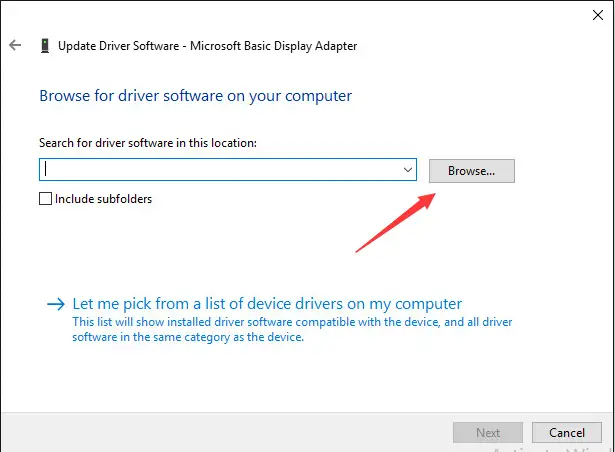
trin 6:Endelig,opgraderingdit system.
Det er det.Nu kan du bruge din computer komfortabelt.
3. Brug kommandoprompt
Hvis ingen af ovenstående metoder virkede for dig, anbefaler vi dig at bruge denne metode til at løse skærmproblemer, der ikke er kompatible med Windows 10.Dette er lidt avanceret, men nedenstående trin vil gøre opgaven lige så let som at spise et stykke kage.Følg nedenstående trin for at løse problemet:
Trin 1: SamtidigtrykkeWindows + X-tastfor at få adgang til menuen Avanceret bruger.fraVælgKommandoprompt (admin).
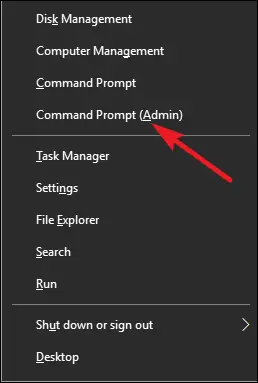
trin 2: viljefølgende kommandokopiogsæt indind i kommandopromptvinduet, såTryk på Enter:
REG ADD "HKEY_LOCAL_MACHINESOFTWAREMicrosoftWindowsCurrentVersionWindowsUpdateOSUpgrade" /v AllowOSUpgrade /t REG_DWORD /d 1 /f
netstop WinDefend
reg tilføj "HKLMSYSTEMCurrentControlSetservicesWinDefend" /v start /t REG_DWORD /d 4 /f
NETSH advfirewall deaktiverede alle profiler
wuauclt.exe /updatenow
echo, det er en falsk ledning

Trin 3: StraksprøveopgraderingWindows.
trin 4:Efter opgradering af Windows, kør igenTrin 1.
trin 5: viljefølgende kommandokopiogsæt indind i kommandopromptvinduet, såTryk på Enter:
netstart WinDefend
REG tilføj "HKLMSYSTEMCurrentControlSetservicesWinDefend" /v start /t REG_DWORD /d 2 /f
NetSh Advfirewall iekkoIndstil alle profiltilstande til,
Dette er en dummy line

Note: Kommandoerne i trin 2 og 5 redigerer registreringsdatabasen, deaktiverer Windows Defender, deaktiverer Windows Firewall og redigerer registreringsdatabasen, aktiverer henholdsvis Windows Defender og aktiverer Windows Firewall.

![Sådan rettes Comcast-e-mail-problemer på iPhone [Løst] Sådan rettes Comcast-e-mail-problemer på iPhone [Løst]](https://infoacetech.net/wp-content/uploads/2021/06/5687-photo-1605918321371-584f5deab0a2-150x150.jpg)
![Fix Cox e-mail bliver ved med at bede om adgangskode [Fixed] Fix Cox e-mail bliver ved med at bede om adgangskode [Fixed]](https://infoacetech.net/wp-content/uploads/2021/06/5780-photo-1607079832519-2408ae54239b-150x150.jpg)
![Kan ikke hente e-mail: IMAP-server svarer ikke på iPhone [Fixed] Kan ikke hente e-mail: IMAP-server svarer ikke på iPhone [Fixed]](https://infoacetech.net/wp-content/uploads/2022/08/9799-01_cannot_get_mail-150x150.png)
![Zoom: Din internetforbindelse er ustabil [Fixed] Zoom: Din internetforbindelse er ustabil [Fixed]](https://infoacetech.net/wp-content/uploads/2022/08/9627-01_your_internet_connection_is_unstable-670x71-150x71.jpg)

![Sådan ser du Windows-versionen [meget enkel]](https://infoacetech.net/wp-content/uploads/2023/06/Windows%E7%89%88%E6%9C%AC%E6%80%8E%E9%BA%BC%E7%9C%8B-180x100.jpg)

