Få ting er mere frustrerende end langsomt internet.Da vores brugere i stigende grad tiltrækkes af teknologi, der leverer det indhold, vi leder efter, så hurtigt som muligt, er selv den mindste uventede forsinkelse svær at forestille sig.
Hvis dette føles bekendt for dit Windows 10-operativsystem, er du bestemt ikke alene.Operativsystemet er blevet et af de mest udbredte operativsystemer i verden, med mere end 4 millioner installationer og en betragtelig del af brugerne, der udfylder forskellige fejlfindingsfora på udkig efter dokumenterede måder at fremskynde langsomt internet på Windows 10 igen.
Hvordan ved du, at din internethastighed pludselig er blevet langsommere?
Alle ved, at internethastigheder er langsomme, men din computer giver dig ikke eksplicit en fejlmeddelelse, der angiver det.Omvendt, når du klikker på et link, der tager længere tid end et par sekunder at indlæse, kan forbindelseshastigheden gå væk af sig selv.Eller få dig til at stirre på det evigt roterende hjul, når YouTube-videoer buffer gentagne gange.Måske er du i gang med et opkald, og alle fryser, og du får at vide, "Din internetforbindelse er ikke stabil."
Uanset disse tegn, hurtignetværkshastighedstestBegge vil give dig målbare målinger af forbindelsesstabilitet.Denne hastighed afhænger af mængden af data, din forbindelse er i stand til at downloade eller uploade pr. sekund, vist i bits pr. sekund (bps).Internetforbindelser overfører tusindvis af bits (den mindste dataenhed) pr. sekund, og vi bruger præfikserne k, M og G til at angive et større antal bits.
Hvad angår internethastighed, vil du bemærke, at Mbps er mere standard end kbps eller Gbps, når det kommer til download- eller uploadhastigheder.bredbåndsforbindelse,Kan betragtes som en national internet "hastighedsgrænse" med en minimum downloadhastighed på 25 Mbps og en minimum uploadhastighed på Mbps.
Selvom bredbåndshastigheder kan være normen, skal du vide, at en god internethastighed normalt er 25 Mbps eller derover, så du kan nyde at browse, downloade musik, onlinespil og streame i HD uden afbrydelser eller afbrydelser.
Sænk fartenafårsag
Windows 10 blev lanceret første gang i 2015 og startede med en enorm pakke af nye funktioner.Selvom den er attraktiv med hensyn til brugervenlighed og funktionalitet, når den støder op til ældre Microsoft-operativsystemer, kræver dens travlhed betydelige systemressourcer og netværksbåndbredde.
Windows 10 kører smart mange baggrundsprocesser og tjenester på samme tid, og det reserverer i sagens natur en del af din dyrebare internetbåndbredde til tilgængelighedsfunktioner, du måske aldrig får brug for.
En langsom Windows 10-computer er ikke et uoverstigeligt problem.Læs nogle tip til fejlfinding på forhånd for at få din forbindelse op på hastighed igen.
Sådan repareres langsomme internethastigheder på Windows 7 i 10 nemme trin
1. Luk kørende baggrundsapps
Hvis du har flere apps åbne i baggrunden, vil ikke kun din internetbåndbredde, men også dit batteri tømmes meget hurtigere end normalt.At køre Skype, antivirussoftware eller endda en stoppet browserfane, mens du spiller, streamer eller laver enhver anden form for båndbredde-intensiv aktivitet, kan påvirke din computers funktionalitet.
Mens du kan afslutte alle åbne baggrundsapps, kan du også specifikt bortfiltrere de apps, der bremser dit internet mest:
- Efter at have skrevet i Windows 10-søgelinjenvælge"Jobliste".
- Gå til "性能"Tab.
- klikbund"Åbn ressourceovervågning".
- vælge"Internettet"Tab.
- Højreklik på et program eller program med en høj send/modtag-anmodning, og vælgafslutte processen".
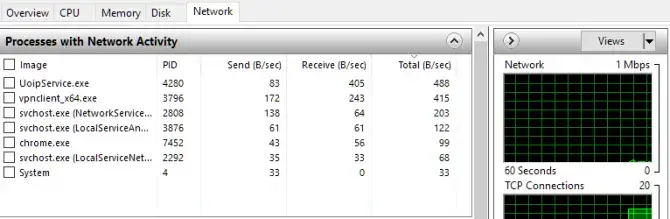
2. Juster dine netværksbåndbreddeindstillinger
Windows 10 reserverer automatisk omkring en femtedel af din samlede internetbåndbredde til systemrelaterede programmer.Heldigvis er der en måde at tilpasse standardindstillingerne, så de passer bedst til dine behov for websurfing:
- Skriv i Windows 10-søgelinjen"Vælg det efter at have kørt programmet.
- gå ind" gpedit.msc "og tryk på" OK ".
- vælge"computer konfiguration".
- Find og åbn"Administrative skabeloner"
- vælge"Internettet, og vælg derefter QoS Packet Scheduler"
- vælge"Begræns reserveret båndbredde".
- Med radial aktiveret, indstil båndbreddegrænsen fra100 % til 0 %.
- Klik på "確定".
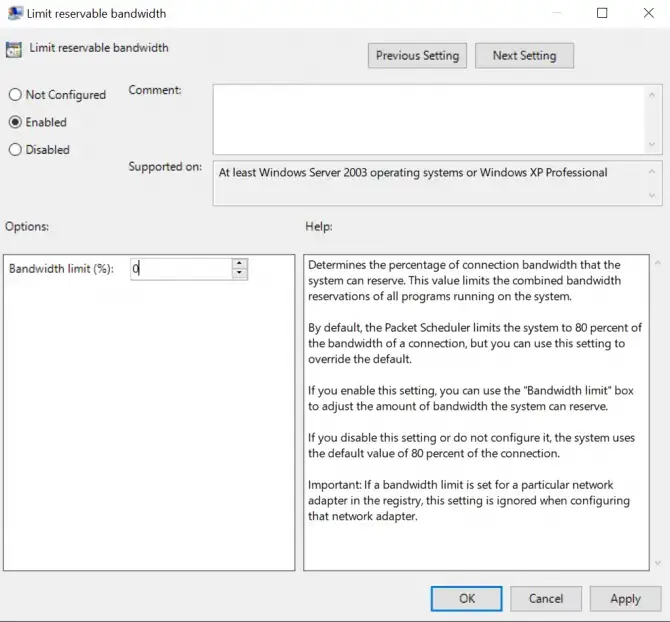
3. Planlæg eller sæt Windows 10-opdateringer på pause
Selvom det er nyttigt for glemsomheden, er Windows 10s automatiske opdateringsfunktion et andet program, der kan forblive aktivt i baggrunden og forbruge værdifuld netværksbåndbredde.Selvfølgelig er det vigtigt at holde dit operativsystem opdateret for din pc's hovedfunktionalitet, men denne funktion kan midlertidigt deaktiveres for at undgå unødvendige opdateringstjek og downloads:
- Ved at skrive i Windows 10-søgelinjen"Indstillinger" for at tænde den.
- Klik på "Opdater og gendan, og klik derefter Windows opdatering".
- Når du ikke ønsker, at Windows skal udføre en opdatering, kan du justere den aktive tid på denne skærm eller endda sætte opdateringen på pause i et par dage.
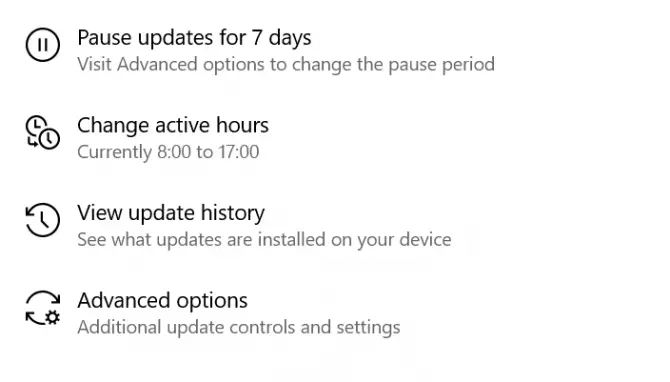
4. Deaktiver funktionen Large Send Offload (LSO).
Large Send Offload (LSO) er den seneste Windows 10-funktion designet til at forbedre den overordnede netværksydelse.Ironisk nok gør funktionen det muligt for baggrundsapps at køre og forbruge netværksbåndbredde, hvilket i sidste ende bremser forbindelsen.Men ligesom de andre elementer på denne liste kan den deaktiveres:
- Ved at skrive i Windows-søgelinjen"Enhedshåndtering" for at åbne den.
- Ved at klikke på pilen ved siden af ikonetUdvide"Netværksadapter".
- Vælg den, du bruger til at oprette forbindelse til internettetnetværkskortog dobbeltklik på den.
- Gå til "fremskredenfanen, og klik derefter på listenLarge Send Offload V2 (IPv4) "vare.
- Put den " Værdi "indstilling ændret til" handicappet ".
- Hvis tilgængelig, jaLarge Send Offload V2 (IPv6)Gør det samme.
- Klik på "確定"Gem ændringer.
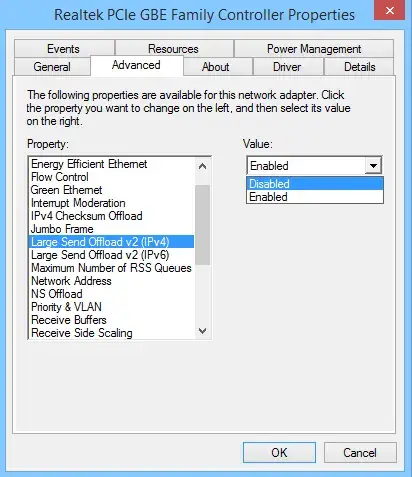
5. Deaktiver peer-to-peer (P2P) opdateringsprocessen
Ligesom funktionen Large Send Offload (LSO) kan peer-to-peer (P2P) opdateringsprocessen sænke din internetforbindelse betydeligt.Dette giver din computer mulighed for at dele Windows-opdateringer med andre computere via den samme server, mens det påvirker din hastighed efter den seneste opdatering.
En interessant funktion, dog... men her er, hvordan du deaktiverer den:
- Skriv i Windows 10-søgelinjen"Åbn efter indstilling.
- vælge"Opdatering og sikkerhed".
- Klik på "avancerede indstillinger, og klik derefterLeveringsoptimering".
- Vil "tillade downloads fra andre pc'er"” den blå vippekontakt skifter fra til til fra.
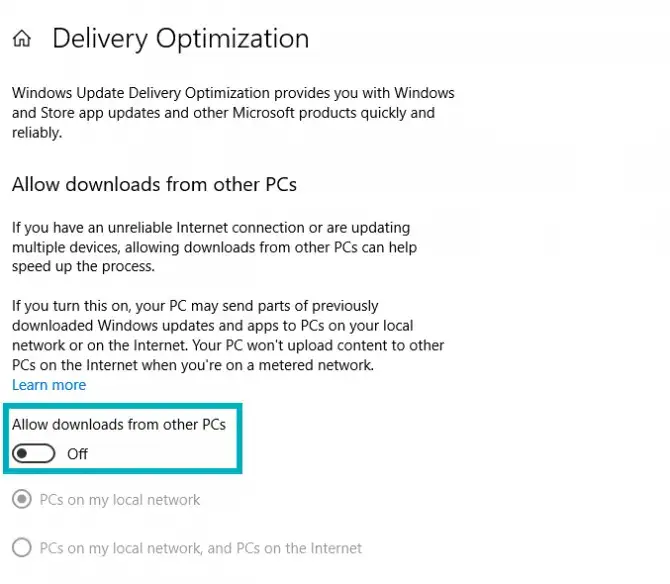
6. Opdater din WiFi-driver
En driver er software, der gør det muligt for din computers hardware at arbejde sammen, men som bruges forkert eller forældet WiFi Drivere kan forårsage langsomme forbindelser.
At gøre dette manuelt kan være en skræmmende og tidskrævende opgave for en person uden teknisk ekspertise, så det kan også gøres automatisk ved hjælp af mange online programmer.Men hvis du er klar til udfordringen, er her de nødvendige trin:
- ÅbenKommandoprompt(Win + R, skriv "cmd").
- indtast kommandoen:netsh wlan show drivere
- Bestem, hvilken trådløs driver der kører på din pc, inklusive dens dato og version.
- Kopier drivernavnet, og indsæt det i Google-søgelinjen.
- Fra producentens hjemmesideIndsæt den seneste tilgængelige driver til din Wifi-adapter som en fil下載til dit skrivebord.
- køre installationsprogrammetog installer driveren.
- Efter installationen er fuldførtGenstart din pc.
7. Deaktiver Windows Auto-tuning
Windows 10 Auto-Tuning er en anden ny funktion, der muliggør mere effektive dataoverførsler, men som samtidig forstyrrer stabile forbindelser.Sådan deaktiverer du det:
- Tryk på Windows-logotasten og skriv " cmd ".
- HøjreklikKommandoprompt, og klik derefterkøre som administrator"
- Når du beder om bekræftelsevælge"Ja".
- Skriv følgende kommando og tryk enter:netsh interface tcp viser global
- hvis" Modtag vindues auto-tuning niveau "Angivet somNormal, skal du deaktivere den.
- Indtast denne kommando og tryk på Enter:
netsh int tcp global sæt autotuninglevel = deaktiveret
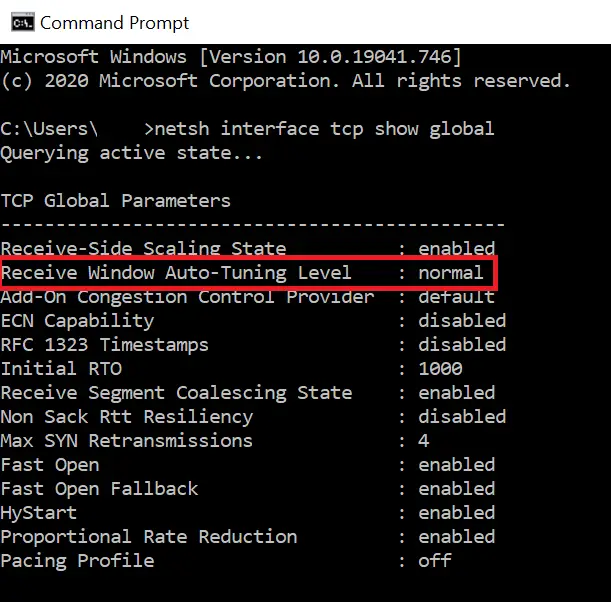
Konklusion
Tekniske problemer skræmmer ofte folk med særlig langsomme internethastigheder;Men med tålmodighed og opmærksomhed på detaljer er det nemt at komme tilbage til normale internetforbindelseshastigheder.
Uanset om det er så simpelt som at sortere i antallet af programmer, der kører på et givet tidspunkt, eller at grave i din pc's indre funktioner ved at opdatere forældede drivere, er der utallige måder at omgå de problemer, der følger med et nyligt opdateret operativsystem.
Mens du fortsætter med fejlfinding, skal du sørge for at se den handynetværkshastighedstest, som en pålidelig indikator for din problemløsning.

![Konfigurer Cox e-mail på Windows 10 [ved hjælp af Windows Mail-appen] Konfigurer Cox e-mail på Windows 10 [ved hjælp af Windows Mail-appen]](https://infoacetech.net/wp-content/uploads/2021/06/5796-photo-1570063578733-6a33b69d1439-150x150.jpg)
![Løs problemer med Windows Media Player [Windows 8/8.1 Guide] Løs problemer med Windows Media Player [Windows 8/8.1 Guide]](https://infoacetech.net/wp-content/uploads/2021/10/7576-search-troubleshooting-on-Windows-8-150x150.jpg)
![Ret Windows Update-fejl 0x800703ee [Windows 11/10] Ret Windows Update-fejl 0x800703ee [Windows 11/10]](https://infoacetech.net/wp-content/uploads/2021/10/7724-0x800703ee-e1635420429607-150x150.png)




![Start kommandoprompt i Windows [7 måder] Start kommandoprompt i Windows [7 måder]](https://infoacetech.net/wp-content/uploads/2021/09/%E5%95%9F%E5%8B%95%E5%91%BD%E4%BB%A4%E6%8F%90%E7%A4%BA%E7%AC%A6-150x150.png)

![Sådan ser du Windows-versionen [meget enkel]](https://infoacetech.net/wp-content/uploads/2023/06/Windows%E7%89%88%E6%9C%AC%E6%80%8E%E9%BA%BC%E7%9C%8B-180x100.jpg)


