Meddelelsen "Ingen internet, sikker" forbindelse er en almindelig fejl, der ofte dukker op på Windows-enheder, når der er et problem med trådløst netværk.For de fleste mennesker kan denne fejl være forvirrende, fordi du ved, at du har forbindelse til en Wi-Fi-router, men du ikke har internetadgang.
Det betyder, at hvis du prøver at bruge en internetbrowser, vil den ikke indlæse noget.Dette har en tendens til at stille spørgsmålet "hvordan kan det være, at jeg ikke har internet, det siger, at jeg har en sikker forbindelse".
Lad os gennemgå, hvad denne fejlmeddelelse betyder, hvad der forårsager det, og hvordan man løser det.
Hvad betyder "intet internet, sikkert"?
Hvis du holder markøren over det trådløse ikon i proceslinjen (på værktøjslinjen i Startmenuen), vil du se en lille gul trekant over internetsymbolet.Når du holder musemarkøren over det, vises et lille værktøjstip med beskeden "Ingen internet, sikker" forbindelse.
Denne fejlmeddelelse betyder, at du ikke kan få adgang til internettet, når du er tilsluttet et Wi-Fi-netværk med en sikker forbindelse.Det kan også betyde, at dit internet er helt nede.
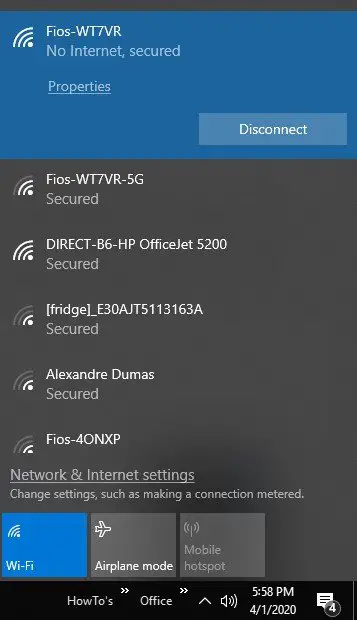
Hvad forårsager denne forbindelsesfejl?
Den mest almindelige årsag bag "Ingen internet, sikker" forbindelsesfejl er en ændring i din internetprotokol (IP) konfigurationsindstillinger.Disse kan ved et uheld ændres eller indstilles forkert af noget så simpelt som at downloade og installere den seneste OS-opdatering.Så når det er sagt, lad os bruge følgende fejlfindingsmetoder til at løse problemet.
11 måder at løse "Intet internet, sikker" forbindelsesfejl
1. Deaktiver din VPN.
hvis du løberVirtuelt privat netværk (VPN), disse kan komme med en indbygget kill-switch designet til at afbryde forbindelsen til dig fra internettet, hvis VPN-serveren går ned eller går offline.
For at kontrollere, om dette er årsagen til meddelelsen "Ingen internet, sikker" forbindelse, deaktiver VPN ved at afbryde dens funktionalitet, og prøv derefter at oprette forbindelse til dit internet igen.For at afbryde forbindelsen skal du finde VPN i dine netværksforbindelser og højreklikke for at deaktivere den, eller gå til VPN-sektionen i Windows-indstillinger og slå den fra.Hvis der er en internetforbindelse, er problemet med VPN.Sørg altid for, at den software, du bruger, er opdateret.
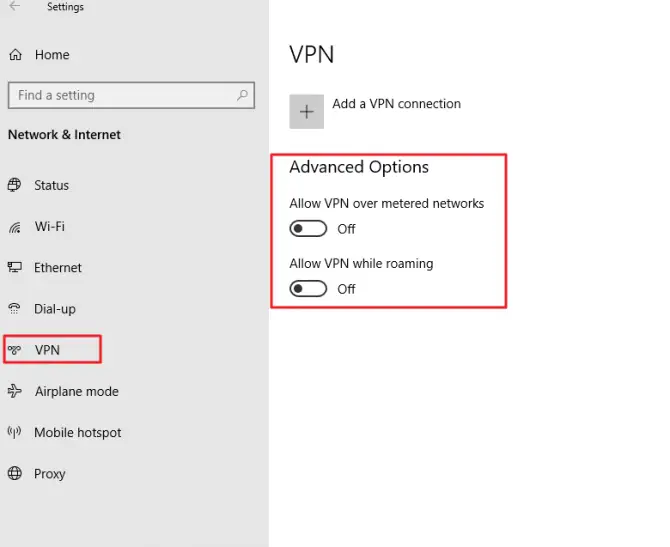
2. Løs dit internetforbindelsesproblem.
Brug den indbyggede Windows-fejlfinding til at kontrollere, om der er problemer med din internetforbindelse.
- At bruge"I"-tastenTryk og hold på tastaturetWindows nøglefor at åbne indstillingsmenuen.Hvis det ikke virker, skal du indtaste i din computersøgning"Opsætning"og vælg det bedste resultat.
- Gå tilOpdatering og sikkerhedafsnit.
- Under "Yderligere fejlfinding" - vælgInternet og netværk.
- klikInternetforbindelse.
- Vælg fra venstre menuFejlfindingsmuligheder.
- Vælg under "Kom i gang".Internetforbindelse.
- klikFejlfindingsknap.
- Hvis den finder fejl, skal den gøre detReparer dem automatisk.
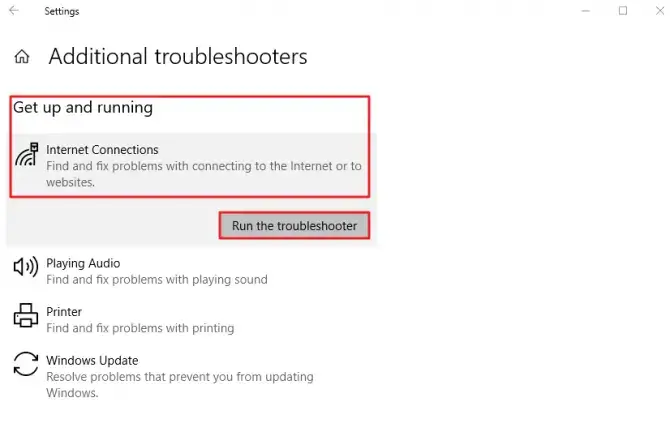
Hvis problemet fortsætter, skal du fortsætte til næste rettelse nedenfor.
3. Prøv at nulstille din internetforbindelse.
En af de nemmere rettelser til fejlmeddelelsen "Intet internet, sikker" på denne liste er at fortælle din computerGlem blot din internetforbindelse.Dette giver dig mulighed for at nulstille forbindelsen og se, om det kun er et spørgsmål om den sti, der kræves for at oprette forbindelse til Wi-Fi-netværket.
- Klik i nederste højre hjørneSystem bakkeOgInternet ikoner.
- Afbryd forbindelsen til Wi-Fi.
- tænd for internettet igen ogGlemte at forbinde.
- Klik på internetsymbolet igen og åbnFlytilstand.
- genstart computerenog slå flytilstand fra.
- Opret forbindelse til dit Wi-Fi-netværk igen.
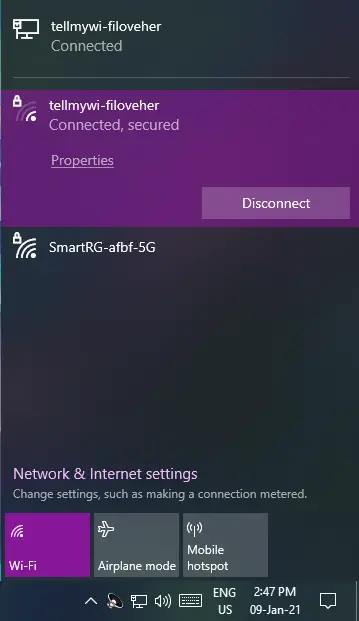
4. Opdater din netværksadapter.
Forældede drivere er kendt for at forårsage alle slags problemer.For at sikre dig, at din netværksadapter ikke fungerer forkert, skal du sørge for at opdatere den.
- Indtast din computers søgelinjeAnlægManager.
- Rul gennem listen, indtil du serNetværksadapter.
- Klik på netværksadapterenpilfor at udvide listen.
- Find din på listentrådløs netværksadapterog højreklik på den.
- VælgOpdater drivere.
- Genstart, når du er færdigfor at se, om du kan oprette forbindelse til Wi-Fi.
- Hvis ikke, takGentag ovenstående trin og deaktiver det.
- Genstartog genaktiver.
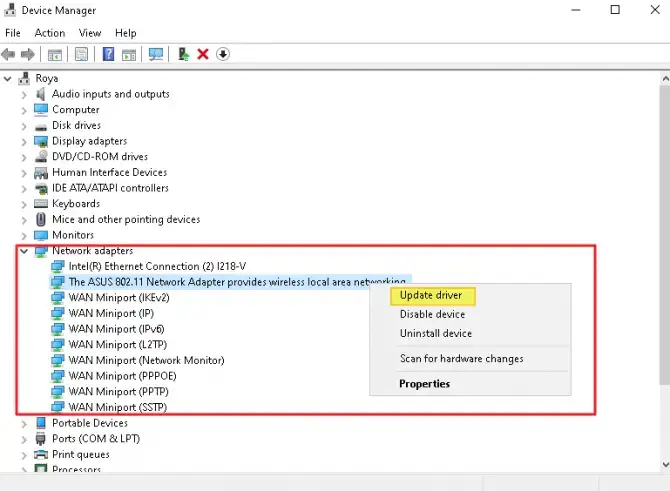
5. Deaktiver Wi-Fi-delingssoftware.
Hvis du har nogen "Wi-Fi-deling"-softwareapplikationer, kan disse forårsage problemer mellem din router og den trådløse driver.For at se, om dette er årsagen til fejlmeddelelsen "Intet internet, sikkerhed", skal du gøre følgende.
- I din computers søgning skal du indtaste "løb"og åbne dialogen.eller trykWindows-tast og "R".
- gå indncpa.cpl og trykTryk på Enter for at åbne vinduet Netværksforbindelser.
- HøjreklikWi-Fi forbindelseog fra listenVælgEgenskaber.
- Fjern markeringen af enhver delt ved hjælp af Wi-Fiikke-Microsoft-software(tredjepart du har installeret).
- SikkerKlik før du lukker vinduet"Jo da" .
- Genstartcomputer og se om problemet er løst.
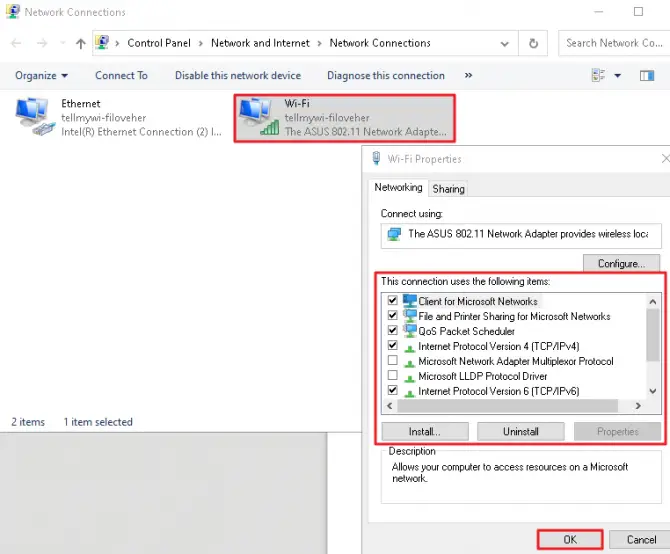
6. Aktiver de ønskede netværksfunktioner.
Fejlen "Ingen internet, sikker" forbindelse vises nogle gange, hvis dit netværk har visse funktioner deaktiveret.
- I din computers søgelinje skal du indtaste "Opsætning".
- klik"Netværk og internet".
- Klik på under Relaterede indstillingerSkift adapterindstillinger.
- højreklik på dinWi-Fi netværksforbindelse.
- fra listenVælgEgenskaber.
- Under fanen Netværk skal du sørge for, at følgende er markeret:
- Klient til Microsoft Networks.
- Fil- og printerdeling til Microsoft-netværk.
- Link layer topology discovery mapper I/O driver.
- Internetprotokol version 4 (TCP/IPv4).
- Pålidelig multicast-protokol.
- Internetprotokol version 6 (TCP/IPv6).
- Link Layer Topology Discovery Responder.
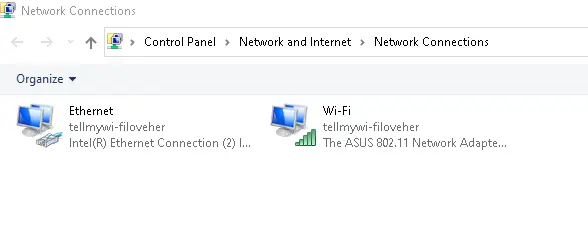
Den pålidelige multicast-protokolmulighed er den vigtigste af alle.her er enlille advarsel, kan aktivering af IPv6 få problemet til at fortsætte, så hvis det gør, prøv at deaktivere det næste gang.
7. Deaktiver IPv6.
For at deaktivere Internet Protocol version 6 (TCP/IPv6) skal du følge trinene, der ligner metoden ovenfor.
- Gentag ovenstående metodeTrin 1-5.
- Find under fanen NetværkInternetprotokol version 6 (TCP/IPv6).
- fra listenFjern markeringen i det.
- klikOK og luk vinduet.
Genstart din computer for at se, om fejlen "Intet internet, sikkerhed" er løst.
8. Nulstil din netværkskonfiguration.
Dette er en ekstremt simpel teknisk metode, som du skal brugeKommandopromptværktøj.Hvad du gør med denne metode er at frigive din internetprotokol, opdatere den og tømme din domænecache.
-
- Tryk samtidigtWindows-tast og "X".
- I menuen, der dukker op, skal du vælge Kommandoprompt, Administrator Edition fra listen.Dette kan også fremstå som"powershell admin".
Indtast nu følgende kommandoer én efter én, og tryk enter efter hver kommando.
-
- netsh winsock reset
- netsh int ip reset
- ipconfig / release
- ipconfig / renew
- ipconfig / flushdns
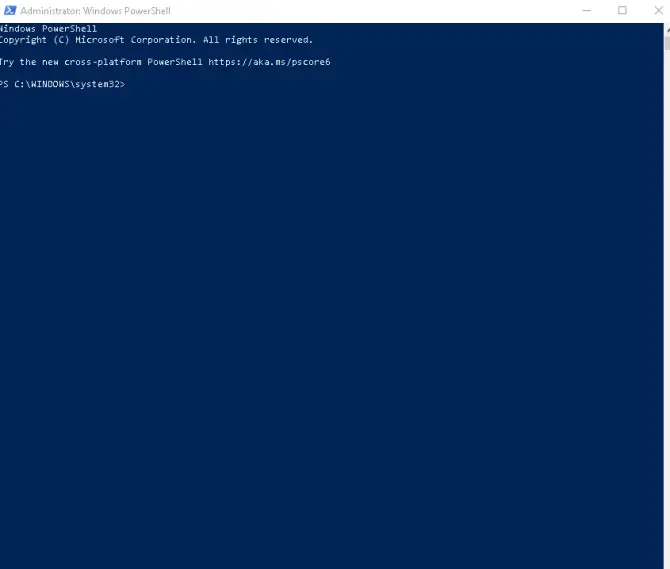
Når du har kørt disse kommandoer, skal du lukke kommandopromptvinduet og genstarte din computer.Se, om fejlen "Intet internet, sikkerhed" fortsætter.
9. Antivirus-tjek.
Selvom det ikke er så sandsynligt som et internetkonfigurationsproblem, kan din antivirussoftware forårsage fejlmeddelelsen "Intet internet, sikker" forbindelse.For at tjekke for problemer med din antivirussoftware skal du blot deaktivere softwaren og forhindre den i automatisk at oprette forbindelse, når Windows starter.Genstart din computer og se, om du kan oprette forbindelse.
10. Tillad tilfældige adresser.
En anden hurtig løsning er at aktivere dit netværktilfældig adresse funktion.Aktivering af denne funktion gør det sværere for folk at spore din placering, når du er forbundet til forskellige Wi-Fi-netværk.Selvom dette ikke ser ud til at være relateret til den faktiske fejl, har "Intet internet, sikkerhed" været kendt for at tænde og slukke for det for at løse problemet.Sådan aktiveres det.
- Indtast i din computers søgelinje"Opsætning".
- klik"Netværk og internet"muligheder.
- I menuen til venstre,vælg fra listenTrådløst internet.
- 在"tilfældig hardwareadresse"slå nedkontakt.
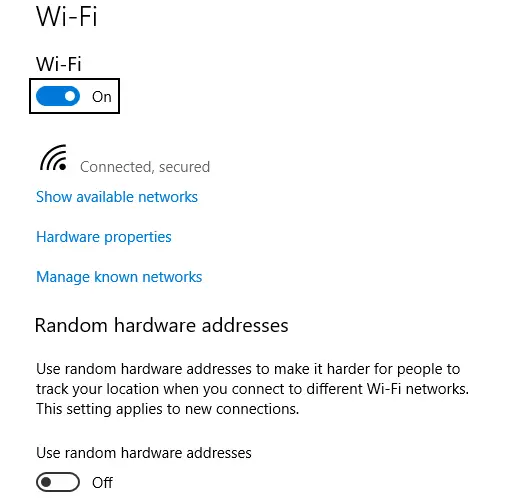
Genstart din computer!Hvis det ikke løser problemet, er du velkommen til at deaktivere det ved at følge de samme trin ovenfor.
11. Skift egenskaberne for strømstyring.
Selvom dette kan lyde mærkeligt, kan dine strømindstillinger faktisk påvirke din internetforbindelse og kan være årsagen til fejlmeddelelsen "Intet internet, sikker".
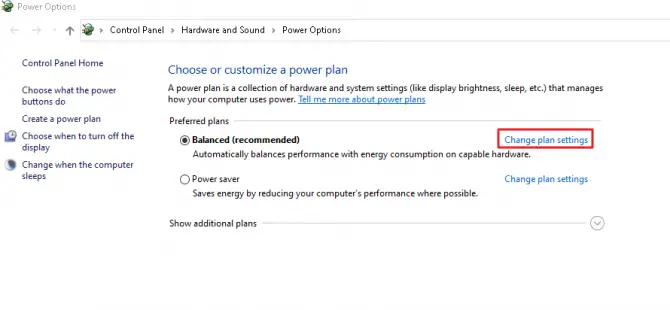
-
- Indtast i din computers søgelinje"strøm".
- Klik på under Bedste matchIndstillinger for strøm og dvale.
- Til højre, findRelaterede indstillinger, og klik derefterAndre strømindstillinger.
- Klik på i det nye vindue, der åbnespå din aktiverede plan"Skift planindstillinger".
- klik derefter"Skift avancerede strømindstillinger".
- Under Indstillinger for trådløs adapter og batterisparer skal du sørge for, at du ikke harAktiver "Maksimal strømbesparelse".Dette får nogle gange computeren til at slukke for det trådløse netværk for at spare strøm.Hvis du gør det, skal du bare klikke på den og ændre den til ydeevnetilstand og trykke på Anvend.
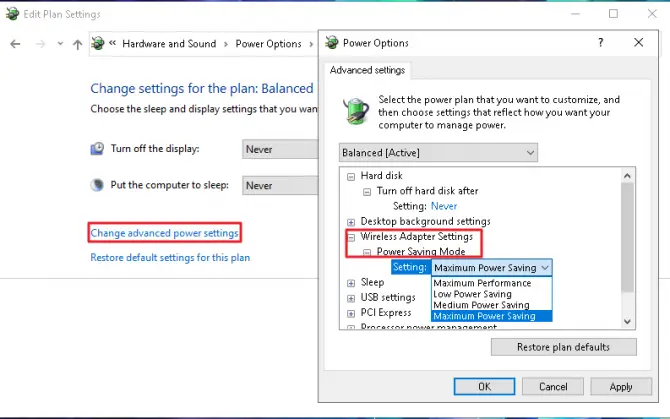
Konklusion
Når du har gennemført alle 11 rettelser, bør forbindelsen "Ingen internet, sikker" være rettet, og du vil være i stand til at genoprette din computer til internettet.Hvis problemet fortsætter efter fejlfinding, kan du prøve at genstarte routeren eller nulstille routeren for at se, om hardwaren er problemet.Hvis det ikke virker, kan du overveje at prøve et andet Wi-Fi-netværk eller tilslutte et Ethernet-kabel og sammenligne resultaterne.


![Sådan ser du Windows-versionen [meget enkel]](https://infoacetech.net/wp-content/uploads/2023/06/Windows%E7%89%88%E6%9C%AC%E6%80%8E%E9%BA%BC%E7%9C%8B-180x100.jpg)


