更新er at bruge evtoperativ systemvigtige dele af.Dette skyldes, at opdateringer forenkler systemets overordnede funktionalitet og sikkerhed.Du bør altid sikre dig, at din computer til enhver tid er opdateret regelmæssigt.men,hvis du prøverSidder fast under opdatering af pchvad skal man gøre?Dette er nok det værste tilfælde.
I dette indlæg vil jeg dække en situation, hvor Windows 10 sidder fast ved at behandle en opdatering.Jeg vil også guide dig igennemReparationsmetode.
Bare hold øje med denne artikel, og du kan opdatere din pc, hvis du bliver hængende.
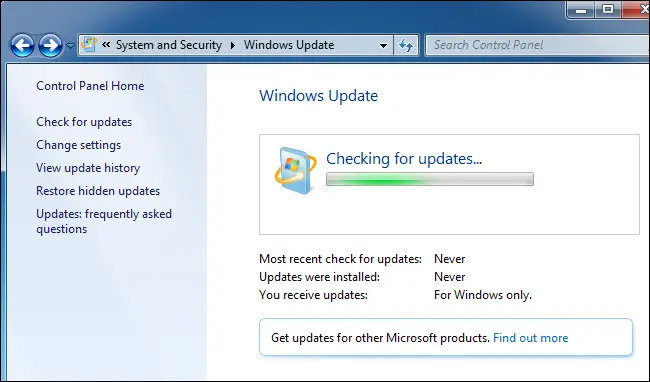
Hvis din Windows Update sidder fast på 0 eller 99 eller Windows Update stinker under download, vil denne artikel hjælpe dig!
Introduktion: Windows Update Stuck Error
Windows UpdateTjenesten bør køre lydløst i baggrunden, men den kan nægte at fortsætte, hvis den ikke kan installere en enkelt opdatering.在Windows XP, Vista, 7, 8 eller 10Dette kan ske på,men dette erWindows 10er meget almindeligt.Når dette sker, går opdateringen nogle gange galt, eller nogle gange kan Windows Update sætte sig fast"Søg efter opdateringer"indtil det uendelige.

Note: Windows-opdateringer er afgørende.Uanset dit problem, anbefaler vi stærkt, at du slår automatiske opdateringer til som en af de bedste måder at beskytte dig selv mod ransomware og andre trusler.Hvis du slår automatiske opdateringer fra, er du sårbar over for nye angreb.
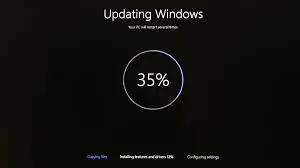
Windows Update Stuck-fejl kan forekomme på enhver version af Windows af forskellige årsager.som regel,På grund af forskellige årsager såsom korruption i registreringsdatabasen, installation af opdateringer, installation af virus og malware, eller endda dårlig internetforbindelse,Windows 10brugere vil støde på dette Windows 10-opdatering sidder fast fejl.Derfor anbefaler jeg, at du sørger for at have en god internetforbindelse, inden du flytter for at rette fejlen.
Ret Windows Update fastlåst fejl
opført her5 arterTestet, prøvet og bevist at virkeMetode, 這些MetodeEkspertfejl kan løses effektivt.Du kan prøve dem en efter en, indtil du når den anden side af floden.Efter at have gjort alt dette, kan du helt sikkert opdatere Windows uden at støde på Windows Update Stuck-fejlen.
1. Tjek Windows Update Utility for at rette Windows Update fast på 0
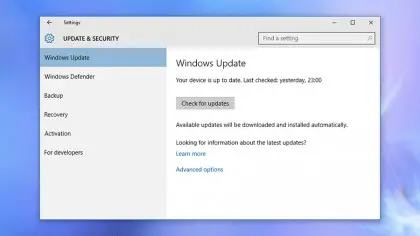
在Windows 10,kanvedFra"Startmenustart op"Opsætning"Ansøgningog klik på "Opdateringer og sikkerhed"at besøgeWindows Updateside. Hvis der er et problem her, og Windows ved, hvad problemet er, bør du tjekke detaljerne her.Men nogle gange vil du bare se en besked, der fortæller dig at prøve opdateringen igen på et andet tidspunkt.Også, hvis du klikker "avancerede indstillinger", og klik derefter "Se opdateringshistorik",Du kan se de senest installerede opdateringer og kan afinstallere nogle eller alle af dem.Husk dog, at dette kan være en praktisk fejlfindingsmulighed.Windows 10 har effektivt forenklet opdateringsprocessen, så du burde se færre fejl.
2. Brug fejlfindingen til at rette Windows 10 Update Stuck to 99
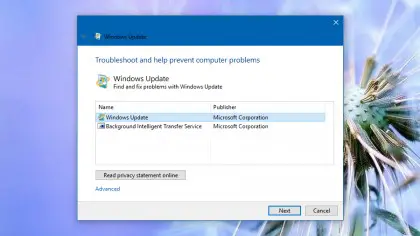
Microsoft er opmærksom på din smerte.Den ved, at opdateringsprocessen kan forårsage problemer fra tid til anden.Det er derfor, det udviklede en fejlfinding kun til det.i det gamlei kontrolpanelet搜索"Fejlfinding", Derefterfra listen, der vises på skærmenVælg"Løs Windows Update-problemer".Windows 7 og 8 bør også give"hjælp og support"Link.Bare husk på, at hvis du ikke har opgraderet til Microsofts nyeste og bedste OS, er det stadig umagen værd, da det har potentialet til at løse opdateringsproblemer i mellemtiden.
3. Brug Systemgendannelse til at gå tilbage i tiden
Mange gange sidder Windows Update fast på 99 %, eller mange gange sidder Windows Update fast ved installation af en opdatering.Nå, i dette tilfælde kan gendannelse af dit system hjælpe dig.
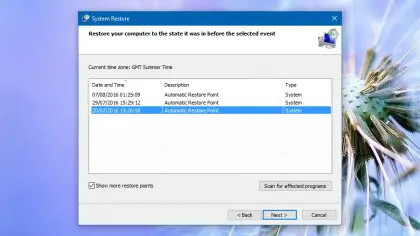
Siden fremkomsten af Windows,"systemgendannelse"Meget nyttigt til fejlfinding af Windows-problemer, men iWindows 10det gemmer sig fint.Selvom du ikke behøver at bekymre dig, da jeg har erfarne guider.Gå til "kontrolpanel""system""systembeskyttelse", og klik dereftersystemgendannelse".Bare gå gennem guiden og vælg"Vis flere gendannelsespunkter"for at se alle tilgængelige muligheder.lige nu,Vælg et tidspunkt og en datohvad du vælger, og udfør derefter guiden for at vende tilbage til, hvordan Windows var konfigureret på det tidspunkt.Denne proces vil ikke påvirke dine personlige filer eller programmer, men den er muligvis ikke tilgængelig, afhængigt af hvordan du oprindeligt konfigurerede Windows.
4. Brug fejlsikret tilstand til at løse Windows Update-problemer, der opstår under installationen
Denne metode er virkelig nyttig til at rette Windows Update fastlåste downloadproblemer.
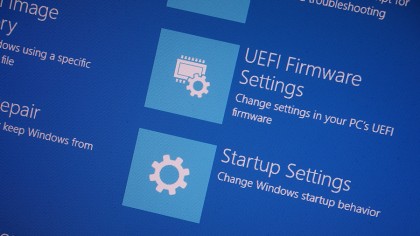
Sikker tilstandDet kan ses som en genstart af andre funktioner.I denne tilstand er det kun de helt basale apps og kode, som Windows skal køre, indlæst i hukommelsen, så chancen for modstridende eller korrupte filer, der forstyrrer opdateringer, er endnu lavere.在Windows 10, tryk og holdShift-tasten,DerefterFra Windows login-skærmenvælge"strøm og genstart".På den næste skærm, der vises, skal du vælge Fejlfinding, Avancerede indstillinger, Startindstillinger og derefter Genstart.Du skulle nu se indstillingen Fejlsikret tilstand vises.Efter at have startet Windows i fejlsikret tilstand, prøv at køre opdateringsprocessen igen.Hvis du bruger en ældre version af Windows, vil Google give dig instruktioner til fejlsikret tilstand.
5. Ryd Windows Update-cachen

Hvis ingen af disse metoder virker, er dette din endelige løsning.
I dette trin vil du stoppe Windows Update-tjenesten, slette de midlertidige filer, den oprettede, og starte Windows Update igen.Denne metode er lidt længere end den tidligere metode, så jeg delte den op i to dele:(i) Brug af kommandopromptenOg(ii) Brug af File Explorer.Dette vil gøre processen meget nem.
(i) Delvis brug af kommandoprompten
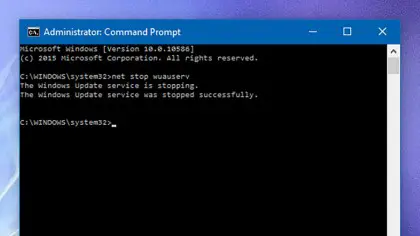
Først skal duBrug ovenstående proces(Metode 4)Start Windows tilSikker tilstand.Gå nu til kommandoprompt.du kan beståHøjreklik"Startmenu, og vælg derefterKommandoprompt (admin)"at få adgang til det.Skriv ved kommandoprompten"net stop wuauserv", og tryk derefter påGå ind. Næste, følg"net stop bits",Derefterendnu engangtrykkeIndtast.
(ii) Brug af File Explorer
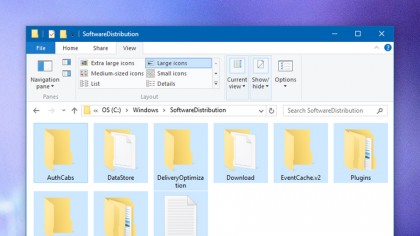
Åben nu"File Explorer"og naviger til følgende sti:C: Windows Software Distribution. Næste,sletteAlt fundet i denne mappe.Disse er kun midlertidige filer, der er oprettet af Windows, så du skulle ikke have nogen problemer med at slette dem, Windows Update vil oprette dem igen.Gå endelig tilbage til kommandopromptvinduet og gentagførste del.type"net start WUAUSERV"og ramteGå ind, indtast derefter"NET START bit"og ramteGå ind.Dette er nødvendigt for at få Windows Update og dets relaterede baggrundstjenester til at køre igen.
Konklusion
disse er5 effektive måderTilRet denne forfærdelige Windows Update Stuck-fejl.Hvis du har spørgsmål, tvivl eller forslag, så kontakt venligstdet følgendeaf"Kommentar"delvisOffentliggøre評論.Håber jeg kan hjælpe dig med at opdatere Windows igen og rette Windows Update Stuck fejl.


![Sådan ser du Windows-versionen [meget enkel]](https://infoacetech.net/wp-content/uploads/2023/06/Windows%E7%89%88%E6%9C%AC%E6%80%8E%E9%BA%BC%E7%9C%8B-180x100.jpg)


